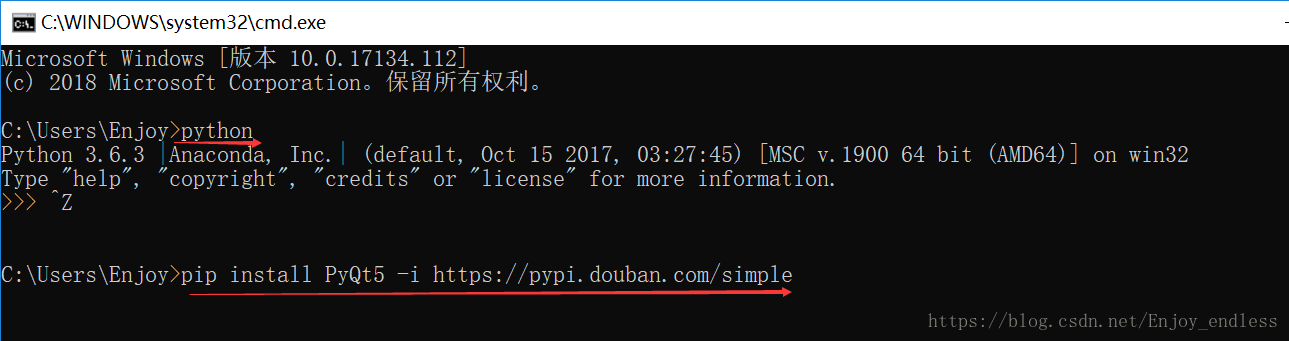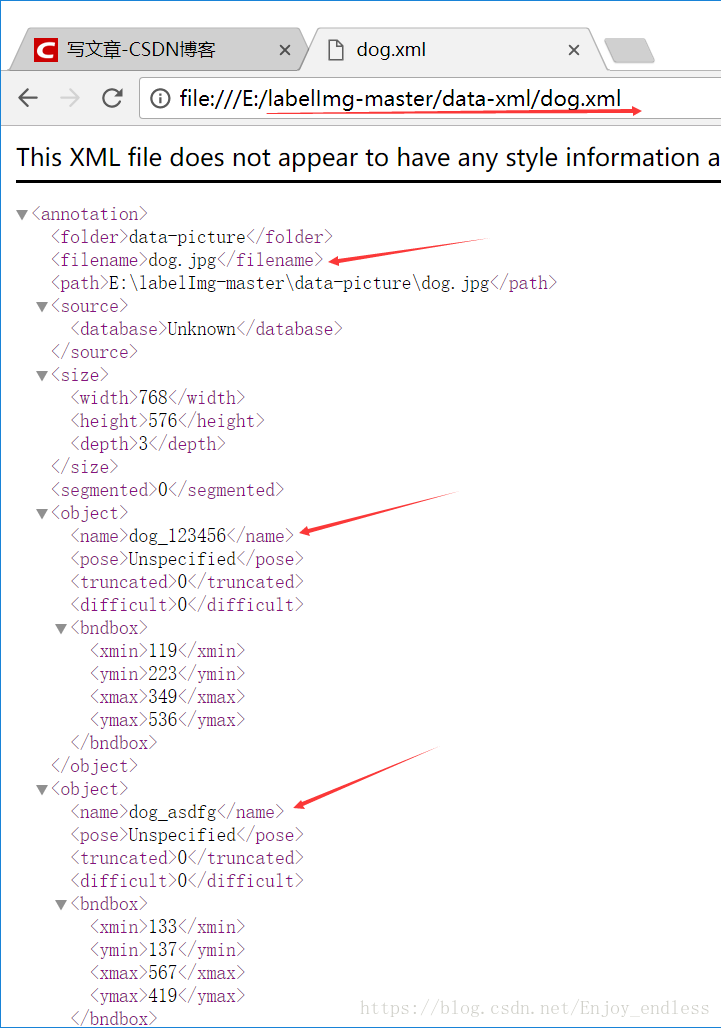圖片標註工具LabelImg安裝及使用
環境:win10 + python3.6(/3.5) + PyQt5 + lxml + labelImg
**
labelImg下載安裝:
**
2、利用pip安裝PyQt5,其自動會將其安裝到pip環境目錄下:
按住Win+R輸入cmd開啟命令列,輸入:
因為檔案較大可利用映象加速下載;
(輸入python看是否安裝成功,按ctrl+z退出,然後安裝PyQt5)
3、安裝lxml,檔案較小直接執行即可:pip install lxml
4、下載labelImg原始碼並解壓執行:
下載地址:https://github.com/tzutalin/labelImg
下載後並解壓得到資料夾labelImg-master
在該資料夾下,先按住shift+再點選右鍵,選擇—開啟power shell視窗(在這裡有的開啟可能不是power shell而是cmd,可以在cmd下輸入powershell即可轉為powershell如下圖:)
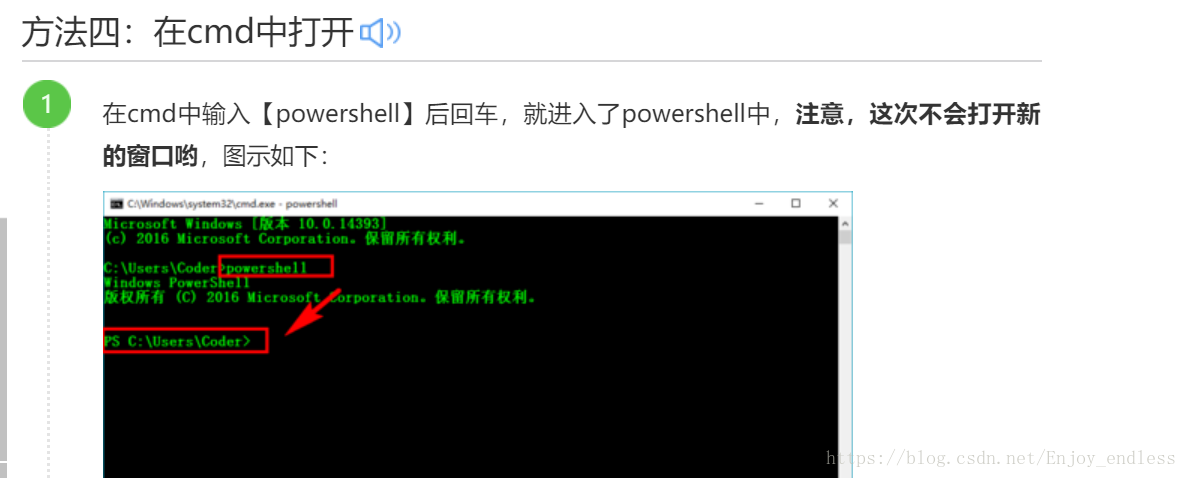
—–並在powershell中輸入:
pyrcc5 -o resources.py resources.qrc
執行成功後再次輸入:
python labelImg.py
此時即可啟動labelImg標註軟體了!(可以看出來這其實是一個python程式碼,可以對其原始碼修改來適應自己的特定要求)

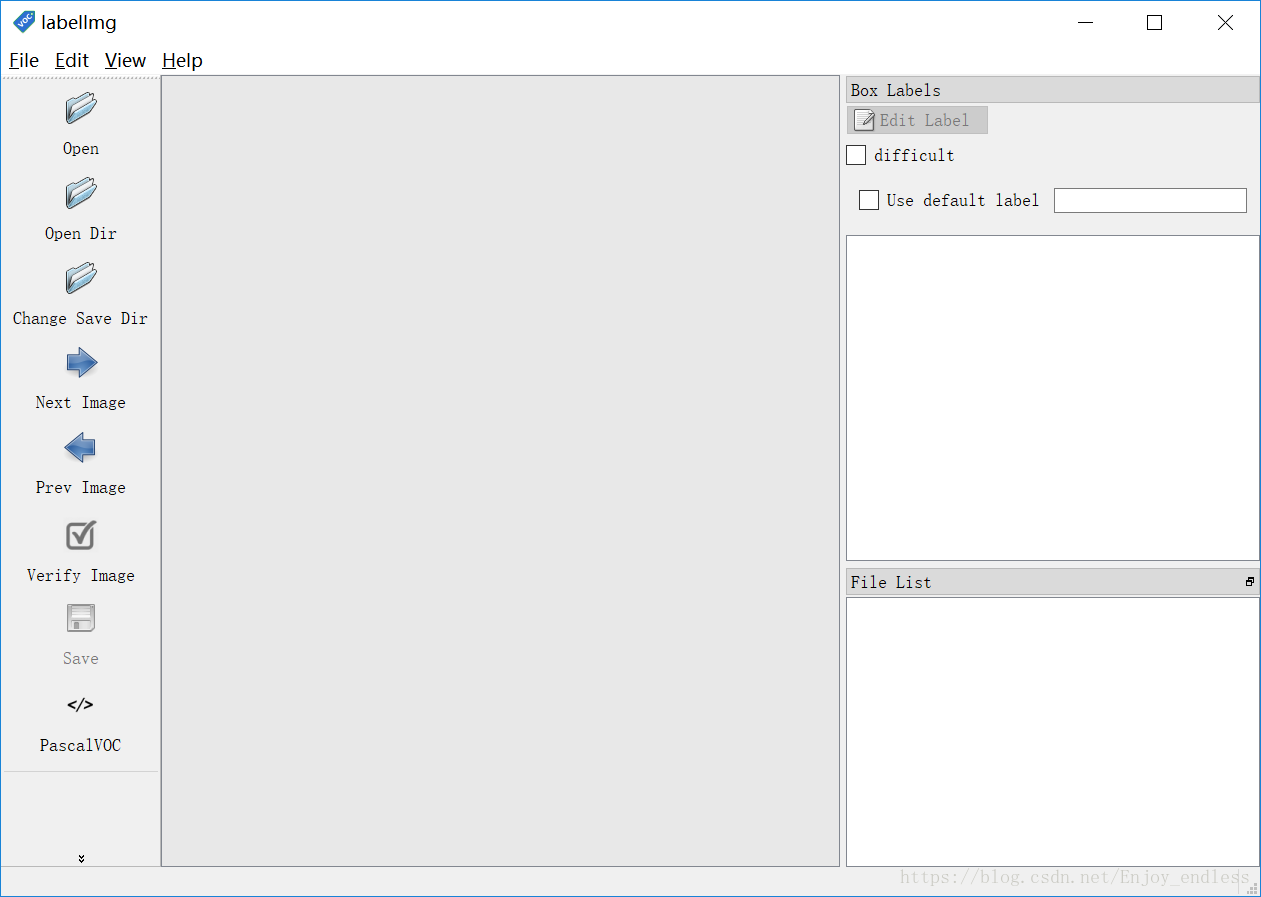
labeImg使用:
進入剛才下載解壓的的labelImg原始碼目錄:
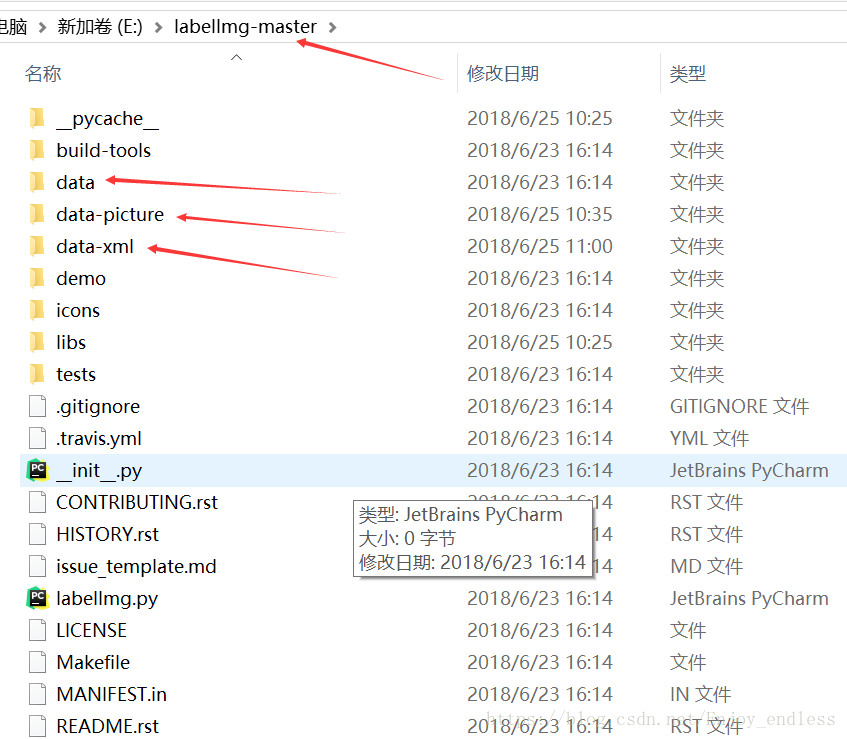
(注意如上圖紅色箭頭處,data資料夾是自帶的,裡面的txt檔案就是事先定義好的label值;而data-picture和data-xml是我自定義的用於存放圖片及標註成功後生成的xml檔案的地方)
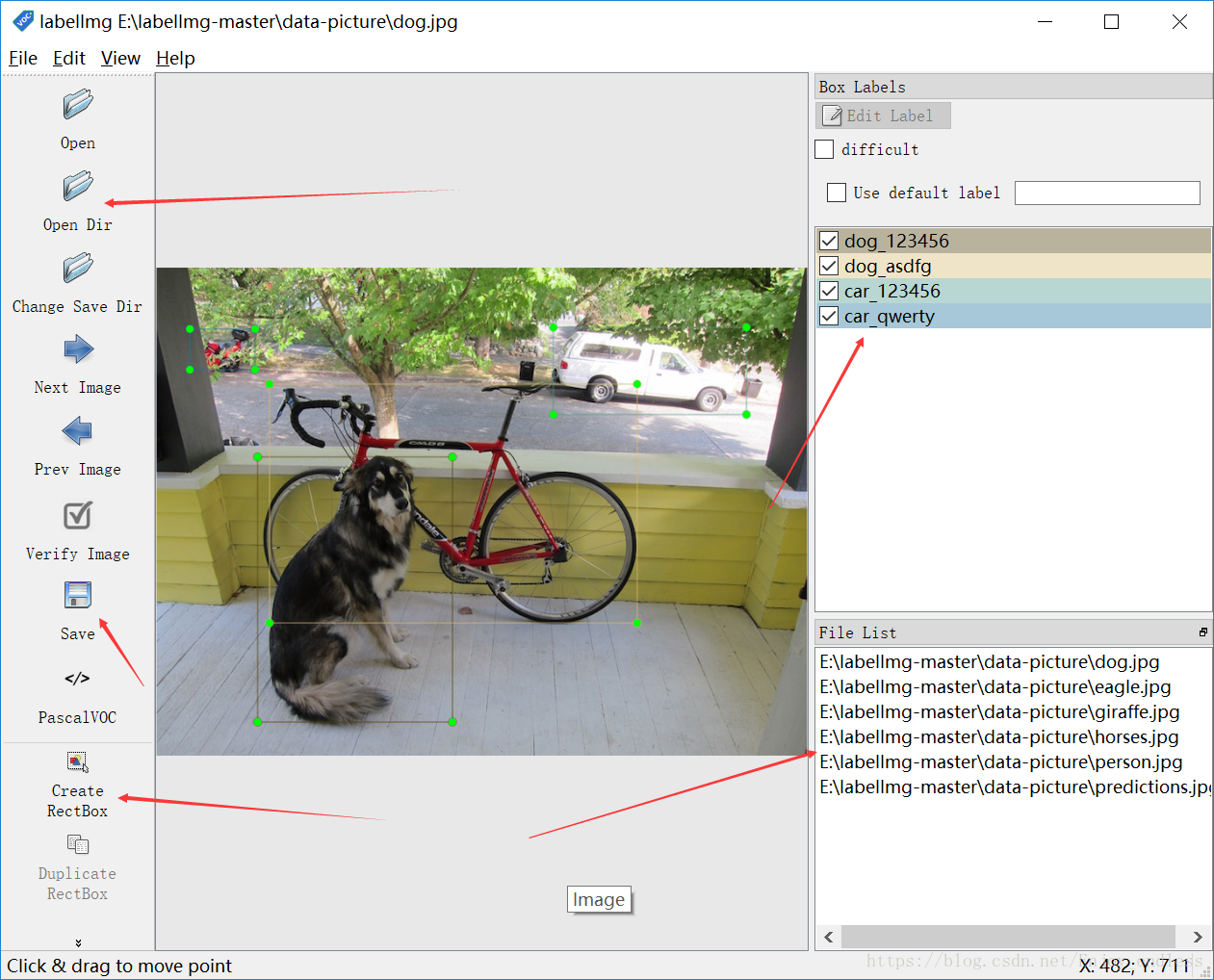
如上圖開啟軟體,
1、首先按住快捷鍵ctrl+R選擇生成的xml存放路徑及剛才自定義的data-xml資料夾即可;
2、點選open dir選擇剛才自定義的data-picture即可匯入圖片,其圖片列表如右下角顯示;
3、點選左下角create RectBox即可在圖片上標註了,選中矩形框之後會出現標籤新增的會話框,可以看到其中可選擇的標籤即是data目錄下txt內部預先定義好的標籤名,不過在這裡的標籤是可以隨意填寫
然後來看一下生成的xml檔案,其中包括檔案路徑、檔名及框中的各目標的標籤及座標等:
可以看得出來此軟體大多數其實是用來類別標註的,即框範圍及其對應的label;但是在這裡因為label是可以隨意定義的,所以在label中可以定義包含更多的資訊,比如在用於文字標註當中如上標籤dog_123456可以用來表示其主題為dog,其值為123456;等等相關多用途。