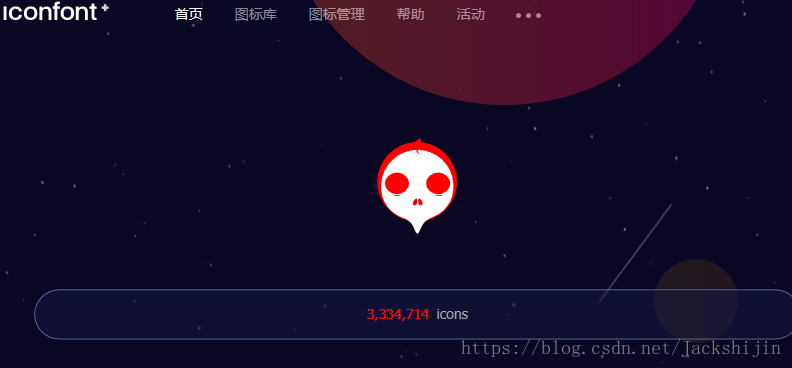Vue專案中引入iconfont 圖示庫 和 圖示顯示成小方塊的問題解決
這兩天弄了個vue的小demo ,引入了iconfont 的圖示,沒想到是噩耗的開始,一直顯示的是小方塊,一步步排查踩坑把問題解決。
首先看看官方對專案引入iconfont 的介紹。
unicode引用
unicode是字型在網頁端最原始的應用方式,特點是:
- 相容性最好,支援ie6+,及所有現代瀏覽器。
- 支援按字型的方式去動態調整圖示大小,顏色等等。
- 但是因為是字型,所以不支援多色。只能使用平臺裡單色的圖示,就算專案裡有多色圖示也會自動去色。
注意:新版iconfont支援多色圖示,這些多色圖示在unicode模式下將不能使用,如果有需求建議使用symbol的引用方式
unicode使用步驟如下:
第一步:拷貝專案下面生成的font-face
@font-face {font-family: 'iconfont';
src: url('iconfont.eot');
src: url('iconfont.eot?#iefix') format('embedded-opentype'),
url('iconfont.woff') format('woff'),
url('iconfont.ttf') format('truetype'),
url('iconfont.svg#iconfont') format('svg');
}
第二步:定義使用iconfont的樣式
.iconfont{
font-family:"iconfont" !important;
font-size:16px;font-style:normal;
-webkit-font-smoothing: antialiased;
-webkit-text-stroke-width: 0.2px;
-moz-osx-font-smoothing: grayscale;}
第三步:挑選相應圖示並獲取字型編碼,應用於頁面
<i class="iconfont">3</i>
font-class引用
font-class是unicode使用方式的一種變種,主要是解決unicode書寫不直觀,語意不明確的問題。
與unicode使用方式相比,具有如下特點:
- 相容性良好,支援ie8+,及所有現代瀏覽器。
- 相比於unicode語意明確,書寫更直觀。可以很容易分辨這個icon是什麼。
- 因為使用class來定義圖示,所以當要替換圖示時,只需要修改class裡面的unicode引用。
- 不過因為本質上還是使用的字型,所以多色圖示還是不支援的。
使用步驟如下:
第一步:拷貝專案下面生成的fontclass程式碼:
//at.alicdn.com/t/font_8d5l8fzk5b87iudi.css
第二步:挑選相應圖示並獲取類名,應用於頁面:
<i class="iconfont icon-xxx"></i>
symbol引用
這是一種全新的使用方式,應該說這才是未來的主流,也是平臺目前推薦的用法。相關介紹可以參考這篇文章 這種用法其實是做了一個svg的集合,與上面兩種相比具有如下特點:
- 支援多色圖示了,不再受單色限制。
- 通過一些技巧,支援像字型那樣,通過
font-size,color來調整樣式。 - 相容性較差,支援 ie9+,及現代瀏覽器。
- 瀏覽器渲染svg的效能一般,還不如png。
使用步驟如下:
第一步:拷貝專案下面生成的symbol程式碼:
//at.alicdn.com/t/font_8d5l8fzk5b87iudi.js
第二步:加入通用css程式碼(引入一次就行):
<style type="text/css">
.icon {
width: 1em; height: 1em;
vertical-align: -0.15em;
fill: currentColor;
overflow: hidden;
}
</style>
第三步:挑選相應圖示並獲取類名,應用於頁面:
<svg class="icon" aria-hidden="true">
<use xlink:href="#icon-xxx"></use>
</svg>當然還有Android的引入,具體可以自己去看。
看起來蠻好的。首先進入iconfont 頁面。註冊賬號,可以選擇GitHub關聯登陸,先新建個專案。
然後點選圖示管理---->我的專案----》點選+號 新建專案----》名字自己取
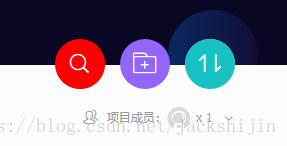
1)、FontClass/Symbol字首這個很重要,一定不要寫成:el-icon-***這樣的形式。
如果寫成這樣的字首,會和element-ui框架所帶的圖示(icon)衝突,導致你圖示顯示不出來
2)、fontFamily隨便起一個名字,能記住就行
4.專案建立完了,你可以往專案裡面新增自己想要的圖示了, 找到想要的圖示新增到購物車,可以通過瀏覽或者搜尋找到自己想要的圖示,然後新增到自己的專案,這裡有一個坑,千萬要記住自己是哪個專案要用,不然弄混麻煩很大,比如我隨意找了些圖示新增到了我的專案。
我這裡用的是本地引入,點選下載到本地,解壓出來
只有後面的六個檔案是有用的,拷貝一份
在vue-cli、element-ui專案中,src資料夾->assets->styles資料夾下面建立名字為icon的資料夾,將剛剛拷貝的檔案貼上到該檔案下,然後在自己的專案的main.js 中引入 iconfont.css -----> 要注意路徑的正確
開啟iconfont.css 可以看到自己的圖示字型檔案的字首之類的資訊
最後在程式碼中引用,這裡採取的是第二種方式:
內聯樣式加個class 表示,這裡有坑二, 記得要加上自己的 FontClass/Symbol字首 ,不然顯示的是小方塊,不會報錯,再加上這個圖示自己的名字,就大功告成。
也可以採用Unicode的方法,不用圖示名字,span 標籤內插入 圖示的Unicode碼
就是類似  這樣的東西,記得加上分號,不然。。。。。 還有把圖示名字去掉
跟第一種差不多,不過個人覺得第一種更好理解。看個人喜好。
引入字型檔案後,要重啟一下服務 -----> npm run dev 或者 npm run start
如果按照步驟來還是出現小方塊,一定先檢查自己的每一步是否正確,還是不行,可以試著改一下舊檔案的base64 編碼換成新的。或者開啟 歷覽器除錯的 networks 看看字型檔案有沒有載入。
以上就是iconfont踩坑過程------