Exchange 2016部署實施案例篇-04.Ex基礎配置篇(上)
DNS配置(DNS輪訓)
部署過Exchange Server的朋友可能知道,部署完成Exchange後,只能使用IP或者LocalHost方式訪問,除非您在您的DNS裏添加A記錄,但看過活動目錄部署篇《Exchange 2016部署實施案例篇-02.活動目錄部署篇》的朋友可能知道,我們部署的域的域名是ITSoul.inter,那麽我們如何使用Mail.Itsoul.cn訪問那?
那麽我們首先就要在域的DNS裏創建一個ITSoul.cn的DNS域,(如果您有業務系統也在使用ITSoul.cn域訪問,並且走的都是公網的話,要把所有記錄在內網DNS裏創建一份)步驟如下
-
打開域的DNS,在正向查找區域右鍵選擇"新建區域"如圖所示:

- 點擊完成後會彈出如下界面,並點擊“下一步”

- 點擊"下一步"後,會彈出如下界面,參照截圖,選擇"主要區域"並點擊"下一步"

-
根據需求選擇這個DNS作用域是同步到這個域還是林

-
輸入您要創建的DNS作用域的名稱,我們要使用Mail.Itsoul.cn訪問郵件,所以作用域就是ITSoul.cn,所以我們這裏輸入ITSoul.cn即可

-
同樣,根據需求和實際環境選擇即可

- 檢查摘要信息,確認無誤後點擊“完成”即可

到此我們的DNS作用域就創建完成了,接觸過Exchange Server 2016的朋友可能會知道,Exchange Server 2016目前僅僅剩下了2個角色(MailBox和edge),那麽我們前端的高可用咋辦那,Ex2016的前端高可用正常方式有2個方式,(1、使用DNS輪訓 2、如果有資源的話建議使用硬件負載均衡設備),有的朋友可能會問我,為什麽不用NLB那,首先NLB要求在網絡設備上做綁定,其次就是NLB和DAG這2個角色不能在同一臺服務器上安裝,雖然實際環境中測試發現可以在一臺服務器使用,但還是不是太建議,如果實在想使用NLB的話,那就建議您單獨在安裝2臺Ex2016,使用這2臺EX2016當前端使用,在這2臺服務器上創建NLB。
- 這裏我就使用DNS輪訓做前端的高可用了,首先我們要確認DNS上啟用了DNS輪訓功能,如圖所示,在服務器上右鍵-屬性:

-
如圖所示,我這裏已經啟用了DNS輪訓

- 接下來我們創建A記錄即可,如圖所示,在ITSoul.cn上右鍵選擇創建-A記錄

-
在名稱裏輸入Mail,IP輸入第一臺服務器的IP地址

- 接下來跟上面一樣,再次創建一個A記錄,IP輸入第二臺服務器的IP地址

至此我們的DNS輪訓就告一段落了。
證書配置
DNS輪訓配置完成後,我們是可以使用Mail.ITsoul.cn訪問郵件了,但網頁會報證書錯誤,我們要解決這個問題只能使用公網證書或者使用內網證書在EX上綁定,為了掩飾證書安裝,我這裏就用內網證書了。

證書服務器安裝
- 打開服務器管理器,點擊添加角色和功能

-
保持默認即可,沒什麽能選的

-
參照截圖選擇,並點擊“下一步”

-
參照截圖選擇,並點擊“下一步”

-
參照截圖,選擇AD證書,並點擊“下一步”

-
功能界面保持默認即可,直接點擊“下一步”

-
該步驟直接點擊“下一步”即可

-
接下來的步驟我們一定要選擇“證書頒發機構Web註冊”並點擊“下一步”

-
IIS界面同樣保持默認即可,直接點擊“下一步”

-
檢查摘要信息,確認無誤後點擊“安裝”

-
安裝完成後我們還需要配置一下

-
參照截圖,直接點擊“下一步”即可

-
選擇要配置的角色,並點擊“下一步”

-
參照截圖,該步驟我們一定要選擇“企業CA”詳細介紹截圖裏有說明,我就不過多介紹了

-
由於我們這臺CA是第一臺CA,所以我們選擇跟CA即可

-
參照截圖選擇,並點擊“下一步”

-
加密選項根據實際需求選擇,我這裏就保持默認了

-
輸入CA名稱等信息後點擊“下一步”

-
默認的CA是5年,實際環境建議設置大點,避免過期,過期了就不好玩了

-
選擇數據庫、日誌等存儲位置,並點擊“下一步”

-
檢查摘要信息,確認無誤後點擊“配置”即可

- 至此我們CA就配置完成了

證書申請
接下來我們就是為Exchange Server申請證書了,詳細步驟如下:
-
參照截圖,打開Exchange的ECP,並點擊“服務器”-“證書”-“+”

-
參照截圖選擇,並點擊“下一步”

-
證書友好名稱根據自己的習慣填寫就可以了

-
如果想使用通配符證書,這裏就可以配置,我這裏就不使用通配符證書了

-
選擇證書存儲服務器

-
根據實際需求配置即可,或者保持默認,在下一步內進行配置

-
上面如果沒有配置,這裏直接添加即可,由於後期我們還需要使用OOS服務器,所以我把OOS的域名就一並申請下來了。

-
該界面根據實際輸入即可

-
選擇證書申請文件存儲位置,這裏的位置必須是共享路徑

-
申請配置文件創建完成後,該步驟顯示的是擱置的請求

-
打開CA證書申請界面

-
參照截圖,選擇“高級證書申請”

-
參照截圖選擇

-
使用TXT打開剛才創建的申請文件

-
如圖所示,將剛才拷貝的申請文件粘貼到申請網站內,模板一定要選擇“Web”

-
下載證書

-
參照截圖,點擊完成

-
選擇證書存儲位置

-
導入完成

-
接下來我們點擊編輯,進行服務的分配

-
參照截圖,選擇要分配的服務

-
點擊“是”即可

- 服務分配完成

至此我們完成了第一臺服務器的證書導入與服務的分配工作,接下來我們進行第二臺服務器的證書導入與分配工作。
-
參照截圖,點擊導出證書

-
選擇證書存儲位置並輸入密碼

-
參照截圖,導航到第二臺服務器,並點擊“導入證書”

-
參照截圖,選擇正常存儲位置,並輸入密碼

-
選擇要導入證書的服務器,並點擊“完成”

-
證書導入完成,接下來我們進行服務分配

-
分配服務

- 服務分配完成

- 這個時候我們在登錄就不會報證書錯誤了

支持我們就完成了證書服務器的安裝與申請、服務分配工作
身份驗證方式修改
證書導入完成後,打開OWA您會發現,需要輸入域\用戶名的方式進行登錄,是在太麻煩了,接下來我們進行修改下,僅使用用戶名登錄

-
首先我們打開ECP,導航到服務器-虛擬目錄-OWA-修改

-
參照截圖選擇,並點擊“保存”

- 參照截圖,我們需要重啟IIS後才能生效


- 圖形界面我們都會了,那麽我們如何使用命令設置那,命令如下:
Set-owavirtualdirectory -identity "EXSrv02\owa (default web site)" -LogonFormat UserName -DefaultDomain "ITSoul.inter"

-
重啟IIS

- 再次打開OWA,已經修改完成

希望各位老鐵能給點贊或關註,非常感謝各位:
關註個人:
- 登錄您的51CTO賬號或使用微信登錄,登錄成功後點擊下面鏈接
鏈接:http://home.51cto.com/space?uid=8658374 - 點擊關註即可
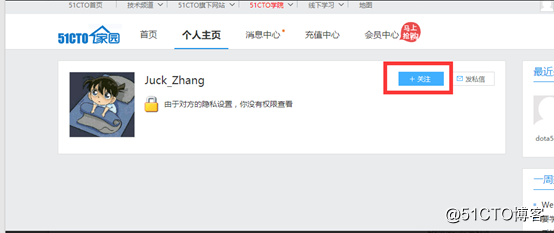
關註博客(悄悄的告訴您,如果您的賬號綁定了微信,每次更新博文您都會在微信上收到通知奧):
- 打開如下鏈接:http://blog.51cto.com/itsoul
- 參照截圖點擊關註
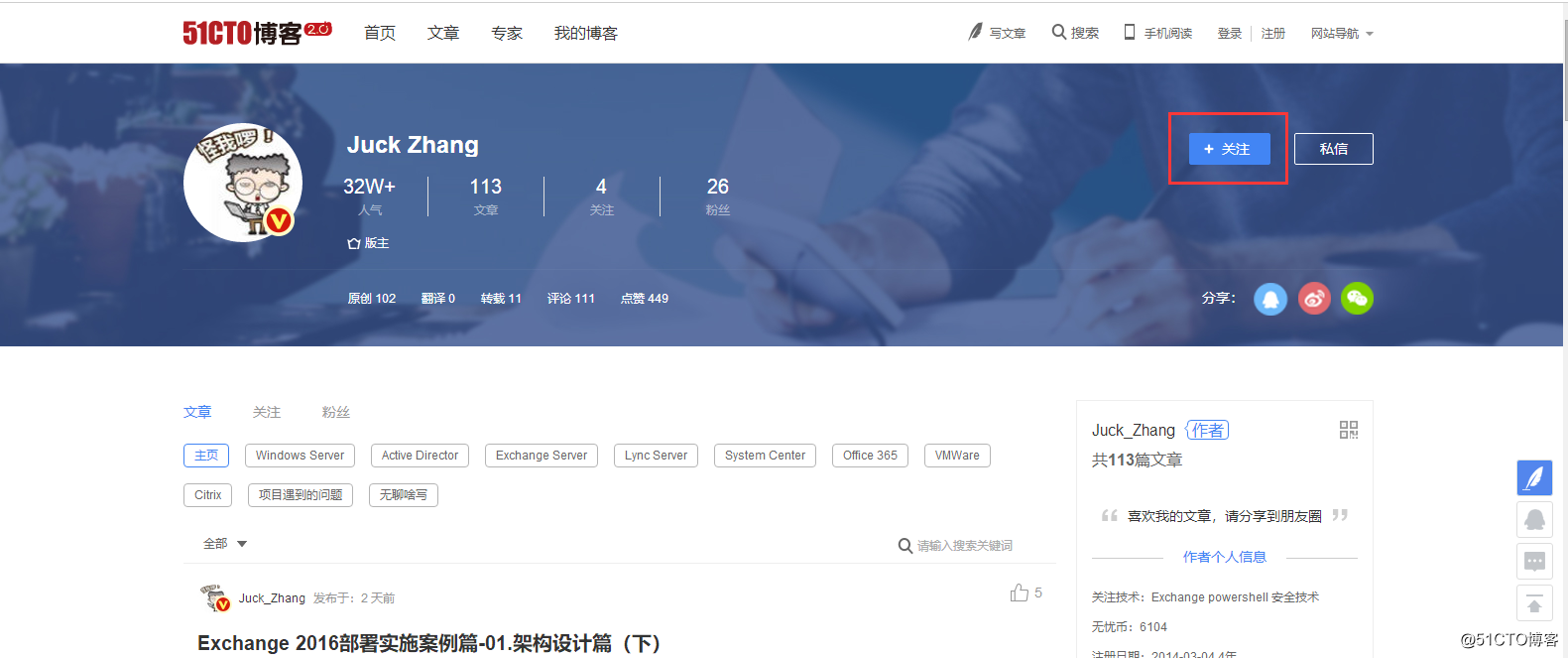
- 登錄您的51CTO賬號或選擇使用微信登錄
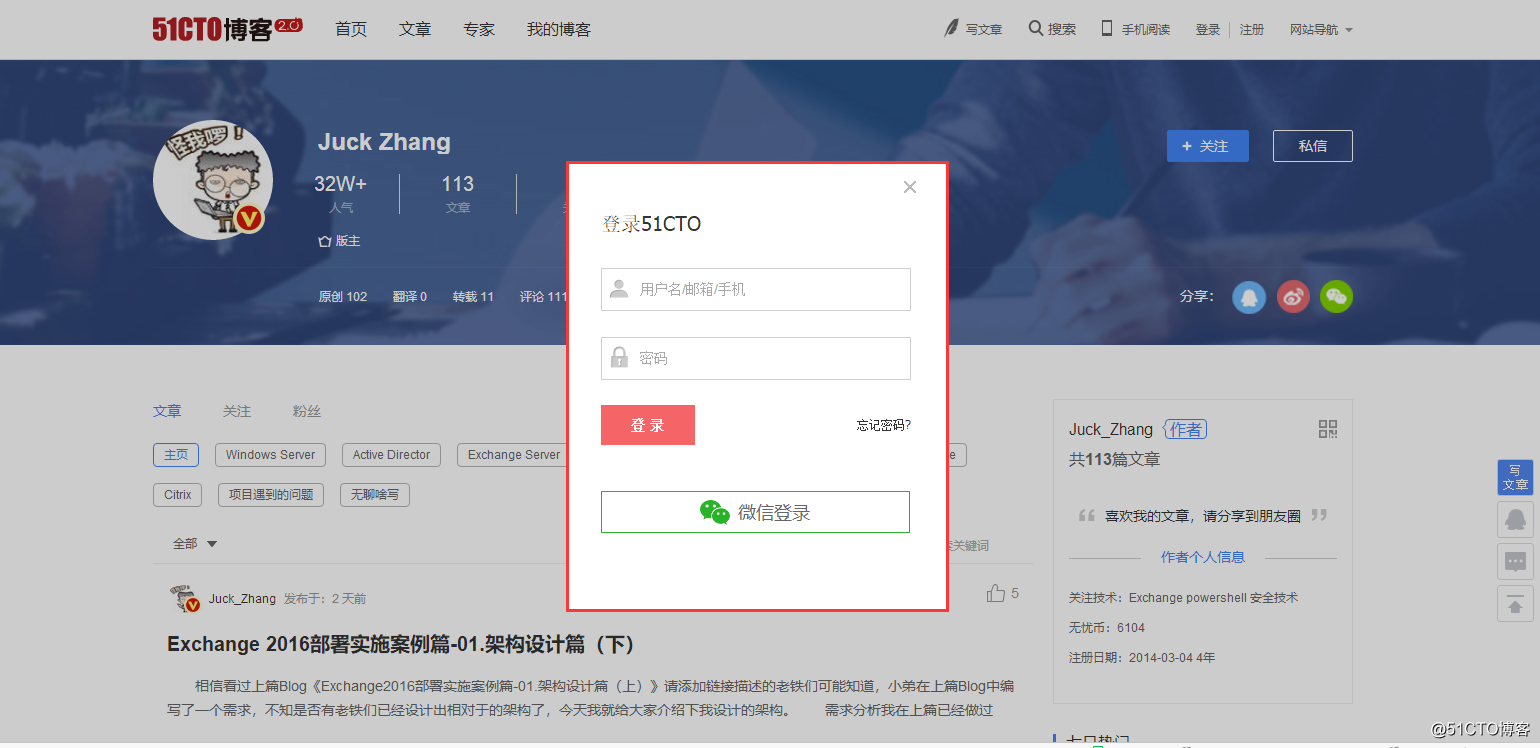
Exchange 2016部署實施案例篇-04.Ex基礎配置篇(上)
