Exchange 2016部署實施案例篇-02.活動目錄部署篇
首先說下今天用到的服務器信息
| 服務器名稱 | IP地址 | 系統 | 角色 |
|---|---|---|---|
| ADSrv01 | 192.168.1.10 | Win2016 | GC |
| ADSrv02 | 192.168.1.20 | Win2016 | GC |
主域控部署
先決條件
1、活動目錄的部署最重要的要求是需要有一個靜態的IP地址,所以我們需要先設置一個靜態IP地址,如果不設置後期先決條件檢查會報警告。

2、其次其實計算機名稱也是比較重要的,最好能提前設計好每臺計算機的名稱,如圖修改計算機的FQDN
相信部署過2008R2之前包含2008R2的活動目錄並沒有部署後2012以後系統的活動目錄相信會有很多朋友還好輸入Dcpromo這條命令的,部署過12的老鐵知道,這條命令已經在12和以後的版本中取消了,現在需要手動安裝角色了,如何還是使用該命令會報一個連接做介紹。


提升為主域控
1、修改完IP和計算機名稱後,打開服務器管理器,如圖所示,點擊“添加角色和功能”
2、直接點擊下一步,畢竟沒得選啊

3、參照截圖,選擇“基於角色或基於功能的安裝”並點擊“下一步”
4、參照截圖,選擇並點擊安裝;

5、功能界面保持默認即可,並點擊“下一步”

6、點擊“下一步”還是沒得選啊

7、檢查摘要信息,確認無誤後點擊“安裝” 重啟那個選項根據自己的習慣選擇吧,如果勾選了,安裝完成後會自動重啟,如果不選擇,安裝完成後需要手動重啟服務器

8、稍等幾分鐘會來到該界面,這個界面其實就是角色安裝完成了,但該服務器並沒有提升成域控服務器,參照截圖點擊“將此服務器提升為域控制器”

9、點擊完成後我們會驚喜的發現,來到了我們熟悉的界面,這個界面就是在12以前輸入dcpromo命令後的界面,參照截圖選擇,並輸入域名,根據第一章要求,域名需要是ITSoul.inter,所以我們這裏按照要求輸入即可。輸入完成後點擊“下一步”

10、選擇林和域功能級別和功能並輸入目錄還原密碼,點擊“下一步”

11、直接點擊“下一步”即可

12、NetBlos名可以保持默認也可以修改,但強烈建議不要改,修改後其實做什麽都比較麻煩,例如這塊您修改成了A,那麽加域時候就要輸入Itsoul.inter,但輸入賬號密碼登錄時候就要輸入A\賬號

13、選擇數據庫、Log等存儲路徑,並點擊“下一步”

14、檢查摘要信息,確認無誤後點擊“下一步”
在點擊“下一步”之前我們可以看到下面有一個“查看腳本”的選項,點下會出現一個TXT文件,大家如果想使用腳本安裝,可以將這個腳本內容拷貝出來,復制到一個TXT裏並修改後綴為PS1,在PowerShell裏運行即可完成域控提升工作。

15、如圖所示,先決條件檢查完成,我們可以點擊“安裝”
16、安裝完成後會自動重啟,因為上面我勾選了,安裝完成後自動重啟

17、重啟後會自動跳到域賬號登錄界面
18、至此主域控提升成功
輔助域控安裝
先決條件檢查
1、同樣第一步我們還是需要設置一個靜態IP地址,如圖所示
2、由於剛才我們已經部署完成了主域控,所以我們需要確認下2臺服務器的網絡連通性(包含端口,我這裏在一個網段裏就不演示了,老鐵們最好確認下)
3、同樣根據規劃修改計算機名稱並重啟

4、重啟後我們可以選擇將服務器加入域或不加入域,這裏我就直接加入域在提升了。

5、加域後使用域賬號登錄服務器,並結束先決條件準備工作

提升為輔助域控
1、同樣跟搭建主域控一樣,需要先安裝角色,參照截圖,打開服務器管理器,並點擊“添加角色和功能”

2、依舊沒有選擇項,直接點擊“下一步”

3、參照截圖,點擊“基於角色或功能的安裝”並點擊“下一步”

4、參照截圖選擇,並點擊“下一步”
5、同樣,需要先安裝AD角色,如圖所示
6、同樣功能界面保持默認,直接點擊“下一步”
7、直接點擊“下一步”

8、檢查摘要信息,確認無誤後點擊“安裝”
9、參照截圖,選擇“將此服務器提升為域控制器”

10、參照截圖選擇“將域控制器添加現有域”並點擊“下一步”

11、參照截圖,選擇功能、站點並輸入目錄還原密碼後點擊“下一步”
12、參照截圖選擇要從那臺服務器復制,這裏可以指定一臺也可以不指定,建議能指定一臺

13、同樣選擇數據庫、日誌等存儲位置後點擊“下一步”

14、檢查摘要信息,確認無誤後點擊“下一步”
同樣,我們也看下腳本,將該TXT內容同樣復制到PS1文件裏,在PowerShell裏運行就可以提升到域控服務器。

15、先決條件檢查完成,點擊“安裝”
16、安裝完成後會自動重啟,重啟後我們就可以看到已經有2臺域控服務器了
到上面還沒有完奧,我們還需要使用repadmin命令檢查下復制狀態。如圖所示

福利來了
一直有很多朋友在問我,我們現在有域,最近因為什麽什麽需要開一大堆賬號,需要包含這個信息,那個信息,沒有用批量的方式,今天就給老鐵們一個腳本。
腳本下載地址:http://down.51cto.com/data/2441710
使用步驟如下:
1、首先我們打開腳本文件夾裏的CSV文件,並在表內填入對應內容,沒有的內容可以空著,如圖所示:
2、參照截圖,使用記事本打開編輯好的CSV文件,並修改編碼
3、把腳本和編輯好的CSV文件拷貝到服務器上,並創建好賬號存放的OU

4、參照截圖,修改CSV存儲位置、OU位置、密碼等信息後將整條命令復制下來。(請勿點擊TXT上面的自動換行,否則命令會有問題)


5、使用管理員打開系統自帶的PowerShell,並將復制的命令粘貼到PS裏
6、回車運行
7、賬號創建成功,並勾選了下次登錄修改密碼選項

相信還會有老鐵問,如果您腳本裏沒有我需要的參數該咋辦,這個時候您只需要隨便找個賬號,打開屬性編輯器,找到該值的名稱,並復制下來,粘貼到CSV和腳本裏即可

喜歡小弟的可以參照如下步驟進行關註:
關註個人:
- 登錄您的51CTO賬號或使用微信登錄,登錄成功後點擊下面鏈接
鏈接:http://home.51cto.com/space?uid=8658374 - 點擊關註即可
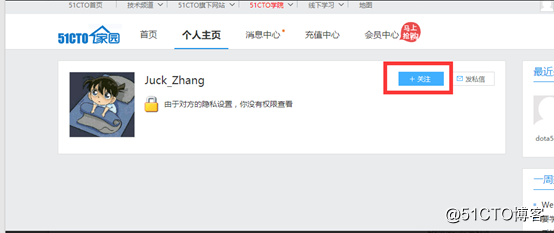
關註博客(悄悄的告訴您,如果您的賬號綁定了微信,每次更新博文您都會在微信上收到通知奧):
- 打開如下鏈接:http://blog.51cto.com/itsoul
- 參照截圖點擊關註
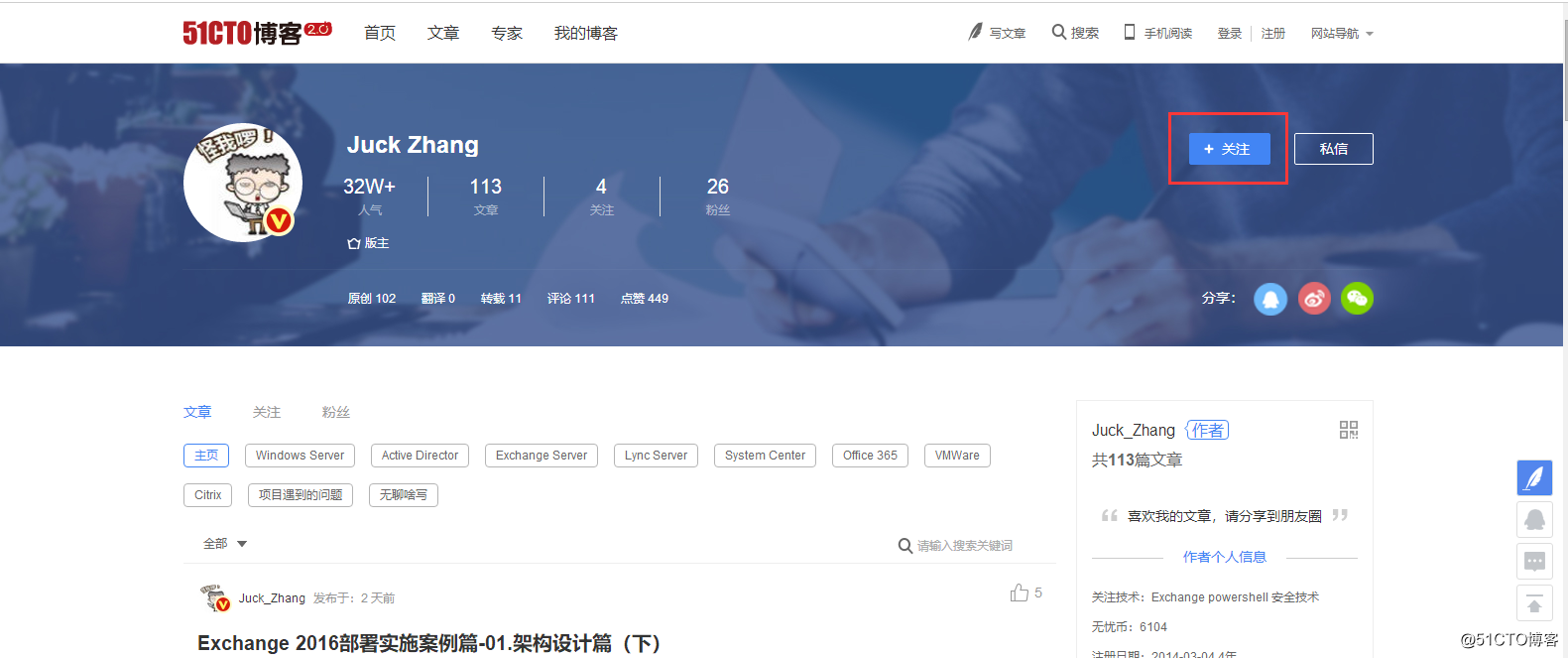
- 登錄您的51CTO賬號或選擇使用微信登錄
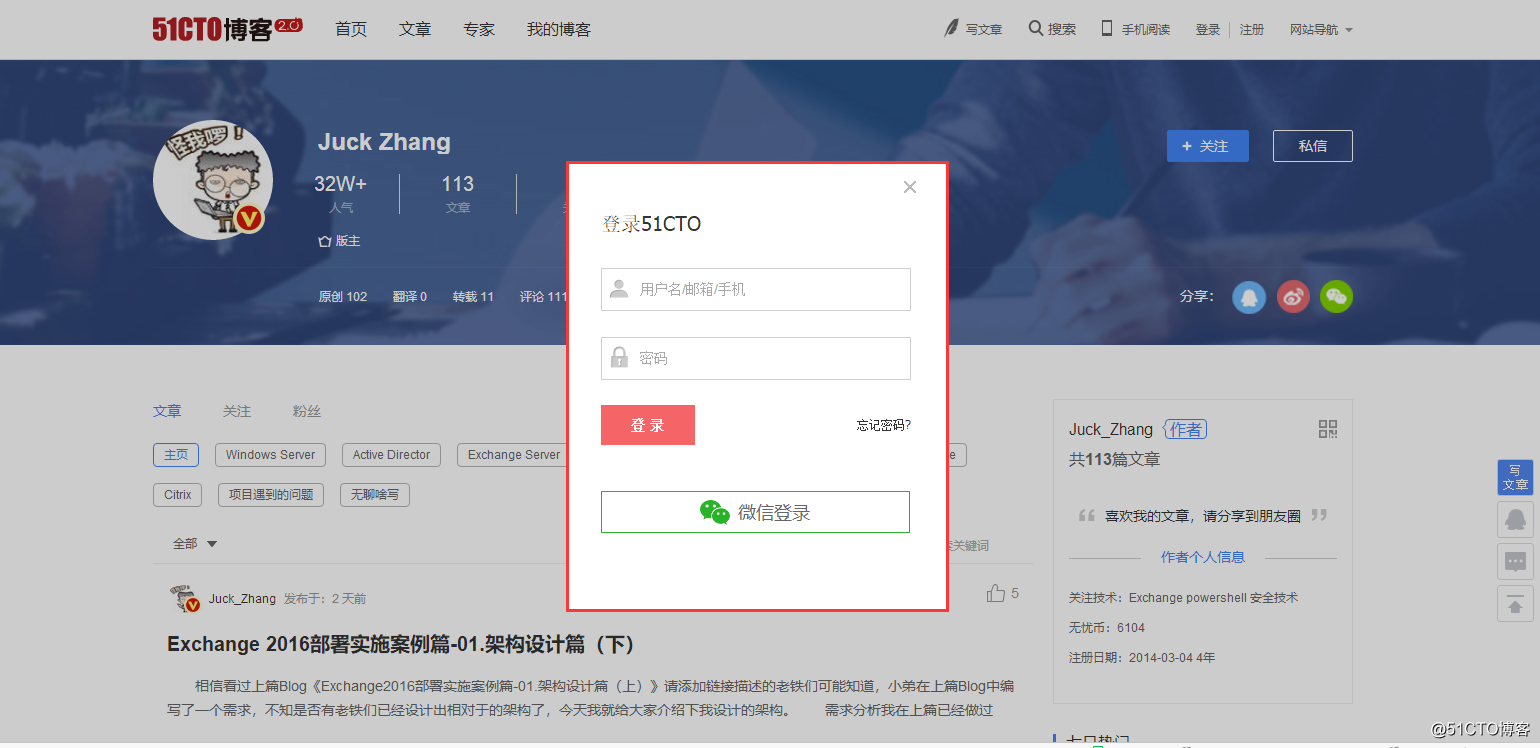
Exchange 2016部署實施案例篇-02.活動目錄部署篇
