PDF閱讀器還有那麽多強大的編輯功能,你還沒想到吧~
小編自己用的是一部苦逼的安卓手機,每次收到老板發來的PDF文件,都只能用軟件的內置瀏覽器打開文件——壓縮了圖片質量不說,重點是無法直接編輯文件,很是讓人崩潰啊!
為了方便閱讀跟編輯,小編在多番功課之後下載了一個體積小於10M的PDF閱讀器,如下圖所示——看起來是不是很厲害?我跟你說,更厲害的還在後頭。
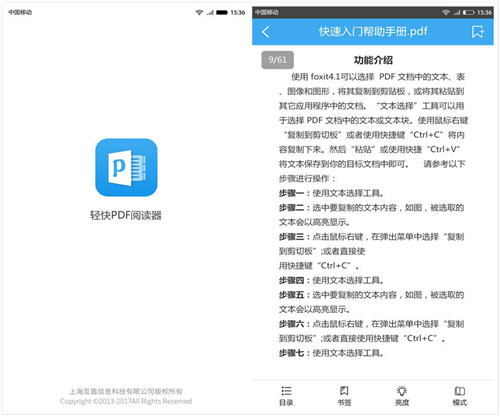
這個閱讀器的功能簡直讓我震驚,下面就跟你們簡單列舉一些。
一、重點標註文檔
如果你在閱讀中需要對文檔進行標註的話,那這個軟件給你的幫助可就大了。
首先長按編輯界面的“標註”按鈕,你可以召喚出標註選項,然後你可以進行的操作有:

1、按鈕1為高亮顯示文字標註

註:單擊後側的顏色按鈕,可對高亮顏色進行修改。
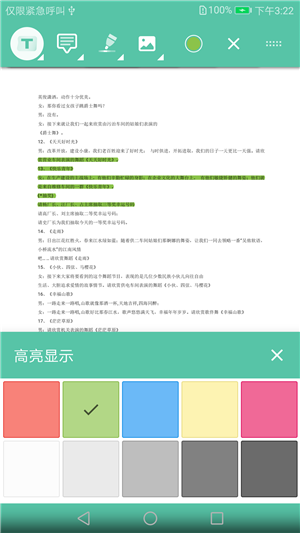
2、按鈕2為下滑波浪線標註
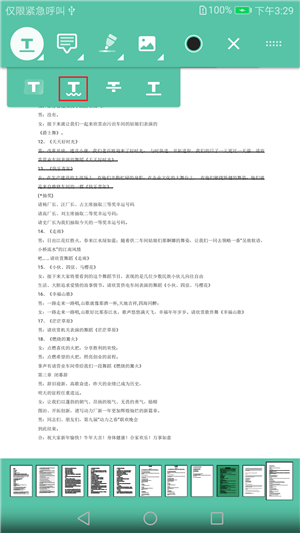
3、按鈕3為刪除線標註
如果你對文檔中的某一部分不滿意,可以通過這個刪除標誌讓對方知道此部分為需要修改/刪除部分。
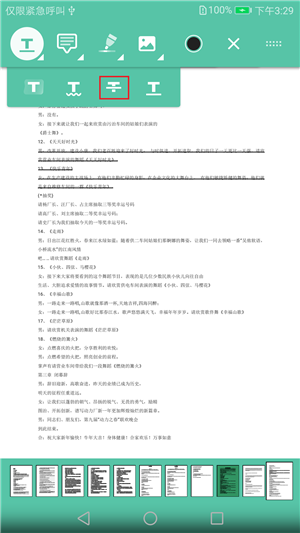
4、按鈕4為下劃線標註
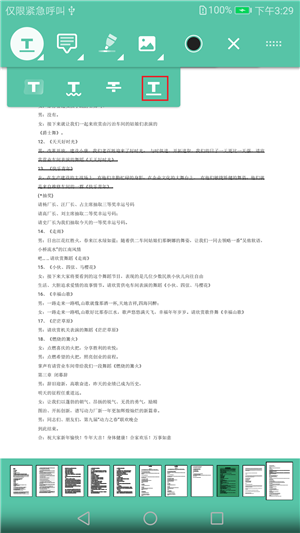
二、添加註釋
如果你需要備註文章內容讓下一個閱讀的人知道具體內容,那你可以通過添加註釋的方式來知道你的要求。
長按編輯選項的第二個按鈕,即可出現三個選項,分別為:添加註釋、添加文字、簽名。
1、添加註釋
單擊第一個按鈕,選擇要添加註釋的地方,軟件會自動彈出輸入註釋界面,輸入對應的內容即可。
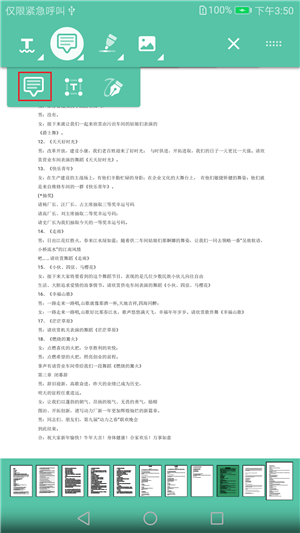
如果想要修改註釋的樣式,可以在編輯界面右上角的編輯按鈕,即可修改樣式。
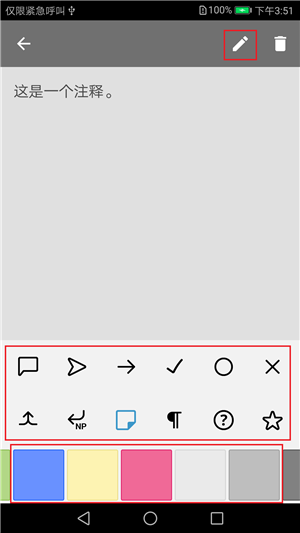
2、添加文字
單擊第二個按鈕,可以直接為你的PDF文檔添加文字解釋。

這個方法適用於小部分的標註,長篇備註建議使用方法1。
3、添加簽名
若是想讓下一任閱讀者知道這個文檔的前一個接手人是誰,可以通過單擊第三個按鈕,為你的PDF文檔添加一個簽名。
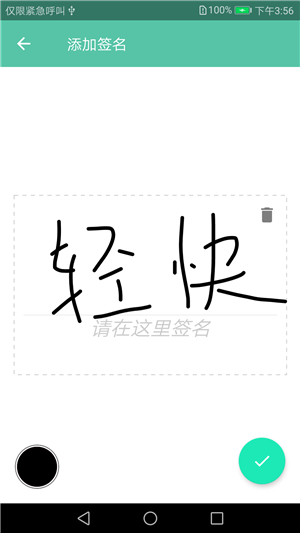

三、加入圖片
如果你想要加入一個圖片讓你的PDF文件更加明朗,你可以通過這個操作來滿足你的需求。
1、加入現有圖片
進入輕快PDF編輯器的編輯選項,單擊第四個功能長按,選擇第一個功能點,即是加入現有圖片;
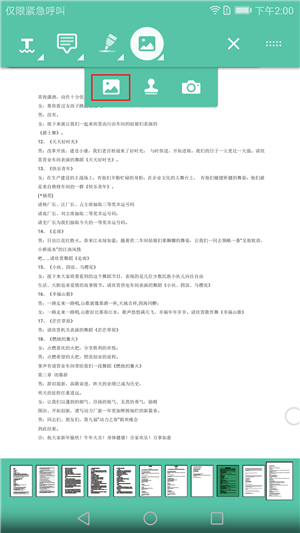
隨後請在你的手機相冊中選擇要添加的圖片,單擊添加到文檔中,適當調整位置即可。

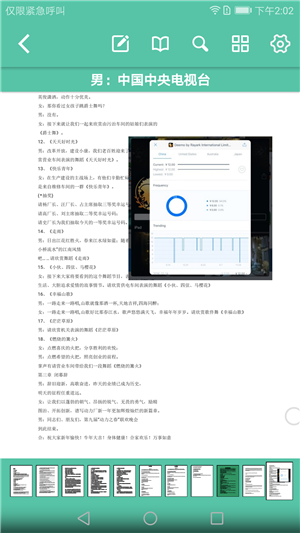
2、加入拍攝圖片
單擊菜單欄的拍攝按鈕,即可通過手機攝像頭拍攝圖片;
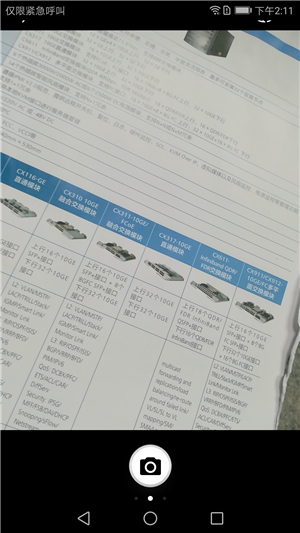
直接拍攝你所要添加的內容,直接加入文檔中即可。
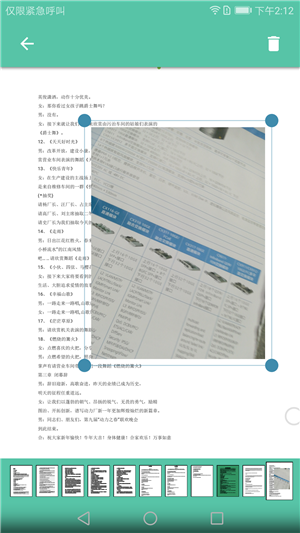
這只是小編目前列舉的一些功能點而已,對於一個小於10M的安卓閱讀器,能做到這麽多的功能,給我的驚喜實在是無法言喻了!
PDF閱讀器還有那麽多強大的編輯功能,你還沒想到吧~
