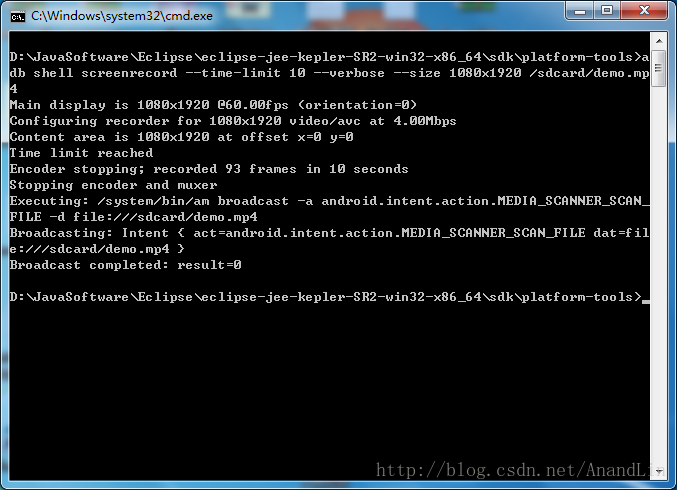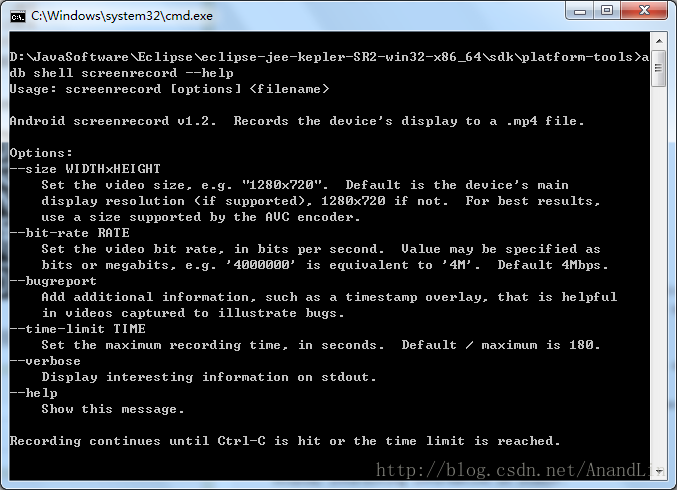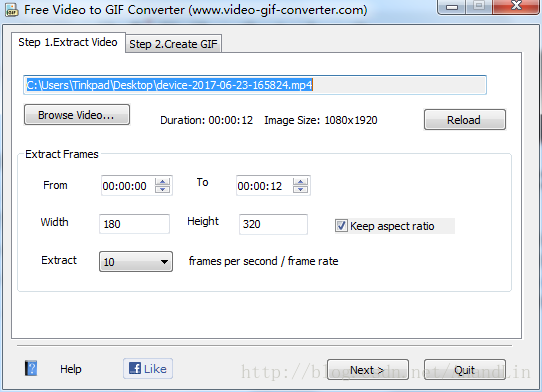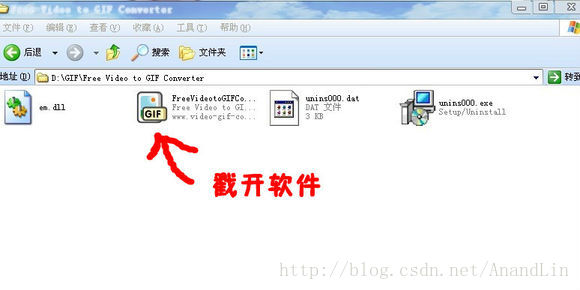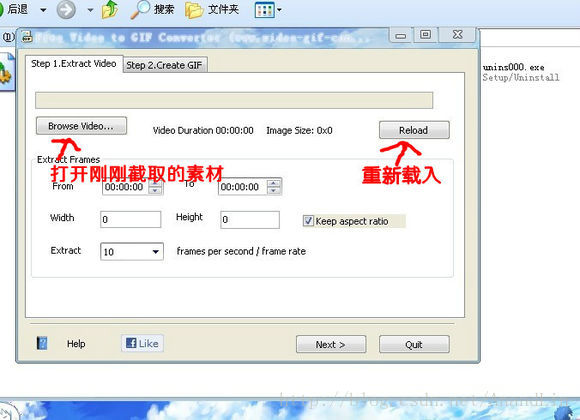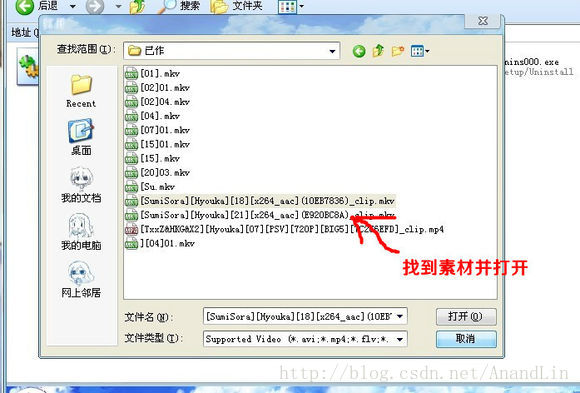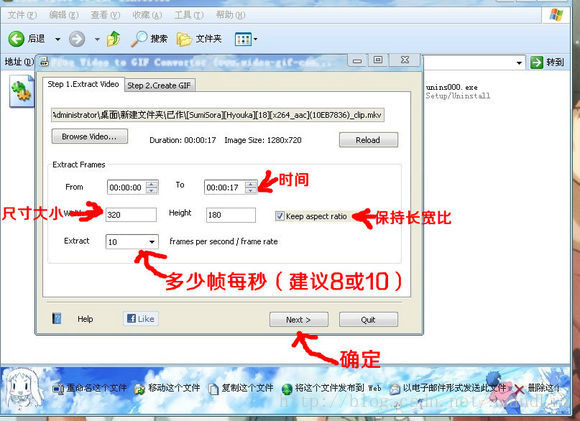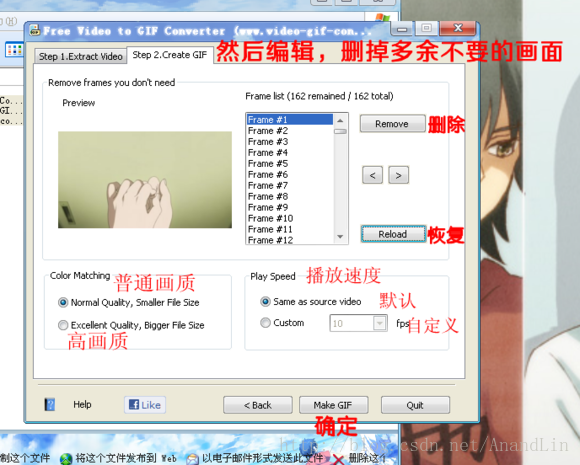Android視訊錄製並轉GIF格式
一、概述
我們在學習Android時候,往往需要查閱很多的資料教程,這時候經常會發現大神寫的部落格往往都是圖文並茂的,充滿可能性,效果直觀的,所以自己個人記錄一些日常工作中遇到的問題以及見解,也希望能夠便於以後自己閱讀以及跟各位大牛交流,所以就想著能夠儘可能的圖文並茂,所以就有了此文章的意圖。廢話就不多說了,先來個高大上的效果圖。

二、Android視訊錄製
在Android開發中較為常用的工具有Eclipse、Android Studio這兩種。想讓我們開發出來的應用能夠直觀在文章中快速展示效果,這時候可以以下三種方式去錄製我們的視訊,這三種方式必須保證Android系統在4.4以上,以下版本沒測試過,大家可以嘗試下,當然可能還有其他的方法,大家不妨留言交流下。
1.利用adb命令screenrecord進行錄製。
在Android SDK中,Google為我們提供了adb命令screenrecord進行螢幕錄製,具體流程如下:
通過USB資料線連線真機,設定USB除錯模式,確定連線正常。
通過cmd視窗輸入命令(此處只介紹Windows系統,Linux或Max即大家執行Google一下)
adb shell screenrecord /sdcard/demo.mp4
說明:錄製手機螢幕,視訊格式為mp4,存放到手機sd卡里,預設錄製時間為180s,如果需要提前完成錄製按下
Ctrl+C即可完成錄製。限制錄製時間,引數:
--time-limit,命令如下:adb shell screenrecord –time-limit 10 /sdcard/demo.mp4
說明:限制視訊錄製時間為10s,如果不限制,預設180s
指定視訊解析度大小,引數:
--size,命令如下:adb shell screenrecord –size 1280x720 /sdcard/demo.mp4
說明:錄製視訊,解析度為1280x720,如果不指定預設使用手機的解析度,為獲得最佳效果,請使用裝置上的高階視訊編碼(AVC)支援的大小
指定視訊的位元率,引數:
--bit-rate,命令如下:adb shell screenrecord –bit-rate 6000000 /sdcard/demo.mp4
說明:指定視訊的位元率為6Mbps,如果不指定,預設為4Mbps. 你可以增加位元率以提高視訊質量或為了讓檔案更小而降低位元率
在命令列顯示log,引數: –verbose,命令如下:
adb shell screenrecord –verbose /sdcard/demo.mp4
效果:
檢視幫助命令,引數:–help,命令如下:
adb shell screenrecord –help
效果:
匯出視訊,引數:pull,命令如下:
adb pull /sdcard/demo.mp4
說明:匯出視訊到當前目錄
注意:如果此處輸入adb命令報adb不是內部或外部命令說明adb未配置環境變數或者未在adb目錄下開啟cmd命令,解決方案,可以將adb設定為全域性變數,或者在對應adb目錄下按Shift後右鍵,在彈出提示中選擇在此處
開啟命令視窗開啟cmd視窗。
2.利用DDMS工具進行錄製
DDMS是SDK提供的另外一個工具,在tool目錄下,一般正常我們常用的DDMS都是在EClipse或者Android Studio中開啟的DDMS,這裡需要注意這樣開啟的DDMS並未包含錄屏選單的,需要在tool目錄下通過開啟ddms.bat進行開啟,這樣可以獲取到如下介面:
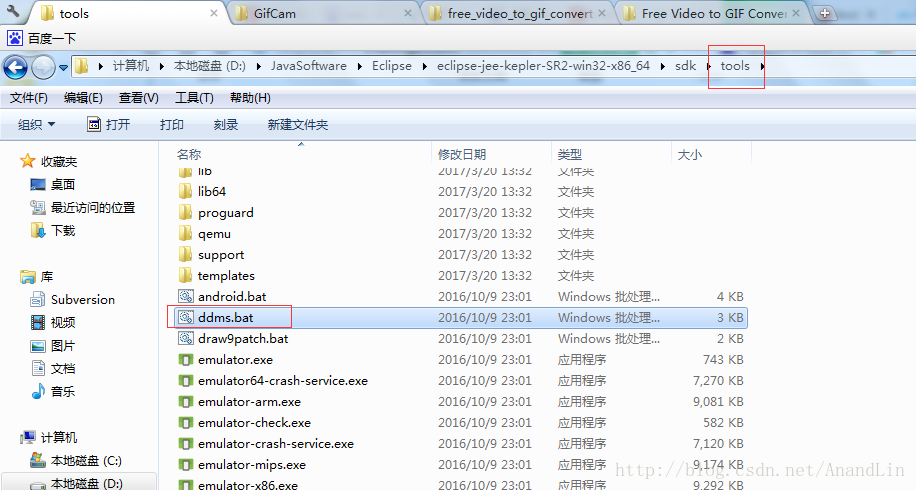
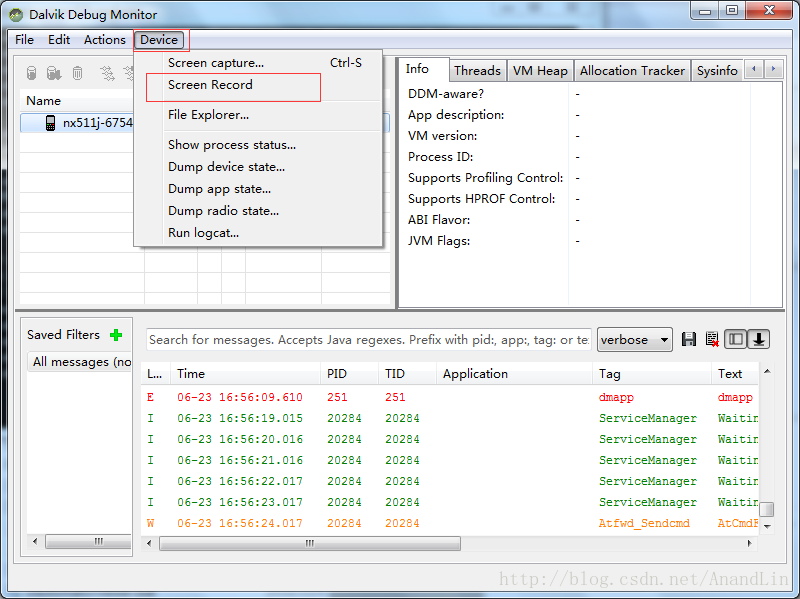
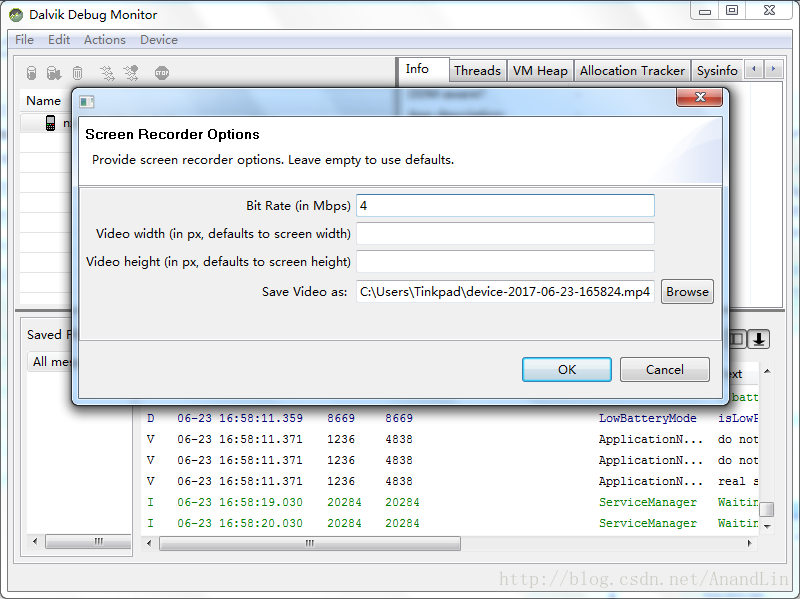
此處會發現其實這個與命令screenrecord有些相同,也是預設是4M,但這種方式更為方便,可以直接將錄製的視訊儲存到本地中,無需再從手機中匯出。
3.利用Android Studio中Android Monitor的視訊錄製。
Google在Android Studio中為我們提供更為方便的錄製視訊的方式,具體可以通過如下獲取:
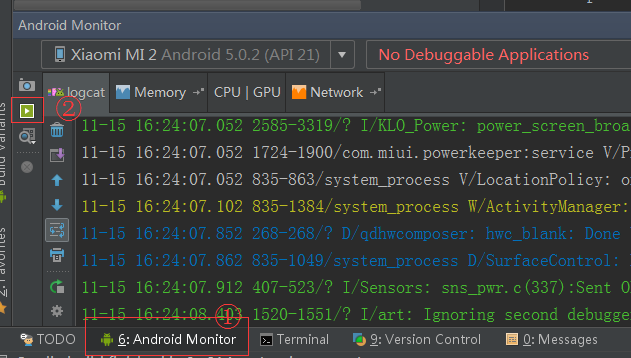
三、視訊裝GIF
通過上面,我們成功獲取到我們的應用演示視訊,此時就需要將視訊轉換為GIF,轉換的工具有很多,例如Photoshop、格式工廠、QQ影音、應用寶動態截圖等,這裡我推薦一個較為好用的工具Free Video to GIF Converter ,可以很方便的對我們的視訊進行轉換,目前我在使用的版本有兩個,如下:
舊版本:
可通過此處下載,使用教程參考如下:
新版本:
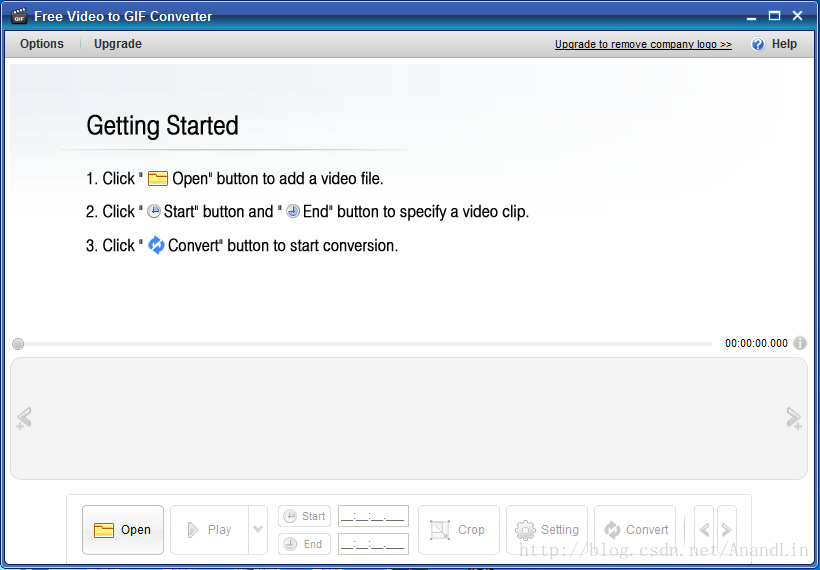
可通過官方下載,或者此處。
另外也可以藉助一款叫GifCam的綠色版軟體,然後拖動調整 GifCam 大小,讓它的透明區域(錄製gif區域)覆蓋你要錄製範圍。這個好處就是不需要錄製視訊,通過錄制螢幕即可繪製對應的GIF,但缺點就是沒上面推薦的流暢,如下所示:
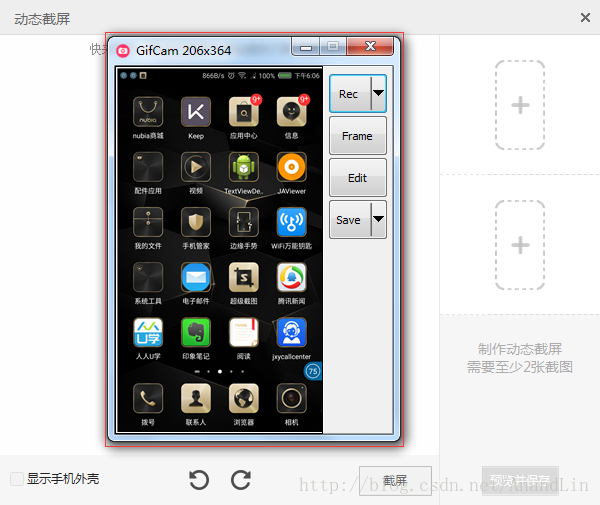
教程參考,相關綠色版本下載。