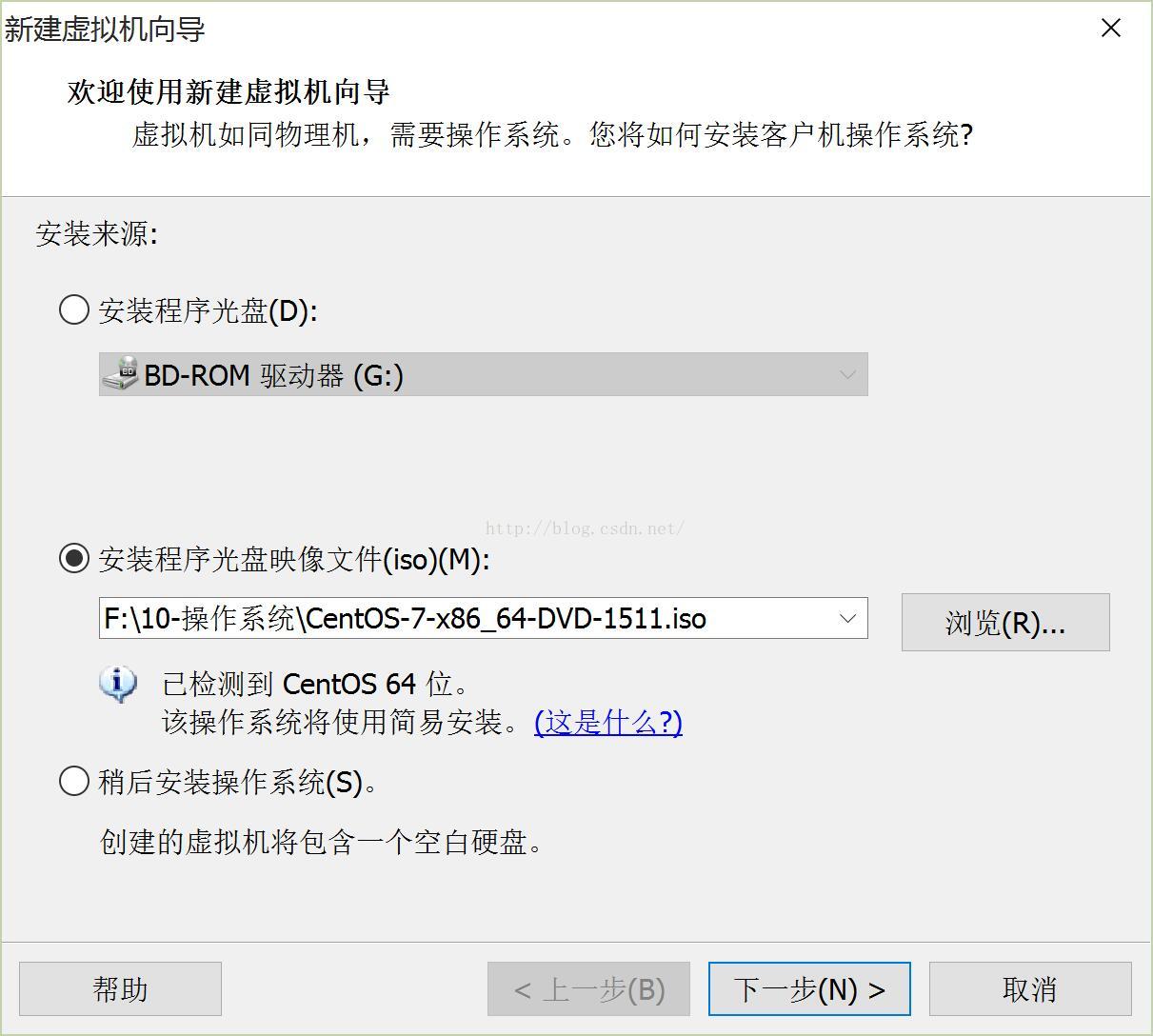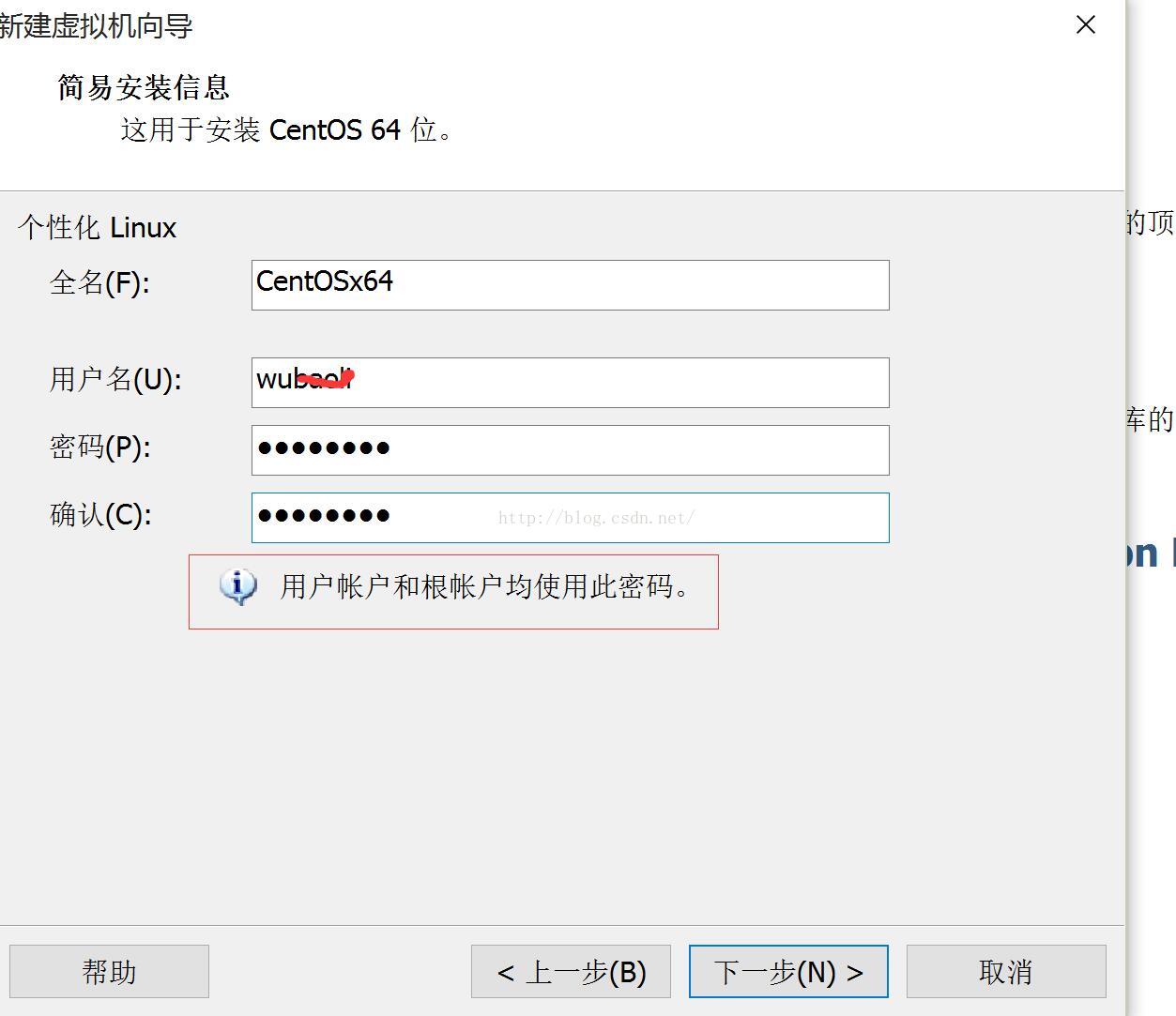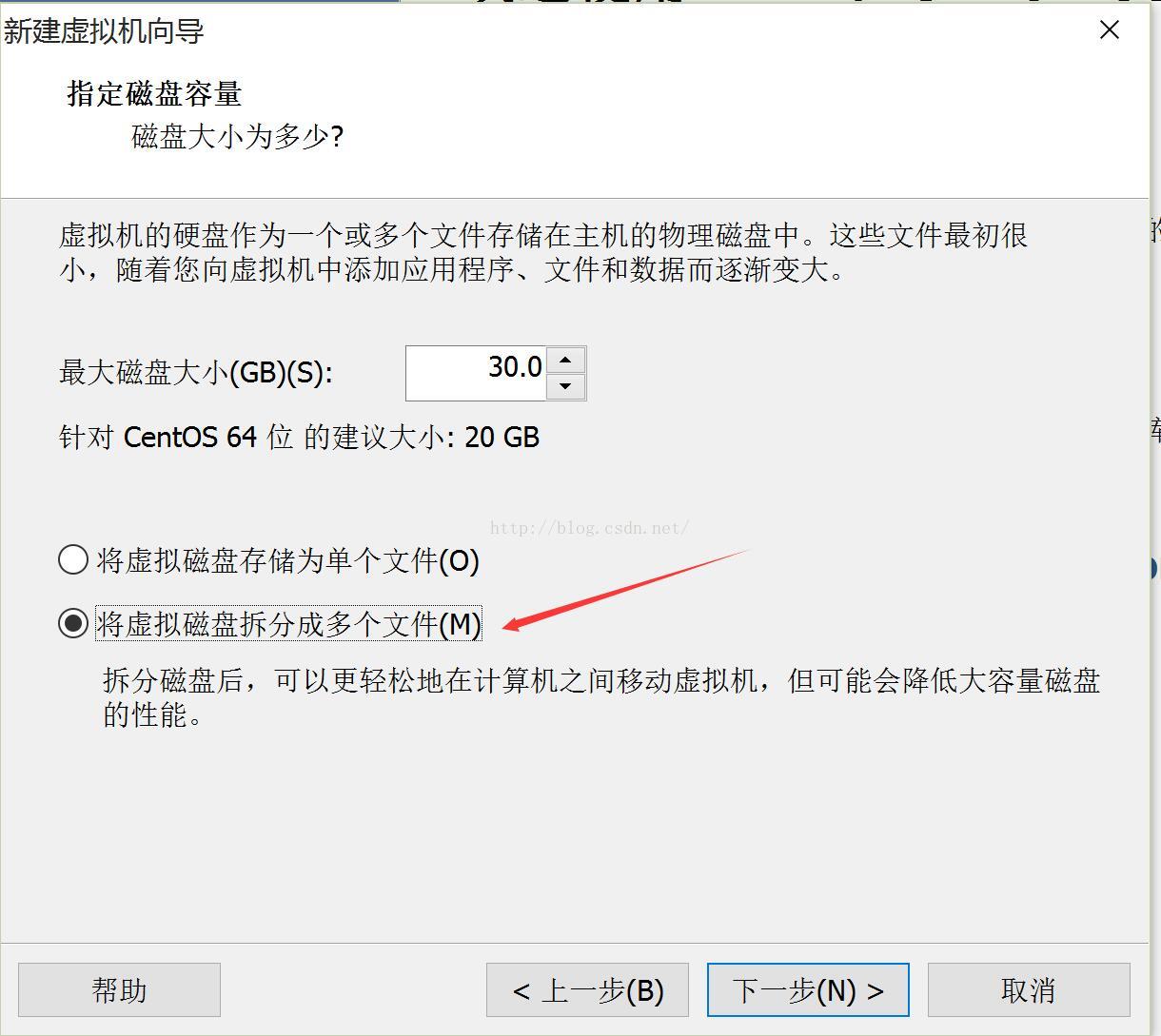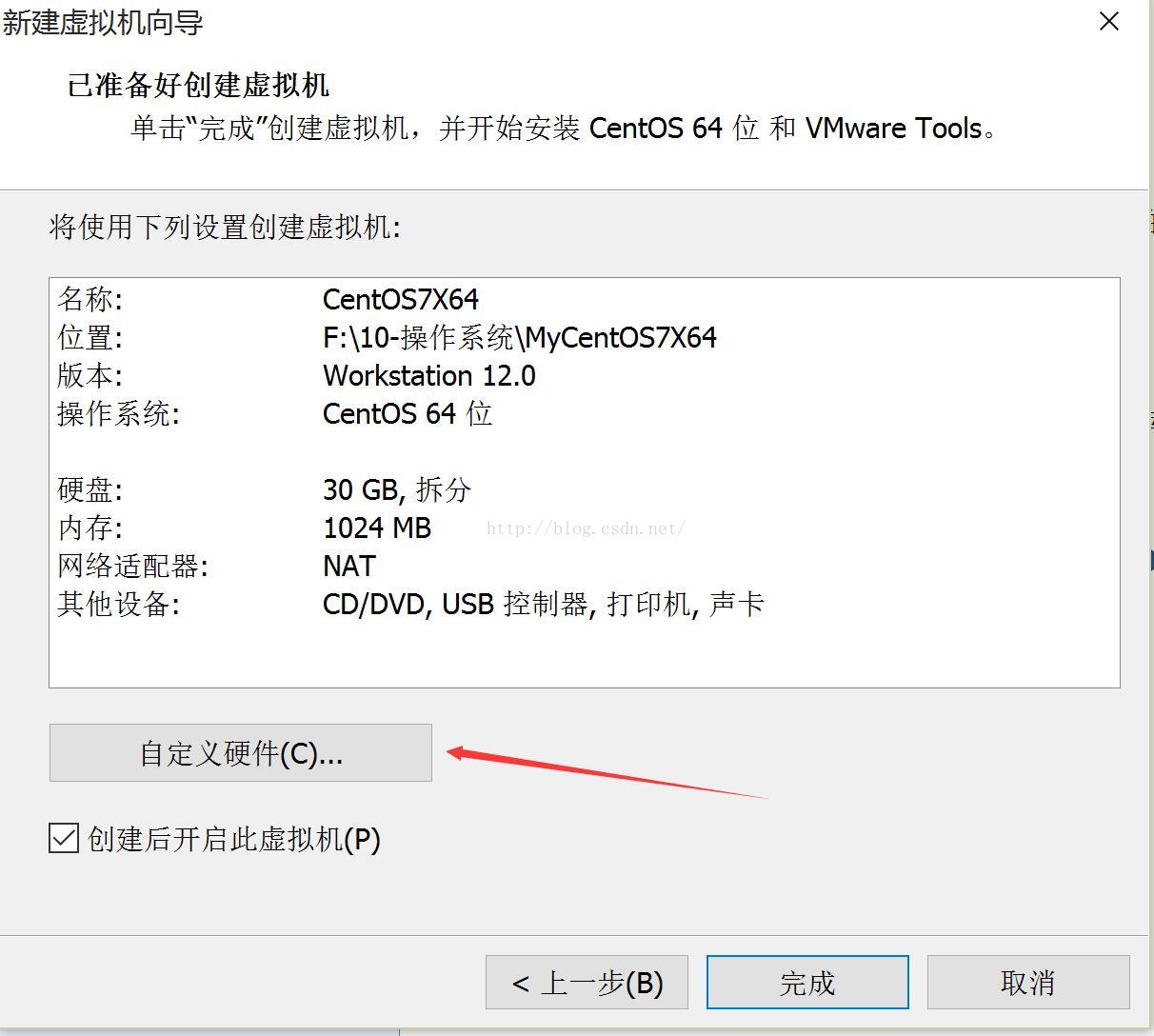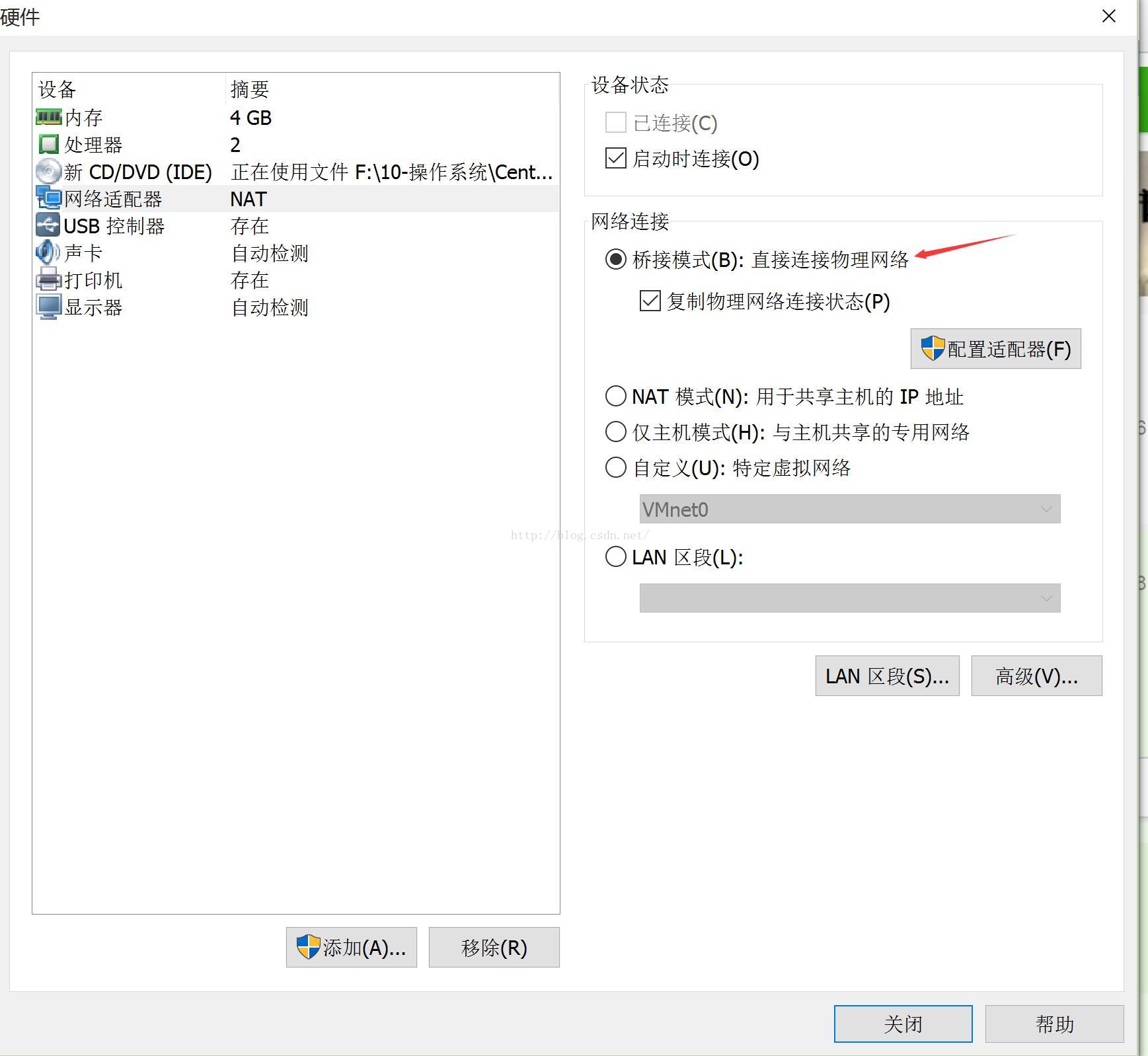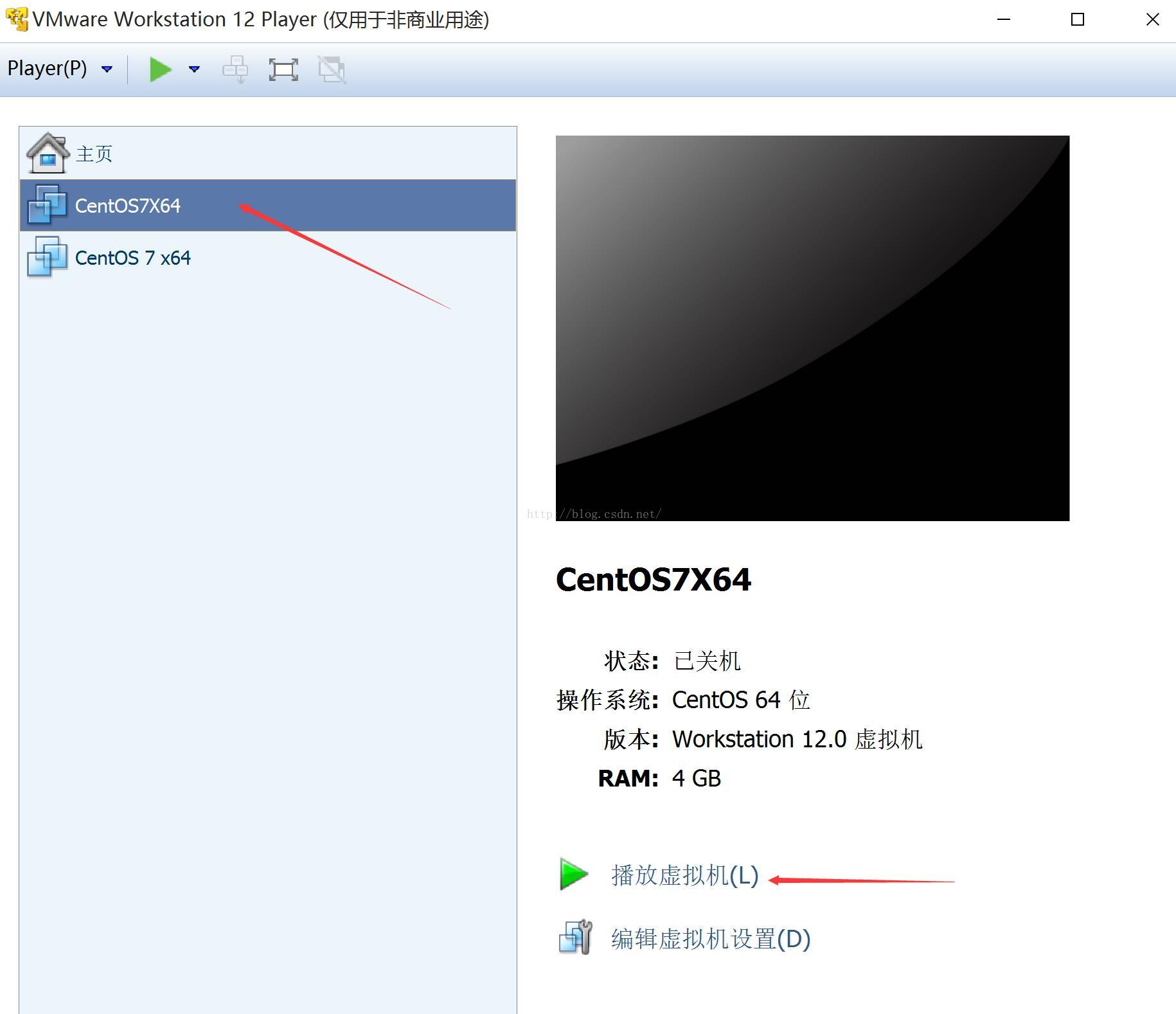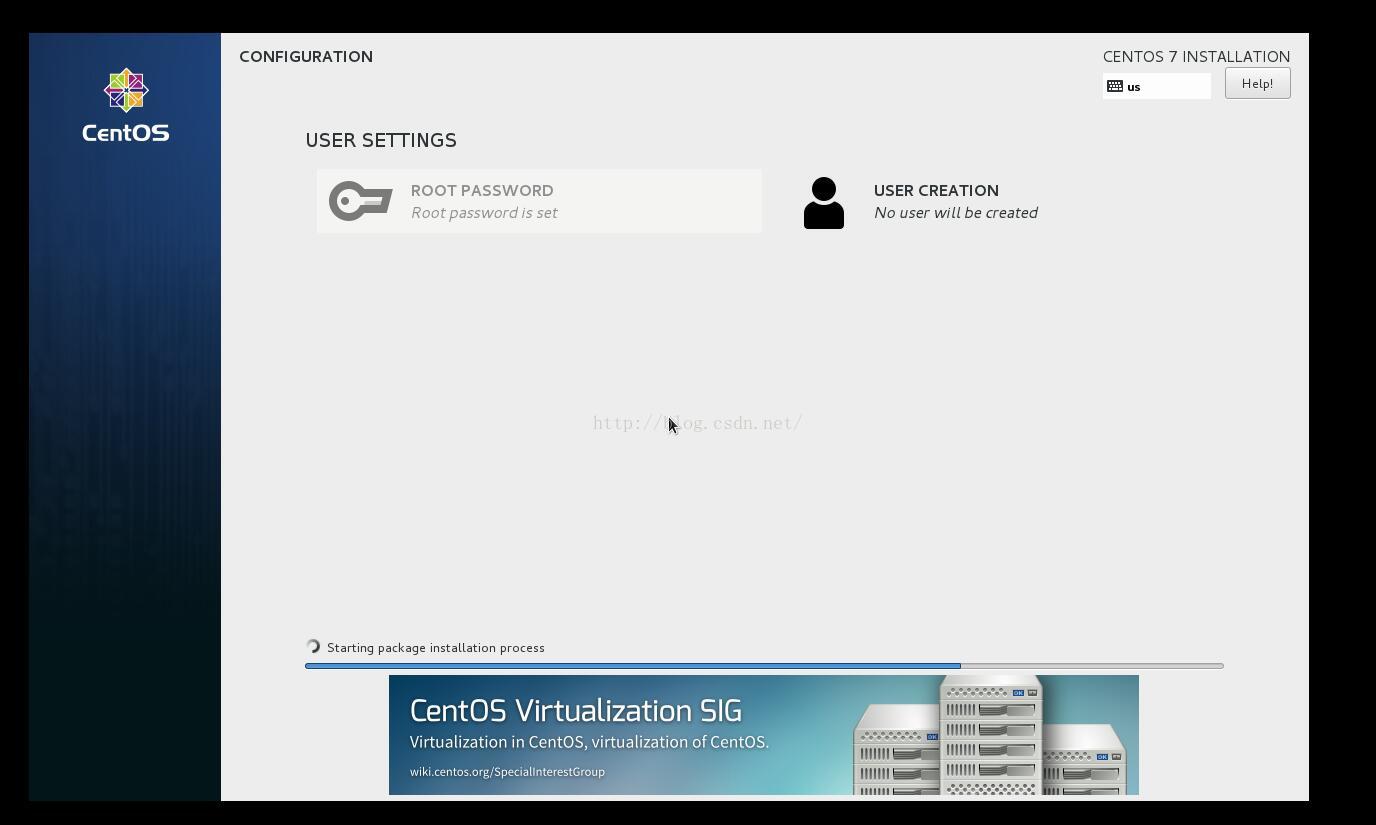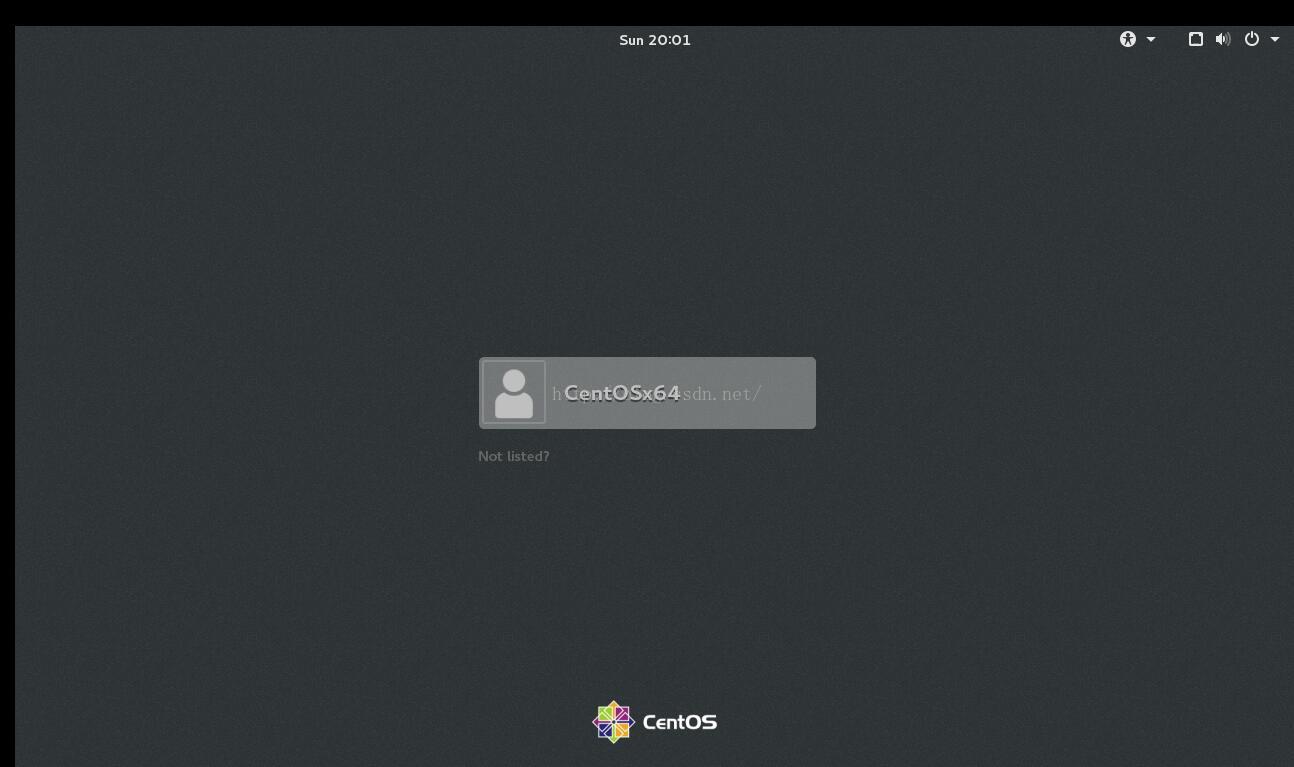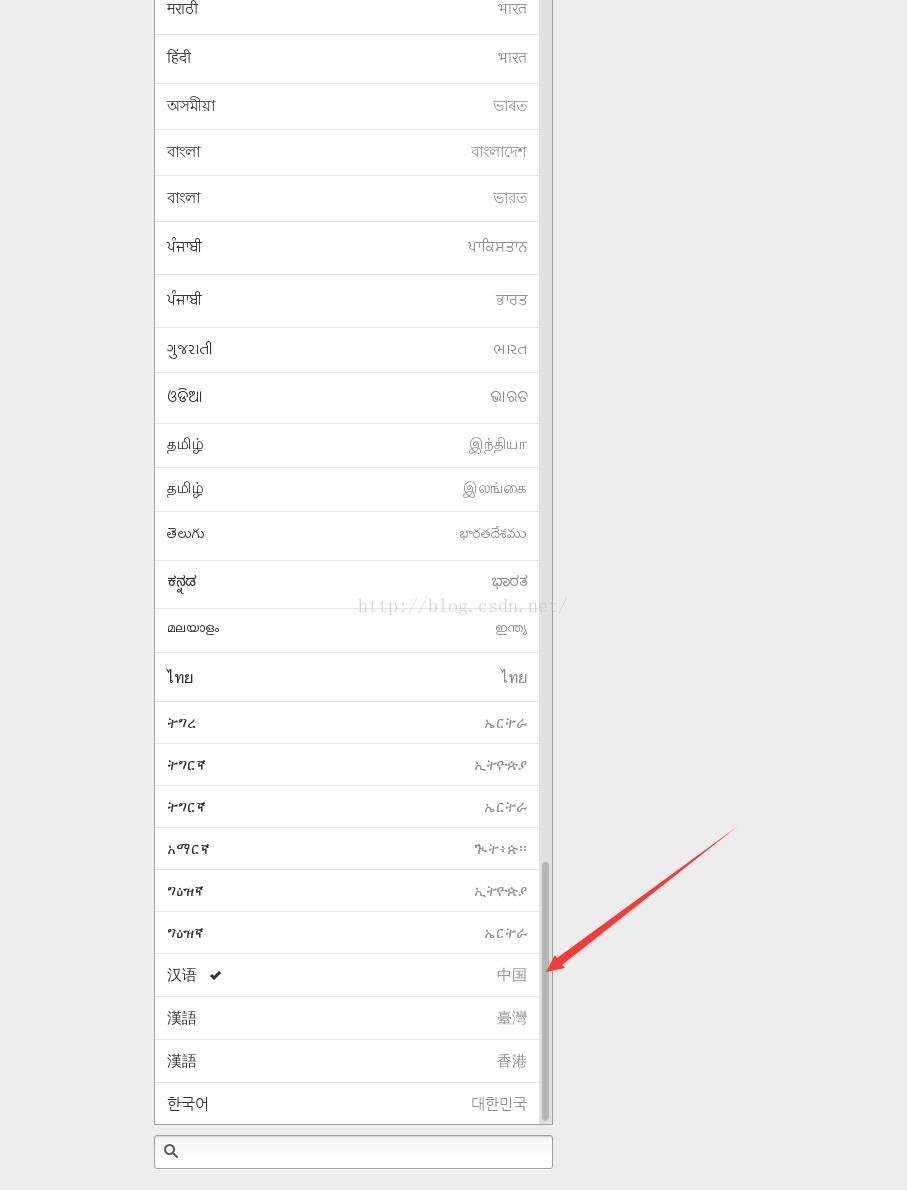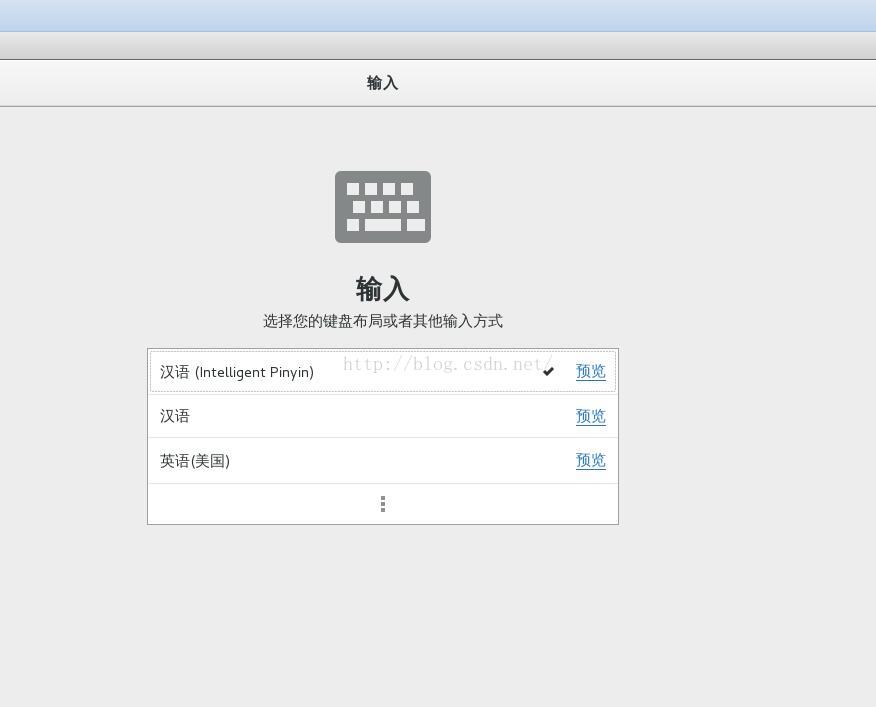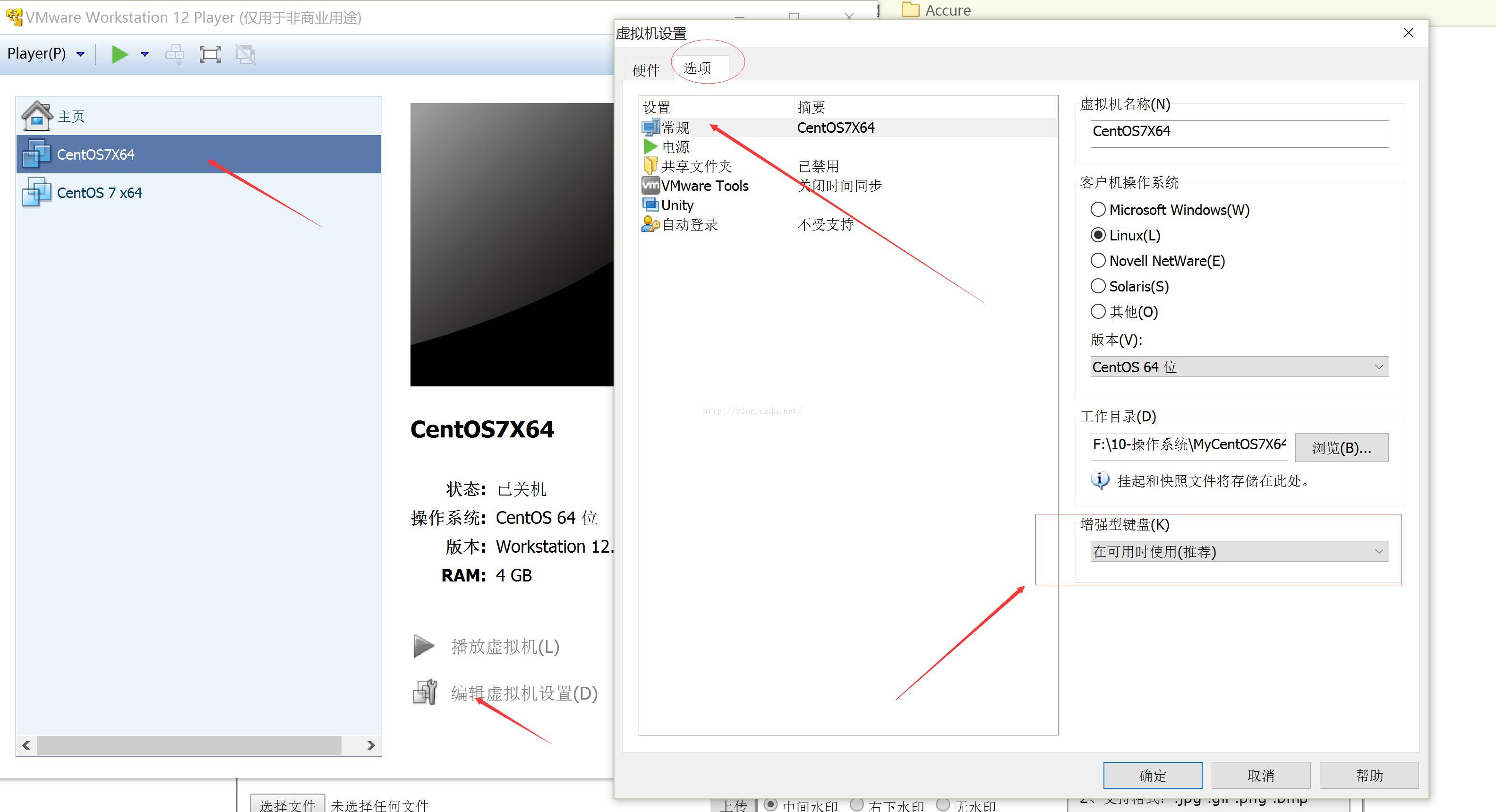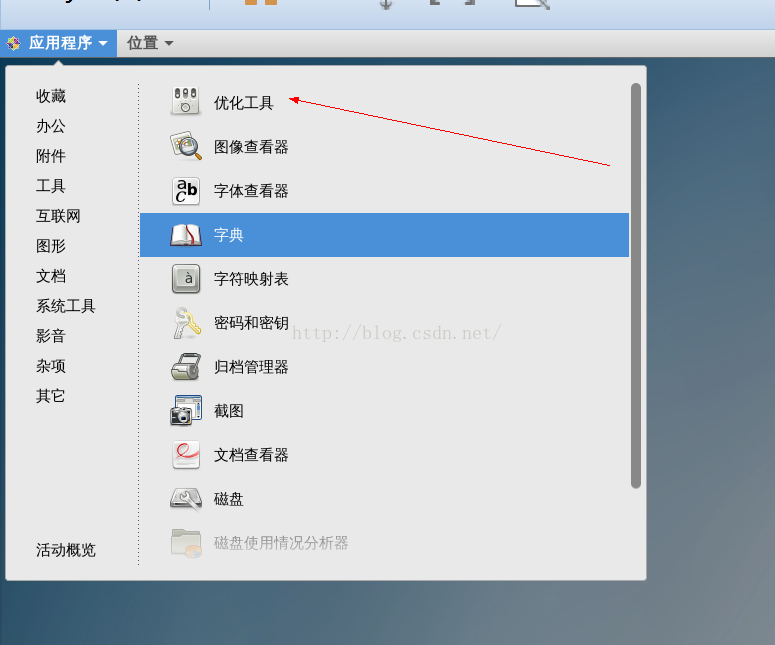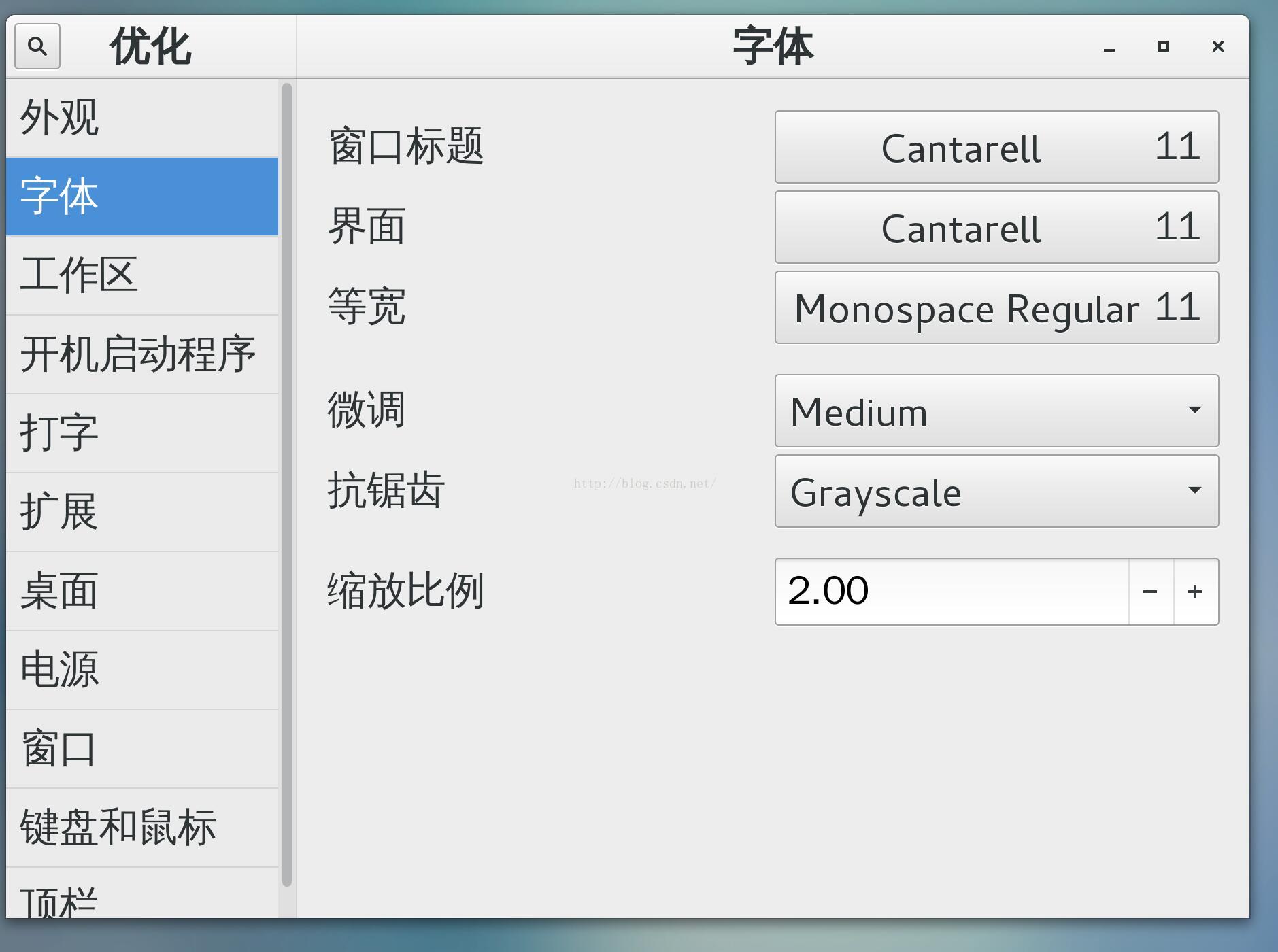Linux學習之CentOS(一)--CentOS7環境搭建
一、前言
最近要從事Grails+Groovy+MongoDB軟體開發,使用的是Centos系統, 因為一直是在Windows下開發,一些工具和資料都是 在Windwos下面,所以還是決定用虛擬機器來安裝Centos系統,公司有成套配置好的虛擬機器系統, 直接用了幾天,感覺很不適應,有時候無從下手,決定還是從頭學一下linux系統,自己動手學習一下linux作業系統, 下面就邊學邊記錄一下日誌。
二、CentOS簡介
CentOS(Community ENTerprise Operating System)是Linux發行版之一,它是來自於Red Hat Enterprise Linux依照開放原始碼規定釋出的原始碼所編譯而成。由於出自同樣的原始碼,因此有些要求高度穩定性的伺服器以CentOS替代商業版的Red Hat Enterprise Linux使用。兩者的不同,在於CentOS並不包含封閉原始碼軟體。
我就從最新版的CentOS7 64位系統開始
CentOS7下載地址:
下載列表很多,我選擇了第一個,下載得到 CentOS-7-x86_64-DVD-1511.iso
大小: 4.03G
三、CentOS在虛擬機器中的安裝
我用的虛擬機器版本是VMware Workstation12 Player的,作業系統是win10旗艦版.
(1) 開啟安裝好的VMware,選擇File-New-Virtual Machine,如圖:
(2) 下一步,輸入使用者,密碼 , 因為前面選擇的是簡易安裝, 所以ROOT密碼和當前使用者密碼一樣
(3)虛擬機器名稱和存放地址,
設定虛擬機器大小, 如果主機效能好,可選擇 將虛擬磁碟儲存為單個檔案
(4) 自定義硬體設定
(5) 自定義CPU個數, 記憶體大小 ,以及網路模式, 這些也可以在安裝好以後配置,
這裡是網路型別分配,網路型別分配分為5種,我選擇的是橋接模式
(6) 點選完成, 設定完成。
接下來在VMware上可以看到剛才建立的虛擬機器上,播放此虛擬機器, 開始自動安裝。
下面安裝需要一定時間 ,40分鐘左右
(7) 安裝完成後,進入系統,會讓設定系統語言和輸入法,安裝完成。
(8) 進入系統可能會出現鍵盤不能用的問題, 請在關機 狀態下,設定虛擬機器
(9) 安裝完成。 因為我的主機解析度比較高,所以還需要設定一下系統字型大小和視窗大小,
應用程式-》工具-》優化工具
重新安裝了一下,截圖補上。