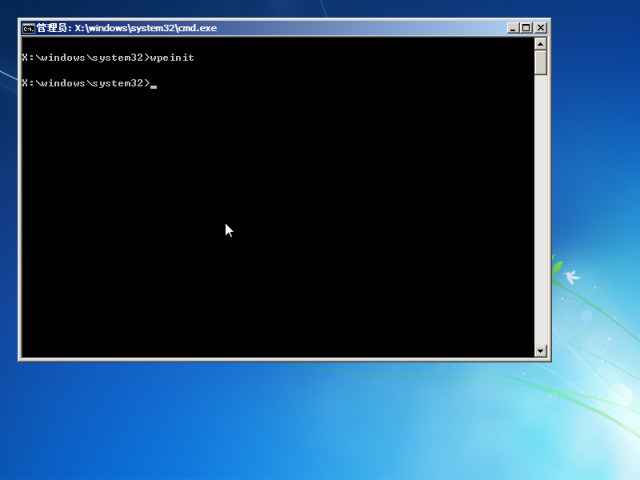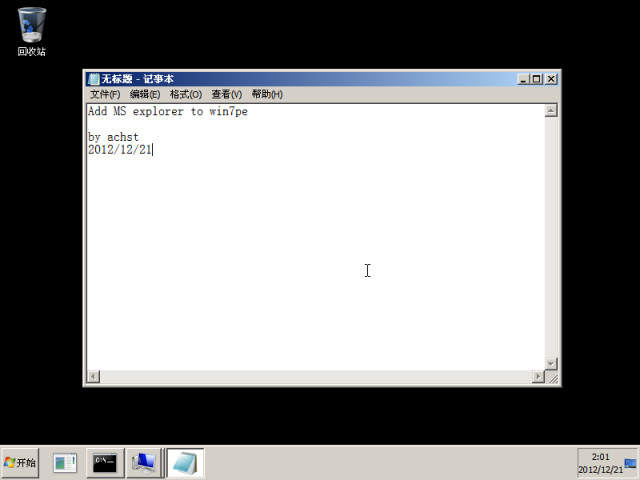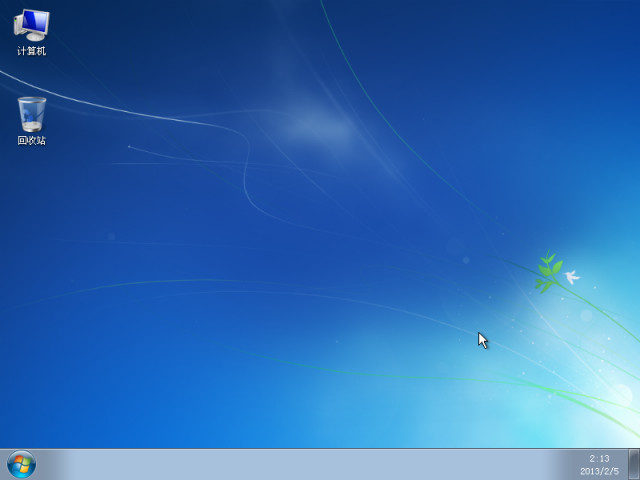從Windows安裝映象中手動製作PE
自動一鍵式製作PE的工具不少,如Winbuilder等工具都可以,但是用這些工具都無法檢視其中的原理,今天在網上看到了一個手動製作PE的深度好貼,按照上面所寫實踐了一下,明白了下PE的製做原理,在這裡記錄並轉載下,並回顧一下步驟:
1. 修改ISO檔案
UltraISO開啟安裝映象檔案,BIOS啟動下保留如下結構即可:
BOOT\BCD
BOOT\BOOT.SDI
SOURCES\BOOT.WIM
BOOTMGR2. 獲取所需檔案許可權
為了能夠在Win7下順利製作PE,必須獲得相關檔案的許可權.
2.1 用WimTool解開BOOT.WIM第一個卷(Windows PE)為BOOT資料夾
2.2 獲取BOOT資料夾及其子檔案的完全控制權
滑鼠右鍵BOOT資料夾->屬性->安全選項卡->高階->更改許可權->新增->輸入everyone->確定->勾選”完全控制”,其他選項會自動勾上->應用於”此資料夾,子資料夾”->確定->刪除Everyone,SYSTEM以外的許可權專案->勾選”使用可從此物件繼承的許可權替換所有子物件許可權”->所有者選項卡->編輯->其他使用者或組->輸入everyone->確定->勾選”替換子容器和物件的所有者”->確定
2.3 獲取WinPE登錄檔的完全控制權
2.3.1 載入登錄檔
“執行”->輸入Regedit->載入boot\Windows\System32\config下的DEFAULT,SYSTEM,SOFTWARE分別命名為pe-default,pe-system,pe-software
2.3.2 分別對每個載入單元進行如下操作:
右鍵->許可權->高階->新增->輸入everyone->確定->勾選”完全控制”,其他選項會自動勾上->應用於”該物件和子物件”->確定->刪除Everyone,SYSTEM以外的許可權專案->勾選”使用可從此物件繼承的許可權替換所有子物件許可權”->所有者選項卡->編輯->其他使用者或組->輸入everyone->確定->勾選”替換子容器和物件的所有者”->確定
——至此,我們就獲得了WinPE幾乎所有檔案的控制權限,後面製作WinPE就非常順利了.
3. 登錄檔修改
3.1 選中載入的SOFTWARE單元pe-software
3.2 修改登錄檔中關於路徑的值
在pe-soft下搜尋 $windows.~bt\ ,替換為 (空)(就是什麼都不寫)
在pe-soft下搜尋 Interactive User,找到後全部刪除.
[沒有的就不用改了]
3.3 同理,對pe-default,pe-system也進行此操作
3.4 解除安裝pe-default,pe-system,pe-software (如果無法解除安裝,則關掉以管理員身份開啟再解除安裝即可)
4. 啟動測試
4.1 打包測試
用WimTool把BOOT資料夾新建映像為BOOT.WIM,原版的BOOT.WIM檔案可移到他處作為備份,以便隨時還原,儲存修改的ISO並測試. 此時成了的PE開機後是CMD命令列。這就是微軟原版的PE。
4.2 必要的精簡
因為BOOT.WIM映象原本垃圾檔案就多,我們可以適當精簡,便於後面的工作.但也不要過火,以免留下後患.
\Windows\fonts /* 可適度刪除 */
\Windows\winsxs\Backup /* 可以刪除 */
\Windows\System32\zh-TW…zh-HK…uk-UA…sr-Latn-CS…等 /* 存放.dll.mui 的資料夾,僅保留zh-CN,其他都可刪除 /
效果圖如下(直接借用別人的圖):
5. 新增explorer
5.1 修改登錄檔
5.1.1 載入WinPE的登錄檔檔案SOFTWARE為pe-soft,然後匯出為pe-soft.reg備用
[其實,熟練的話,在前面的步驟就可以匯出備用了.]
5.1.2 修改許可權[與前面的操作一樣滴]
用WIMTool解壓Win7.iso的install.wim檔案中最後一個卷(旗艦版Windows),定位到Windows\System32\config下,把software檔案載入到登錄檔,命名為pe-soft.
右鍵載入的登錄檔單元pe-soft——>”許可權”——>”高階”中新增Everyone的完全控制權限,刪掉Everyone和System以外其他使用者許可權,然後替換所有子項的許可權;
右鍵載入的登錄檔單元pe-soft——>”許可權”——>”高階”中替換”所有者”為Everyone,然後替換所有子項的所有者.
[注意:請重複幾次——因為檔案過多,一次操作可能有遺漏,軟體處理能力有限]
5.1.3 編輯登錄檔
在pe-soft下搜尋 Interactive User,找到後全部刪除.
在pe-soft下搜尋 C:\ D:\ ,全部替換為 X:\
[注意:RegWorkshop每次只能搜尋到1000項,而需要替換的有幾千項,需要重複操作幾次.
搜尋時請將keys/value/data三項都勾選,搜尋結果出現在下面的視窗,在搜尋結果視窗中選中所有項,滑鼠右鍵→替換或刪除]
5.1.4 得到WinPE的SOFTARE完整登錄檔
把之前匯出的pe-soft.reg導進來,覆蓋Win7系統的SOFTWARE登錄檔載入單元pe-soft
[同名在於確保路徑統一,以覆蓋Win7系統的登錄檔]
5.1.5 繼續修改pe-soft
找到pe-soft下\Microsoft\Windows NT\CurrentVersion\Winlogon下,
把”Shell”=”cmd.exe /k start cmd.exe” 改成 “Shell”=”explorer.exe”
然後,解除安裝pe-soft.
5.2 準備檔案
5.2.1 方案一:精確式
從install.wim中拷貝這些檔案到boot.wim中同樣的位置:
//進入SHELL需要新增以下檔案
Windows\explorer.exe
Windows\zh-CN\explorer.exe.mui
Windows\System32\ExplorerFrame.dll
Windows\System32\zh-CN\explorerframe.dll.mui
//為了穩定而新增的檔案
Windows\System32\actxprxy.dll /沒有它,會提示”explorer.exe不支援此介面” /
Windows\System32\comctl32.dll
Windows\System32\zh-CN\comctl32.dll.mui
Windows\System32\mscories.dll
Windows\System32\oledlg.dll
Windows\System32\zh-CN\oledlg.dll.mui
Windows\System32\shdocvw.dll
Windows\System32\zh-CN\shdocvw.dll.mui
Windows\System32\shellstyle.dll
Windows\System32\zh-CN\shellstyle.dll.mui
//為了美觀而新增的檔案——與版權資訊,開始選單按鈕等圖示有關
Windows\Branding\Basebrd\basebrd.dll
Windows\Branding\Basebrd\zh-CN\basebrd.dll.mui
Windows\Branding\ShellBrd\shellbrd.dll
[注意:若要拓展功能,可參考附件”Win7PE_X64支援檔案列表”,不覆蓋式拷貝 install.wim 中的檔案.若要製作 骨頭版WinPE ,反而要開始精簡 BOOT.WIM 中原有的檔案了.]
5.2.2 方案二:偷懶式
——大家知道,WinPE的靈魂是登錄檔,檔案處理方面較為好辦,如有現成的WinPE,可不必大費周章.
偷懶又保險的方法:
可以直接不覆蓋式拷貝正常 WinPE 的 Windows 資料夾, winpeshl.ini 不要拷貝!其他檔案隨便.
要求不高的,選擇 骨頭WinPE ;要求高的,選擇 多功能WinPE ;請自行選擇你喜歡的 WinPE 作為基礎.
5.3 打包測試
通過上面的步驟,我們得到了”史上最完整的”WinPE的SOFTWARE登錄檔.現在,重新打包boot.wim,儲存修改後的WinPE的ISO.
啟動VMWare虛擬機器測試,還是命令提示符視窗,不過你現在執行explorer.exe.看看,熟悉的explorer是不是已經出來.
6 explorer的初步完善
這裡需要利用啟用的Win7系統登錄檔,匯入PE後,相關配置和Windows呈現一樣的效果,所以,請先在Windows下配置好.
處理的登錄檔較多,先載入好pe-soft,pe-sys,pe-def.
6.1 explorer 的個性化設定
6.1.1 Advanced配置
這裡的配置很重要(下面在正執行的Win7中配置好,將來在PE中explorer的特性就與這些配置一樣):
在正在執行的啟用的Win7中,開啟explorer資源管理器,在選單→資料夾和搜尋選項,在”常規”頁面,勾選”顯示所有資料夾”和”自動擴充套件當前資料夾”;在 “檢視”頁面,按你的習慣勾選(如顯示隱藏檔案,顯示副檔名等),特別注意:一定要勾選”在單獨程序中開啟資料夾視窗”(否則PE啟動後再插入U盤,U盤不可見);然後,定位到Win7的HKEY_CURRENT_USER\Software\Microsoft\Windows\CurrentVersion\Explorer\Advanced,匯出為Advanced.REG,用記事本編輯,” [HKEY_CURRENT_USER\”全部替換為: ” [HKEY_LOCAL_MACHINE\PE-DEF\”,再匯入PE-DEF.
6.1.2 其他配置
匯出Win7系統以下注冊項:
①HKEY_LOCAL_MACHINE\System\ControlSet001\Control\ProductOptions /桌布出現了/
②HKEY_CURRENT_USER\Software\Microsoft\Windows\DWM /* Desktop Window Manager */
③HKEY_LOCAL_MACHINE\SOFTWARE\Microsoft\Windows\CurrentVersion\Personalization /* 個性化 */
④HKEY_LOCAL_MACHINE\SOFTWARE\Microsoft\Windows\CurrentVersion\Explorer\HideDesktopIcons /桌面圖示的顯示隱藏:計算機,回收站,使用者的檔案,控制面板,網路/
用記事本修改①~④匯出的.REG檔案,路徑分別改為:
①HKEY_LOCAL_MACHINE\pe-sys\ControlSet001\Control\ProductOptions
②HKEY_LOCAL_MACHINE\PE-DEF\Software\Microsoft\Windows\DWM
③HKEY_LOCAL_MACHINE\pe-soft\Microsoft\Windows\CurrentVersion\Personalization
④HKEY_LOCAL_MACHINE\pe-soft\Microsoft\Windows\CurrentVersion\Explorer\HideDesktopIcons
儲存修改,全部選中,右鍵”合併”,即可覆蓋到PE的登錄檔中
6.1.3 顯示我的電腦圖示
在HideDesktopIcons\NewStartPanel下新增:
“{20D04FE0-3AEA-1069-A2D8-08002B30309D}”=dword:00000000
6.1.4 在pe-sys下\ControlSet001\Control\Lsa新增”LmCompatibilityLevel”=dword:00000002
6.2 win7主題的啟用
6.2.1 定位到正在執行的win7登錄檔HKEY_LOCAL_MACHINE\SYSTEM\ControlSet001\services下面,匯出與win7相關的幾項DXGKrnl, monitor,Schedule,Themes,UxSms和vga.
把剛才匯出的win7的那6項服務匯入到pe-sys下\ControlSet001\services中.
6.2.2 在pe-sys的\Setup\AllowStart\中新建項Themes
6.2.3 這是唯一需要檔案修改與新增的地方. 參見 http://bbs.wuyou.net/viewthread.php?tid=167092 用hex編輯器開啟winlogon.exe,在其中查詢unicode字串minint,修改其中任一字母,只要和原先不一樣即可,比如,改成minins. 下載ux.exe,在執行explorer前執行此小程式即可啟用Win7的basic主題. ux.rar (3.97 KB, 下載次數: 914)
/******************************************************************
背景知識:system使用者下只能啟用basic主題,沒有aero特效.
想要啟用aero特效的朋友,可搜尋無憂相關資料,有詳細介紹.不過,本人不建議這麼做,因為PE的SYSTEM許可權是它生存的意義所在,為此要繞很多圈子.
******************************************************************/
6.2.4 其他需要補充的檔案,見附件”Win7PE_X64支援檔案列表”
6.2.5 解決X盤的容量過小問題——開啟主題等,需耗費記憶體,這裡藉機擴充一下
載入登錄檔system單元,展開至/ControlSet001/Services/FBWF,新建二進位制dword(32位)值,命名為WinPECacheThreshold,修改鍵值為200.(這是512MB,可以根據需要修改鍵值)
6.2.6 解除安裝PE的所有登錄檔載入單元,檢驗效果.
7 通過winpe自帶的幾個小程式實現一些常用功能.
7.1 驅動的載入程式—Drvload.exe
經常有人問該怎麼加入驅動,準備好你的驅動檔案,看了下面圖片你就清楚了,格式就是drvload (inf檔案路徑)

7.2 winpe工具—Wpeutil.exe
這個工具非常實用,大家可以參看WAIK的幫助檔案.如果不用第三方程式,pe的關機和重啟就是通過它實現的.下面列了幾個有用的
wpeutil shutdown 關機
wpeutil reboot 重啟
wpeutil CreatePageFile /path=C:\pagefile.sys.設定虛擬記憶體
wpeutil DisableFirewall 開關防火牆 (Enablefirewall)
7.3 winpe的初始化設定—Wpeinit.exe
7.3.1 Wpeinit.exe的介紹
Wpeinit 是命令列工具,它在每次啟動 Windows PE 時,對其進行初始化.當 Windows PE 啟動時,Winpeshl.exe 執行啟動 Wpeinit.exe 的 Startnet.cmd.
具體地說,Wpeinit.exe 安裝 PnP 裝置,處理 Unattend.xml 設定並載入網路資源.
另外,Wpeinit 會將日誌訊息輸出到 c:\Windows\system32\wpeinit.log.
7.3.2 Wpeinit.exe的使用
首先你得建立一個應答檔案,開啟Windows系統映像管理器,想偷懶的可以直接以win7的安裝檔案基礎,開啟安裝盤source資料夾下install_windows 7 ultimate.clg.
再新建應答檔案,傳送Components中的Microsoft-Windows-Setup到pe,在這裡可以設定螢幕解析度,計算機名,頁面檔案等等,刪掉不需要的部分,儲存為init.xml
呼叫如下:
wpeinit.exe /unattend=X:\Users\Default\Documents\init.xml
7.4 explorer的自動載入—Winpeshl.exe
7.4.1 比如,我們可以讓winpe自動載入explorer並啟用主題,新建ISO\Windows\System32\winpeshl.ini 中內容為:
[LaunchApps]
wpeinit.exe /unattend=X:\Users\Default\Documents\init.xml
ux.exe
X:\windows\explorer.exe
/* 沒有應答檔案直接執行wpeinit.exe.當然,還可以載入更多的程式,一行一行的新增就行了. */
/******************************************************************
背景知識:Windows PE 提供了三種方法啟動自定義指令碼:Winpeshl.ini,Startnet.cmd 和 Autounattend.xml.
Windows PE 預設介面是一個命令提示符視窗.但是,您可以建立自定義的 Winpeshl.ini 檔案,以執行自己的外殼應用程式(SHELL).也可以建立自己的 Startnet.cmd 版本來執行特定的命令集,批處理檔案或指令碼.
******************************************************************/
7.4.2 刪除startnet.cmd
當你加入上面的Winpeshl.ini檔案時,Winpeshl.exe不再檢測startnet.cmd是否存在,startnet.cmd已經不起任何作用了,刪不刪掉都可以.
8 使用windows的其他功能和設定
8.1 windows程式的新增
由於我們直接使用了修改的win7的software註冊單元,其他功能的新增就很簡單了.基本不用改登錄檔,直接複製檔案就是了.
8.1.1 比如要加入ie8,就複製Program Files\Internet Explorer下所有檔案(以及system32資料夾下相關檔案)到ISO\Program Files下即可.
[注意:這是64位ie,你要願意,也可以Program Files(x86)下的32位IE.]
8.1.2 同理,要使用windows的檢視圖片功能,複製Windows Photo Viewer即可,其他類似.
8.1.3 要用控制面板,控制檯,複製相應的cpl和mmc檔案,要使winpe支援.net framework, 複製win7的的assembly和Microsoft.NET放進去就可以了(同時支援v2.0,v3.0和v3.5會很大,不知道網上有沒有精簡的)
8.1.4 64位winpe的32位程式支援(WOW64)同樣不需要配置登錄檔,拷貝syswow64以及system32下的wow相關檔案就可以了.
[注意:要支援多少wow64程式取決於你拷貝syswow64資料夾中的檔案.和system32中的一樣,你不復制mfc.dll不會對你的pe有影響,但是那樣你就不能支援需要這個dll的程式.]
8.2 windows服務的新增.
winpe不能安裝msi格式的安裝包,我們以給winpe新增msi服務為例,新增其他服務類似.
8.2.1 確認檔案複製完整後,把載入win7安裝檔案的system配置單元到登錄檔並命名為pe-sys.找到下面的ControlSet001\services\msiserver 全部匯出備用. 解除安裝pe-sys.
8.2.2 載入winpe的system配置單元(:ISO\Windows\System32\config下system檔案)到登錄檔並命名為pe-sys,匯入剛才匯出的msiserver即可.
8.3 windows的一些設定
你要設定計算機名,桌面圖片,oem資訊和圖片,隱藏夾顯示與否,開始選單,工作列,桌面什麼的,網上很多了,這裡列舉幾個:
8.3.1 桌布與使用者頭像
桌布檔案:ISO\Windows\system32\winpe.bmp
//修改路徑在這裡:HKEY_LOCAL_MACHINE\DEFAULT\Control Panel\Desktop\WallPaper
使用者頭像檔案:ISO\ProgramData\Microsoft\User Account Pictures\user.bmp
8.3.2 修改計算機右鍵屬性內容
用ResHacker.exe工具修改Windows\System32\zh-CN下systemcpl.dll.mui檔案即可.
8.3.3 開始選單和桌面
控制開始選單的顯示專案:
\Software\Microsoft\Windows\CurrentVersion\Explorer\Advanced
桌面圖示的顯示和隱藏:
\Software\Microsoft\Windows\CurrentVersion\Explorer\HideDesktopIcons
8.3.4 計算機名稱的修改
載入PE的system檔案,修改如下鍵值:
Controlset001\Control\ComputerName\ActiveComputerName\ComputerName
Controlset001\Control\ComputerName\ComputerName\ComputerName
Controlset001\Control\Session Manager\Environment\COMPUTERNAME
Controlset001\Services\Tcpip\Parameters\Hostname
Controlset001\Services\Tcpip\Parameters \NV Hostname
8.4 微軟拼音的新增: 檔案很大,不推薦,我就不寫了,真的想要可以看waik的幫助檔案,很簡單,批處理都給你寫好了.
9 一些需要注意的一些地方和其他程式的加入
9.1 使用者資料夾的更改,預設在config資料夾下,建議改到X:\Users\Default下,在Microsoft\Windows NT\CurrentVersion\ProfileList\S-1-5-18 下修改.
9.2 計算機管理管理不能在"我的電腦"上用右鍵開啟,載入pe登錄檔software單元,修改Classes\CLSID\{20D04FE0-3AEA-1069-A2D8-08002B30309D}\shell\Manage\command,
為 %SystemRoot%\system32\mmc.exe compmgmt.msc
9.3 "關機"按鈕無效,可以改software單元的Microsoft\Windows\CurrentVersion\Policies\Explorer 新增 "NoClose"=dword:00000001 或0 移出或顯示"關機"按鈕
9.4 如果你不新增,桌面右鍵選單"小工具"很難看,可以去掉,同樣,刪除 \Classes\Directory\Background\shellex\ContextMenuHandlers\Gadgets 和 Classes\DesktopBackground\Shell\Gadgets 即可
9.5 MSDaRT工具的加入,可以用7zip開啟MSDaRT65_x64.msi檔案,提取其中的tools.cab和Sweeper.cab中mount資料夾合併到pe即可(32位類似).
9.6 綠色程式的加入與快捷方式等
如果檔案不大,可以直接放到 program files 目錄下並和boot.wim一起打包.你也可以單列出來放到光碟上,或是打包成新的wim檔案,進入pe後再掛載.
9.6.1 "桌面"快捷方式在\Users\Default\Desktop .
9.6.2 "所有程式"快捷方式在
\Users\Default\AppData\Roaming\Microsoft\Windows\Start Menu\Programs
\ProgramData\Microsoft\Windows\Start Menu\Programs
9.6.3 鎖定到工作列:
快捷方式在 \Users\Default\AppData\Roaming\Microsoft\Internet Explorer\Quick Launch\User Pinned\TaskBar,
另外還需要匯入default單元的 \Software\Microsoft\Windows\CurrentVersion\Explorer\Taskband 項.
9.6.4 附到開始選單欄:
快捷方式在 \Users\Default\AppData\Roaming\Microsoft\Internet Explorer\Quick Launch\User Pinned\StartMenu\,
另外還需要匯入default單元的 \Software\Microsoft\Windows\CurrentVersion\Explorer\StartPage2 項.
9.7 綠化第三方程式到PE
可以用登錄檔工具分別掃描安裝程式前後的登錄檔,提取需要寫入的鍵值.將登錄檔匯入PE,並複製安裝形成的檔案
☞大家注意到,用微軟自帶的winpeshl.exe載入explorer關機按鈕無效.如果需要,可以使用pecmd, pecmd有自己的一套東西,操作起來會方便很多,大家可以根據需求與喜好用pecmd替換掉winpeshl,並寫入pe登錄檔software單元中的CmdLine.
相關推薦
從Windows安裝映象中手動製作PE
自動一鍵式製作PE的工具不少,如Winbuilder等工具都可以,但是用這些工具都無法檢視其中的原理,今天在網上看到了一個手動製作PE的深度好貼,按照上面所寫實踐了一下,明白了下PE的製做原理,在這裡記錄並轉載下,並回顧一下步驟: 1. 修改ISO
windows安裝nvm及手動配置系統node的path
一,介紹 nvm 是在同一臺電腦上中管理多個 Node 版本。 方便我們在開發時使用不同的node 版本; 第一步 下載nvm檔案 地址:https://github.com/coreybutler/nvm/releases 第二步 安裝 安裝的時候會出現個兩
如何從資料庫安裝包中檢視資料庫的小版本(非主流檢視法)
今日遇到一個麻煩事情。 我有11.2.0.1 和11.2.0.3兩種安裝包,但是11.2.0.3的包不是以p10404530_112030_LINUX_類似的名稱命名的(吐槽下,不知道哪位勤奮的童鞋修改的與11.2.0.1一樣) 這時候就有個問題了,我怎麼才能分辨哪個是哪個
如何向 Windows 7 映象中新增 USB3.0 驅動
Microsoft 在 Windows 7 的安裝光碟並沒有整合各個廠商的 USB3.0 驅動,因此在Intel Haswell後面的晶片組上安裝Windows 7系統時,將有可能無法正常安裝(即:使用U盤安裝時提示要載入驅動)。主要原因是Intel新平臺不再對USB 2.0
從Linux核心映象中提取核心配置檔案
如果你是一個喜歡編譯核心的狂人,同時也是經常忘記將預設的.config檔案備份的懶傢伙,那麼下面的方法將會使你 的核心配置工作變得更輕鬆,從linux 2.6開始核心提供了一種將.config附加到映像檔案的方法,通過這種方法,核心 配置者可以不必備份當前的.config檔
在windows中手動安裝第三方模塊
python 模塊安裝 python的強大功能也體現在第三方模塊的安裝使用,在linux環境可以用pip 來維護,在windows環境時,如果離線安裝的話,需要手動下載後自己安裝了。環境:python 2.7 & Python 3.5OS: windows 7第一步:首先確保系統的環境變量正確
安裝kali2.0之後,如何從Windows中通過SecureCRT工具遠端到kali中呢?
1.在kali的終端輸入/ etc/init.d/ssh status回車,用來檢視kali中SSH服務狀態; 由上圖可知,kali Linux 預設情況下SSH服務是inactive(未啟用
openstack從win10安裝光碟ISO製作glance映象模板
測試環境:openstack mitaka 。 需要啟動 nova,glance 和 cinder 服務。 問題 Openstack是一個通用的雲端計算架構。虛擬機器的生命週期管理,涉及很多操作。官方dashboard介面提供了諸如映象匯入,建立虛擬機器,指定網路介面,掛載
GCC下載地址(linux/windows\安裝)或從minGW中取得gcc
Linux中自帶GCC,或者可以通過包管理器來取得/更新GCC; Windows一般需要自行下載安裝GCC,網址如下; 當然,直接下載另一個更容易下載的編譯器minGW會更加方便,如果希望使用gcc而不是minGW,可以在minGW中找到gcc,將gcc的路徑新增到環境變數或你的IDE的配置中,當然可以直接
Git—怎樣Windows操作系統中安裝Git
round nload color track -a targe 壓縮文件 eight div 介紹一下怎樣在Windows操作系統中安裝Git: 一、下載Git安裝壓縮文件:http://download.csdn.net/detail/
maven中手動將jar包安裝進倉庫的方法及問題
maven 眾所周知,我們只要在pom.xml文件中進行配置,maven就會自動下載jar包到本地倉庫,那麽,如果我們自己寫一個jar包自己用,那麽便無法通過配置來引用這個包,需要我們手動將包安裝進倉庫中。 我們使用命令mvn install:install-file -Dfile=your-j
Windows 10封裝中出現“無法驗證你的Windows安裝”錯誤解決方法
windows 10 sysprep 封裝 近期(當時寫文章時在今年4月份)在測試在Windows Server 2016 的虛擬桌面,在測試Windows 7的虛擬桌面時一切良好,但在測試Windows 10的虛擬桌面時,在對Windows 10的虛擬機進行封裝時,出現"Sysprep無法
如何在Linux中輕鬆刪除從源安裝的軟體包?
第1步:安裝Stow 在這個例子中,我們使用的是CentOS,因此我們需要擴充套件的EPEL庫。您可以使用以下命令安裝它們:yum install epel-release然後,下面這段命令:yum install stow按Y確認安裝: 現在已經安裝了stow,我們必須選擇儲存包檔案的位
Cassandra在centos7中手動安裝配置
1. cassandra執行需要java執行環境,首先下載jdk8,地址為:http://www.oracle.com/technetwork/java/javase/downloads/index.html,然後解壓放到/opt目錄下 tar xvzf jdk-8u161-linux-x6
C 製作Windows service服務系列一 製作一個可安裝 可啟動 可停止 可解除安裝的Windows service
分享一下我老師大神的人工智慧教程!零基礎,通俗易懂!http://blog.csdn.net/jiangjunshow 也歡迎大家轉載本篇文章。分享知識,造福人民,實現我們中華民族偉大復興!
Xubuntu 計劃從 19.04 版本開始停止提供 32 位安裝映象
Ubuntu 17.10 以及其他許多 *buntu 衍生品都已在今年早些時候停止提供 32 位安裝映象。但其中有一個依然堅持提供適用於 i386 架構的映象,它就是 Xubuntu,但現在 Xubuntu 也決定放棄提供 32 位安裝映象。 Xubuntu 及其輕量級 Xfce
Windows 10安裝Docker 以及在安裝過程中遇到的一些問題
目前專案需要用到Docker,所以自己查看了一些資料,首先要學會安裝他,其有專門的 Win10 專業版系統的安裝包。 1.值得注意的是: Docker可以支援在mac、windows、li
Windows 2012 R2 Server伺服器Oracle安裝過程中ORA-12514:TNS 監聽問題
一、修改資料庫伺服器中listener.ora檔案內容 路徑: /u01/app/oracle/product/11.2.0/dbhome_1/network/admin/listener.ora # listener.ora Network Configuration File:
在 CentOS 1804 中手動安裝 JDK 1.8
使用FlashFXP上傳jdk到CentOS,檔案位置如圖所示: 進入jdk所在的資料夾: [[email protected] ~]# cd /usr/java/ 檢視資料夾下的檔案: [[email protected] ja
docker中如何製作自己的基礎映象
docker中如何製作自己的基礎映象 一.本地映象 舉個例子:現在把自己的開發環境打包,取名為centos6-base.tar,然後在docker中,以centos6-base.tar作為基準映象。 1.建立自己的映象,放置於/root目錄下: