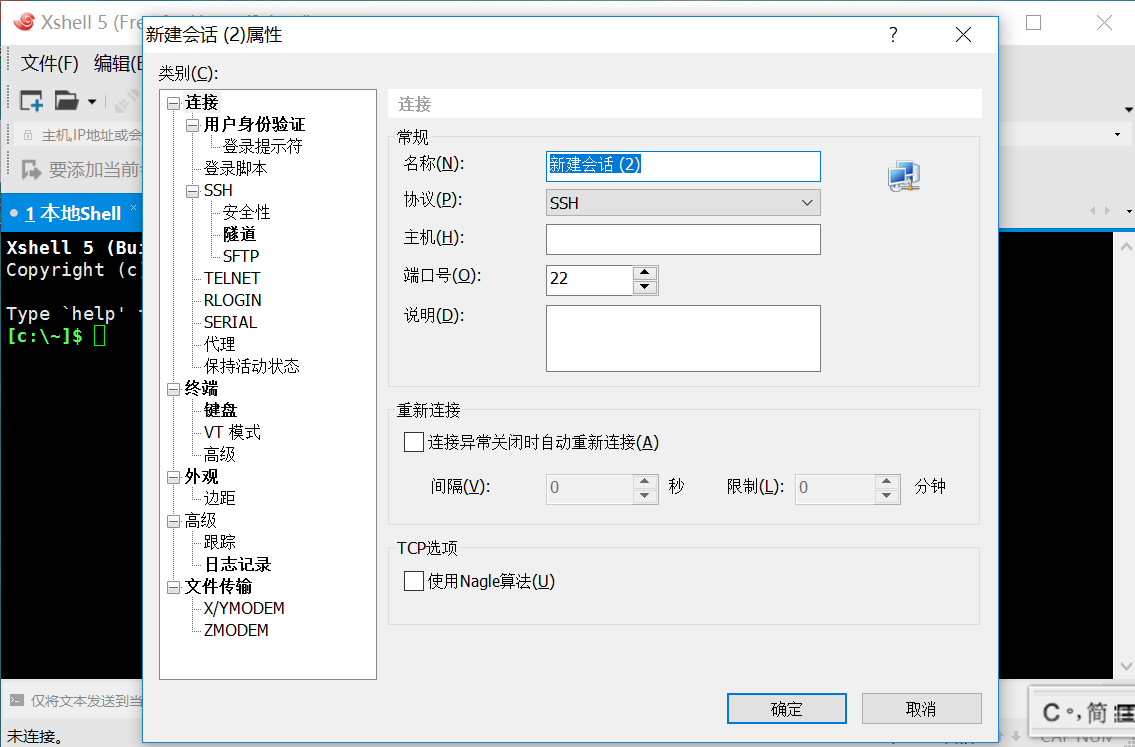騰訊雲centos7 伺服器搭建(Java、MySQL、Tomcat環境配置)
最近由於需要上線一個網站,所以學習這麼搭建騰訊雲伺服器,對於linux之前真的很少接觸,最近慢慢學習如何慢慢linux。本部落格純屬個人筆記,供本人複習回顧。
搭建過程要感謝我的師弟,小亮亮,給了我騰訊雲伺服器的搭建部落格文章,參考了他的文章,自己照葫蘆畫瓢也開始搭建伺服器。中間是遇到很的問題的。
1、完全無法訪問最近的伺服器
2、開啟防火牆之後無法訪問伺服器
3、怎麼使用80埠
經常自己慢慢百度,慢慢解決問題,終於搭建好了。接下來開始講解具體步驟。
第一步:
準備一個備案的騰訊雲伺服器。學生可以申請每個月一塊錢的雲伺服器。
我所選centos7 (64位),具體如何購買騰訊雲伺服器,參考騰訊雲具體操作。
windows遠端訪問伺服器工具,Xshell。
在主機處,填寫騰訊雲公網IP地址,
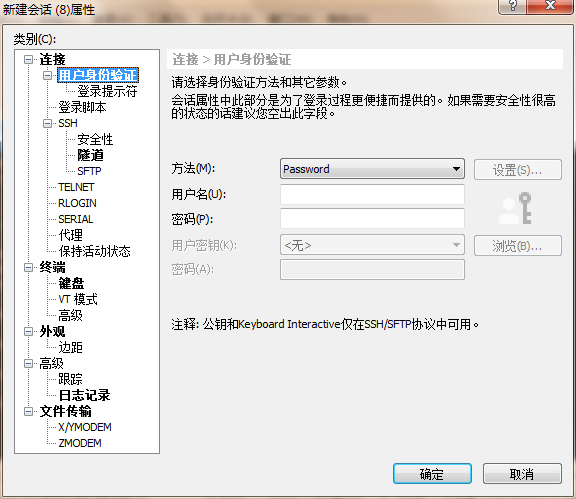
填寫伺服器賬號,密碼。
連線成功之後的介面如下:
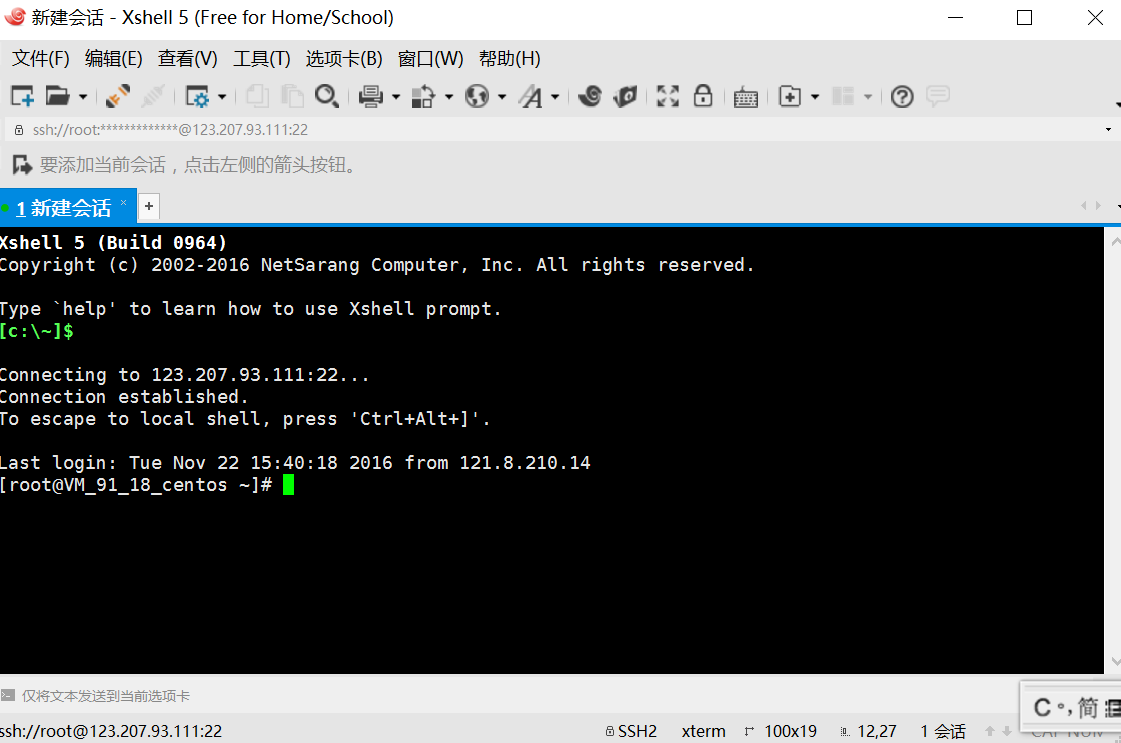
第二步:開始安裝環境
yum -y install lrzsz
使用rz命令,彈出上傳框後,將jdk-8u60-linux-x64.tar.gz 和 apache-tomcat-8.5.6.tar.gz分別上傳上雲伺服器
一、安裝JAVA環境
1.安裝JAVA:
tar xf jdk-8u60-linux-x64.tar.gz -C /usr/local/
cd /usr/local/
ln -sv jdk1.8.0_60 jdk
2.配置環境變數:
vim /etc/profile.d/jdk.sh
敲入以下內容,儲存
—————————————————>
JAVA_HOME=/usr/local/jdk
PATH=
export JAVA_HOME PATH
<—————————————————
. /etc/profile.d/jdk.sh //重讀此檔案,讓變數生效
3.檢視JAVA是否安裝成功:
java -version
出現以下介面說明安裝成功

二、安裝tomcat
1.安裝tomcat:
tar xf apache-tomcat-8.5.6.tar.gz -C /usr/local/
cd /usr/local/
ln -sv apache-tomcat-8.5.6 tomcat
2.配置環境變數:
vim /etc/profile.d/tomcat.sh
—————————————————>
CATALINA_BASE=/usr/local/tomcat
PATH=
export PATH CATALINA_BASE
<—————————————————
. /etc/profile.d/tomcat.sh
3.檢視tomcat版本狀態:
catalina.sh version
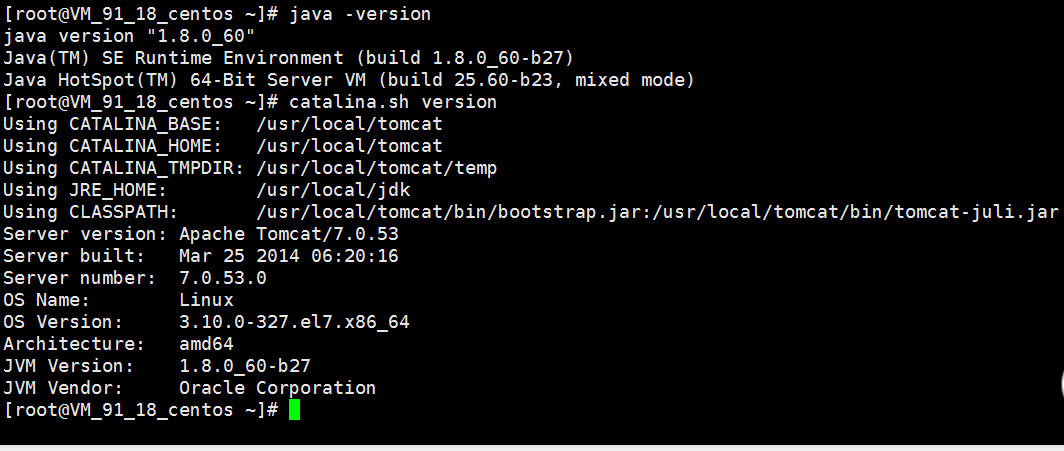
三、配置tomcat
1.配置server.xml:
vim /usr/local/tomcat/conf/server.xml
<Connector port="80" protocol="HTTP/1.1" //預設埠為8080,改為80
connectionTimeout="20000"
redirectPort="8443" />3.建立測試頁面:
mkdir -pv /usr/local/tomcat/webapps/test/WEB-INF/{classes,lib}
vim /usr/local/tomcat/webapps/test/index.jsp
<%@ page language="java" %>
<%@ page import="java.util.*" %>
<html>
<head>
<title>test</title>
</head>
<body>
<%
out.println("Hello World!"); //嵌入java語言
%>
</body>
</html>4.啟動測試:
catalina.sh start
5.然後在主機輸入自己雲伺服器的ip看是否能看到tomcat頁面,如果有敲測試頁面的,輸入 自己雲主機 ip/test/
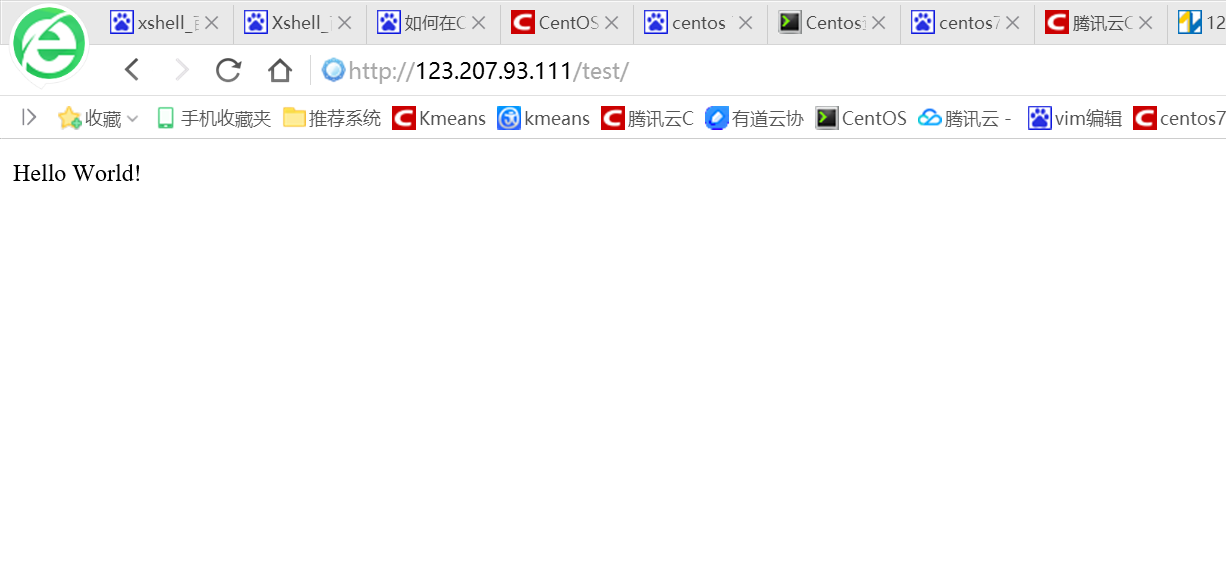
第三步:問題的解決
如果輸入正確的網址後,看不到伺服器內容解決方案
我反正是遇到開啟防火牆就不能訪問到伺服器。
centos7防火牆相關操作
1、查詢防火牆狀態:firewall-cmd –state
2、關閉防火牆:systemctl stop firewalld.service
3、關閉防火牆:systemctl stop firewalld.service
注意:CentOS 6 系列中的 iptables 相關命令不能用了
如果還是不能訪問,可能是自己雲主機的安全組沒有開通埠
配置安全組
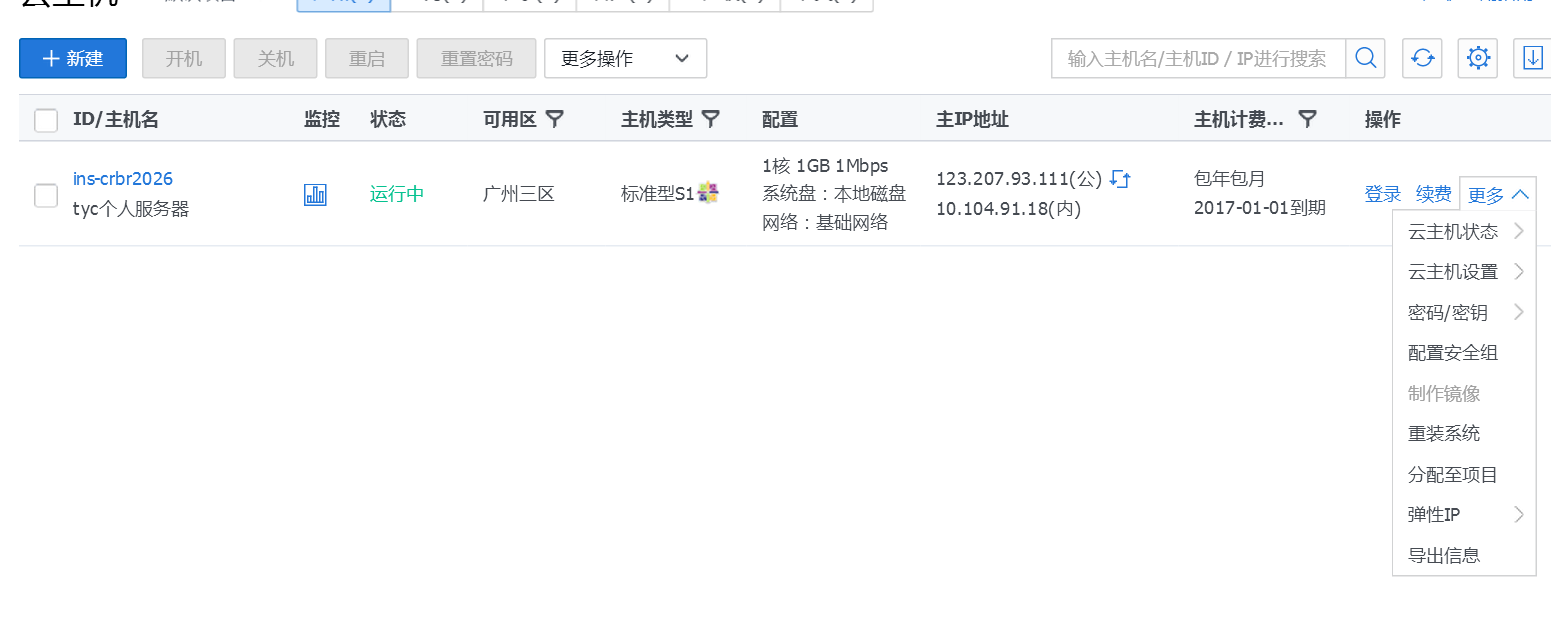
將所有的安全組開啟
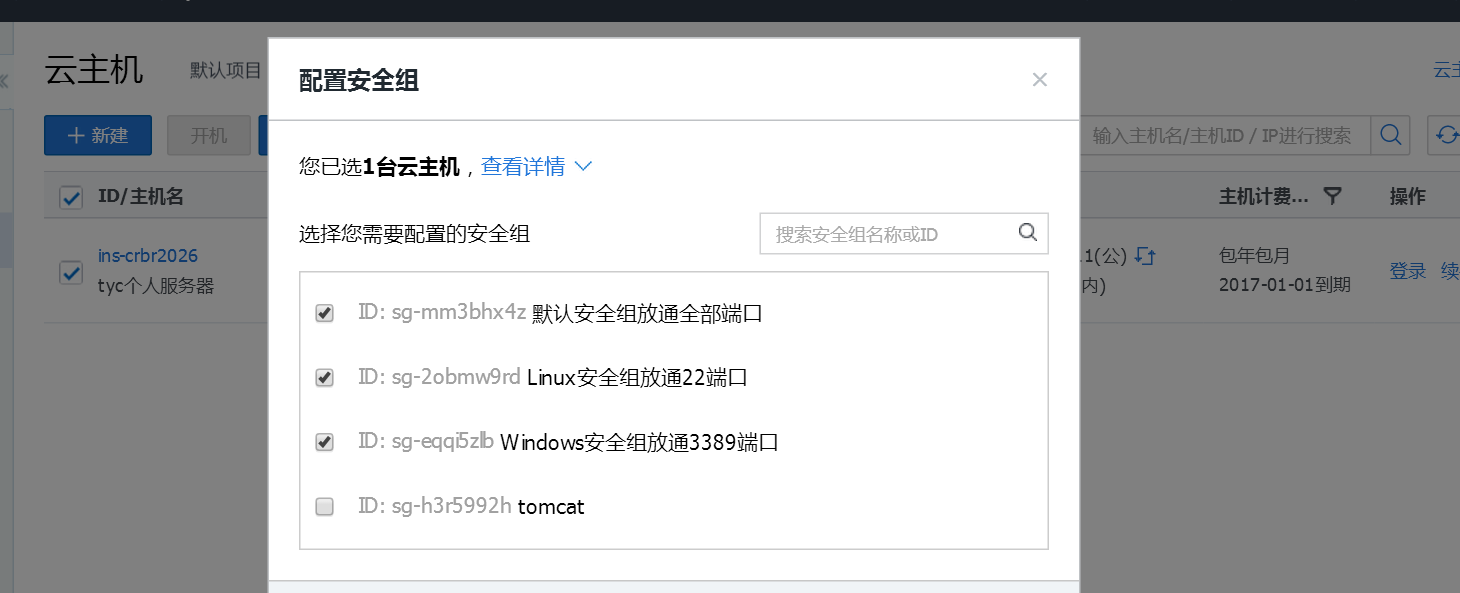
接下來再去訪問自己的伺服器應該就是沒問題了。
如果在之前的操作中,沒有修改tomcat的預設埠的話,那麼訪問路徑為IP:8080/test,不帶專案名稱的時候為tomcat的啟動頁面。
如果想將訪問路徑和其他網站一樣,不帶8080這個埠了,除了需要在tomcat的配置檔案server.xml中修改埠號,還需要將伺服器主機的80埠啟動。
關於埠的相關操作:
1
查詢埠號:firewall-cmd –query-port=80/tcp
查詢埠號80是否開啟!
2
開永久埠號:firewall-cmd –add-port=80/tcp –permanent
這裡把80替換為需要開的埠號, –permanent是指永久的意思。
3
如何執行一行命令開多個埠號?
開永久埠號:firewall-cmd –add-port=80/tcp –permanent&&開永久埠號:firewall-cmd –add-port=8088/tcp –permanent
開啟埠之後,輸入相關路徑,結果發現還是無法訪問,這裡有一點容易被忽略,就是開啟了埠之後,需要重啟伺服器,然後關閉防火牆,就可以訪問了,至此,搭建基本完成。
後續會完善mysql安裝環境的搭建。