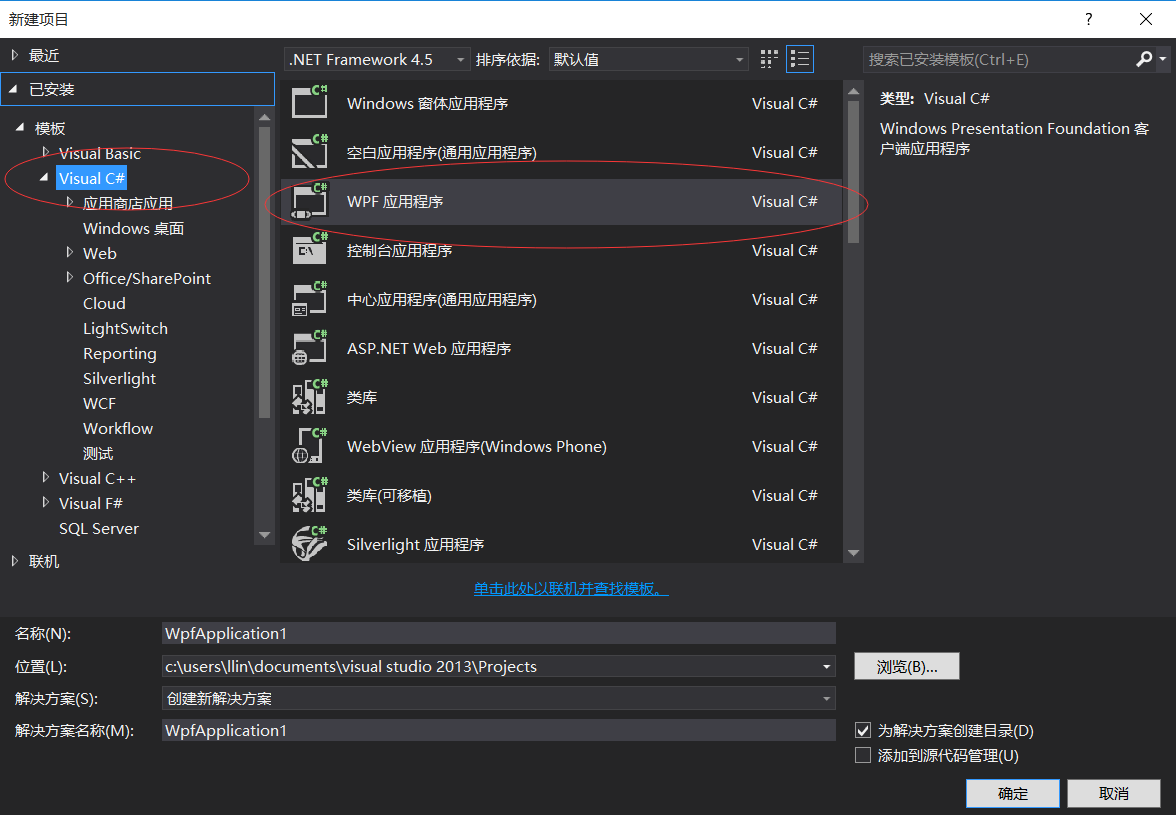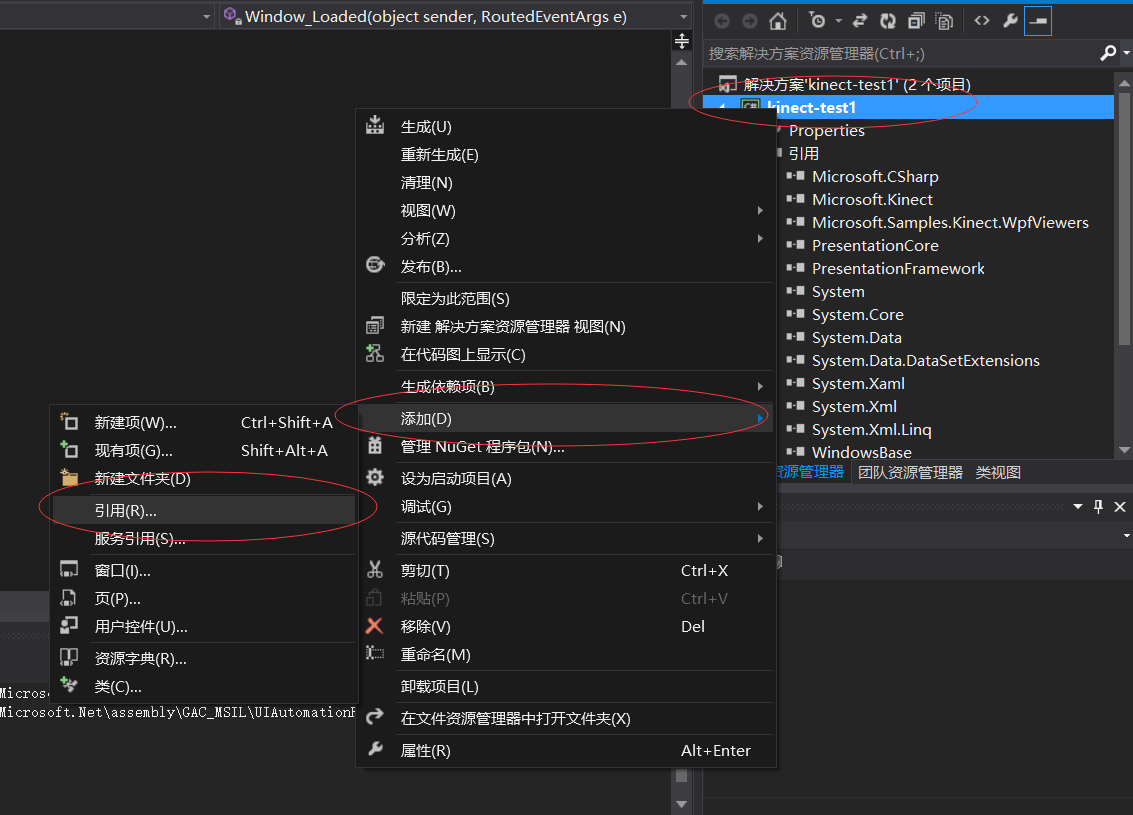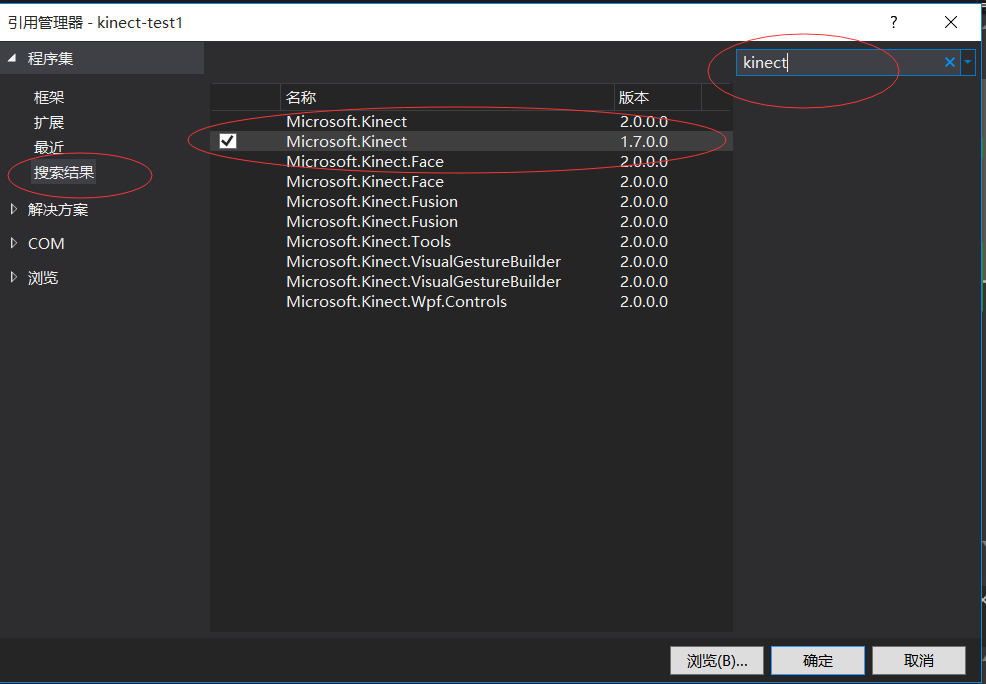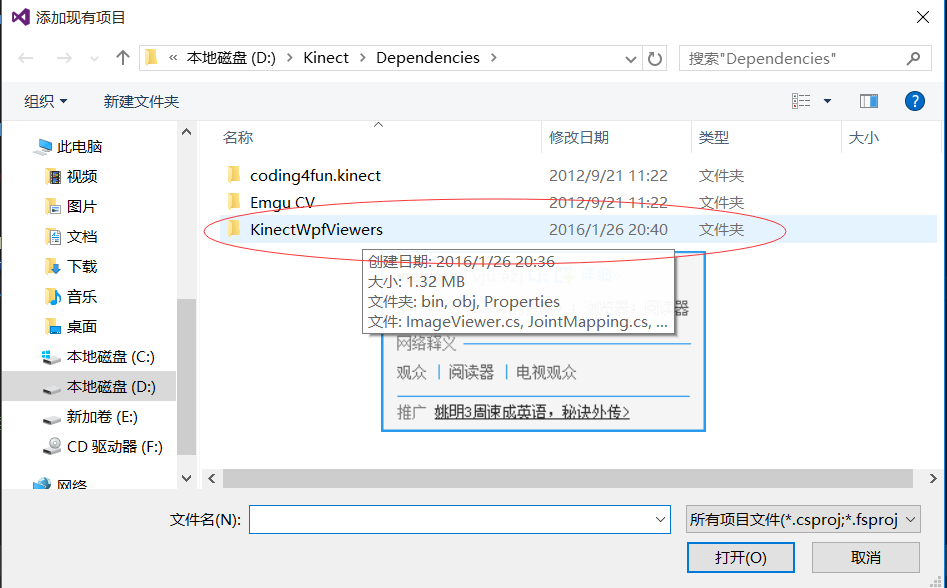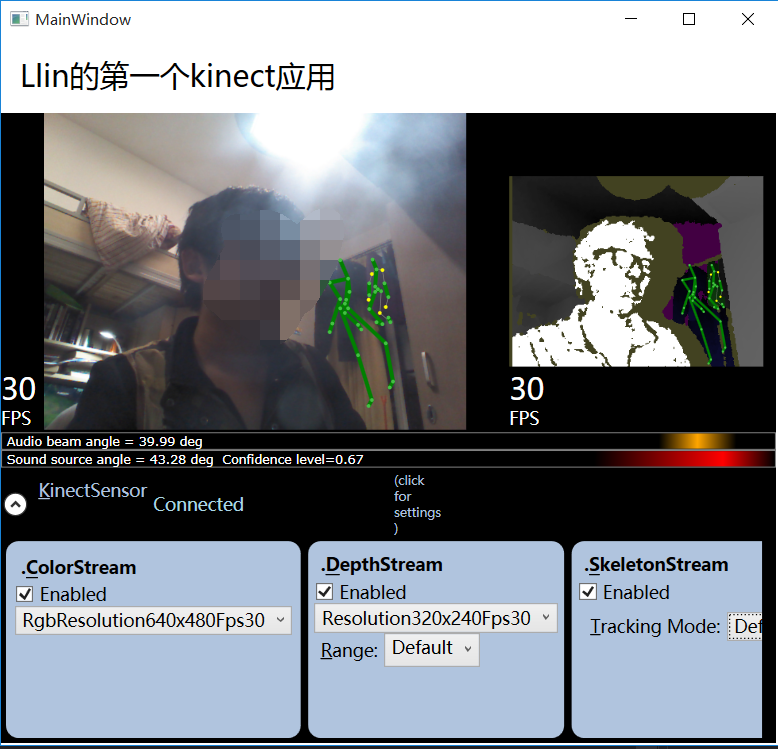Kinect開發(二) 基於C# WPF的Kinect開發環境配置
阿新 • • 發佈:2019-01-06
準備工作
- 軟體準備
- Visual studio Ultimate 2013
- Kinect for Windows SDKs 1.7
- Kinect for Windows SDKs Toolkit 1.7(用於測試sdk的驅動是否可用)
- Kinect WPF Viewers(一些封裝好的基本的Kinect的控制元件,主要是方便測試)
- 硬體準備
- Kinect for Windows
- PC(作業系統為windows7或以上,本人是在x64的win10上搭建的,測試可行,其他的沒有測試過)
搭建流程
- 首先確定好Kinect和驅動的相容性良好,檢查方法就是右鍵巨硬的標誌,點開裝置管理器,檢視kinect的連線狀態是否正常,如果連線正常證明驅動安裝是合適的。正常的標誌應該是這個樣子的:
- 確定好Kinect的連線狀態之後,我們就可以在Visual studio 2013中建立專案並新增引用了。首先建立一個C#的WPF專案:
- 在專案名稱處右鍵點選選擇新增>>引用如下:
- 在搜尋框中搜索kinect,新增對應版本的sdk外掛,並且新增,注意版本號,我的版本是1.7,所以進行如下圖的操作:
- 在解決方案處點選右鍵,然後新增現有項,新增工具箱(其實是一個專案,也就是前面說的Kinect WPF Viewers):
- 工具箱新增的方式就是點選專案名稱右鍵,點選生成,如果生成的過程中報錯,那麼需要向專案中同第一個專案一樣引入kinect sdk,此處不再贅述
- 然後環境就算配好了,步驟很簡單,主要是一次次嘗試太浪費時間了。
環境測試
環境測試採用一個類似於HelloWorld的kinect專案實現,將工具箱中的KinectDiagnosticViewerK拖入MainWindow.xaml中,然後對於Window新增Loaded事件,並在其中其中新增如下程式碼,只有函式內的程式碼是自己寫的,響應事件的函式可以通過Visual Studio自動生成,生成方法就是選中Window控制元件之後,點選事件配置的按鈕,找到loaded事件即可,雙擊後面的編輯框即可。
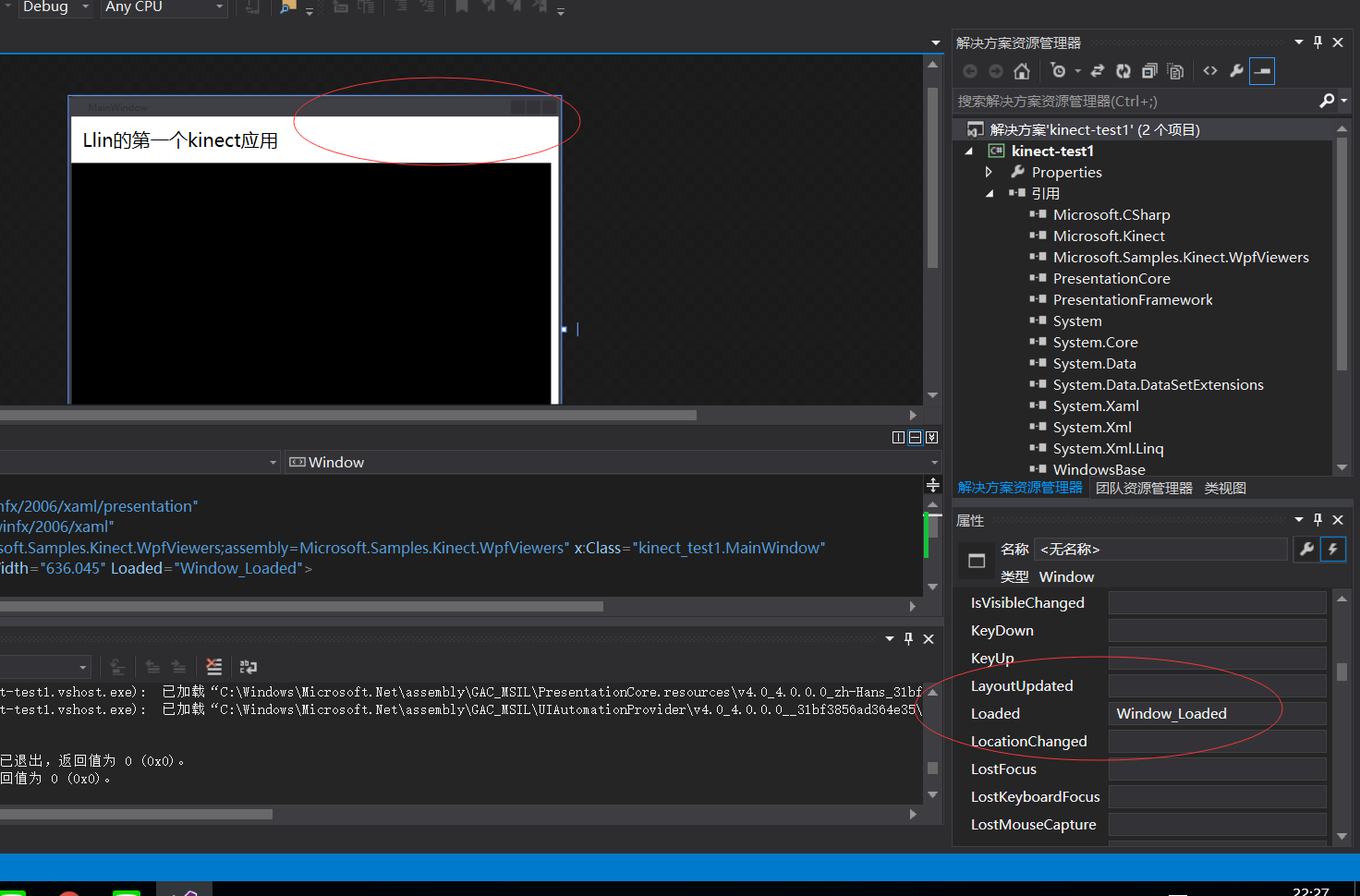
然後對於新新增的kinect的控制元件,新增一個控制元件的id,方便在控制器中針對於事件寫邏輯程式碼,在這裡我們給這個空間的名字定位viewer,就是上圖中名稱的位置設定名字。
程式碼如下:
private void Window_Loaded(object sender, RoutedEventArgs e)
{
viewer.Kinect = KinectSensor.KinectSensors.FirstOrDefault();
}