Word文件自動生成目錄方法,一看就會!還會自動更新
無論是寫論文還是工作中,有時候需要設定Word文件的目錄,但是那麼多頁的文件,一個一個手動去新增太麻煩了,究竟有什麼好辦法可以讓Word文件自動生成目錄呢?相信大家都想知道,那今天就讓小編給大家講講Word文件自動生成目錄的方法吧,絕對簡單,保證大家看完就會!
1、先設定好文章的標題樣式
首先,需要把文章的標題樣式設定好,選擇需要作為目錄的文字內容,右鍵點選【段落】——大綱級別選擇【1級】;它之後的小標題則依次設為【二級】、【三級】…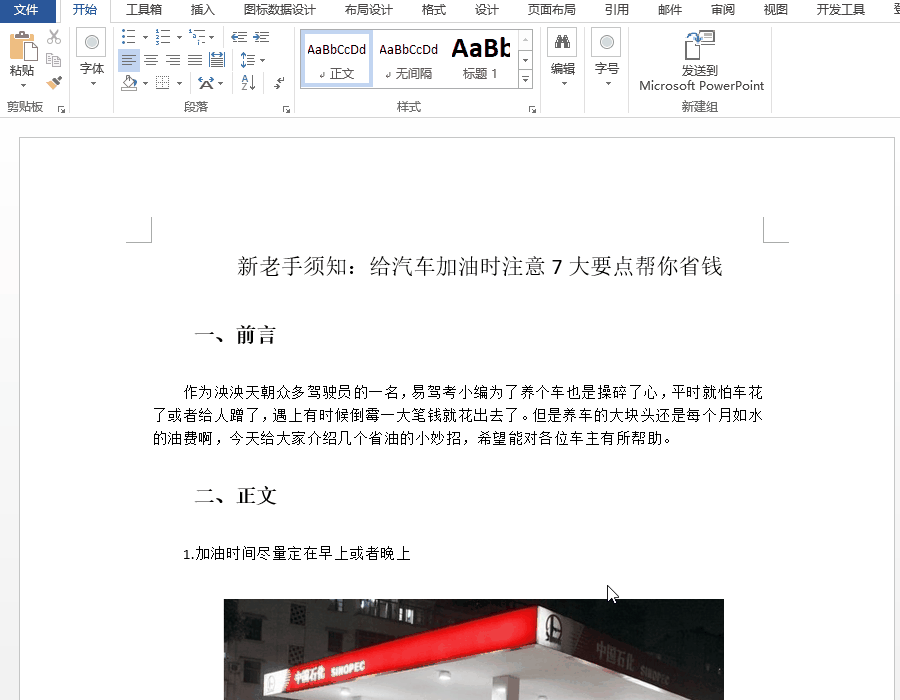
2、新建一張空白頁,留作目錄頁
標題樣式設定後,就可以按住快捷鍵【Ctrl+enter】,新建一張空白頁,留作目錄頁。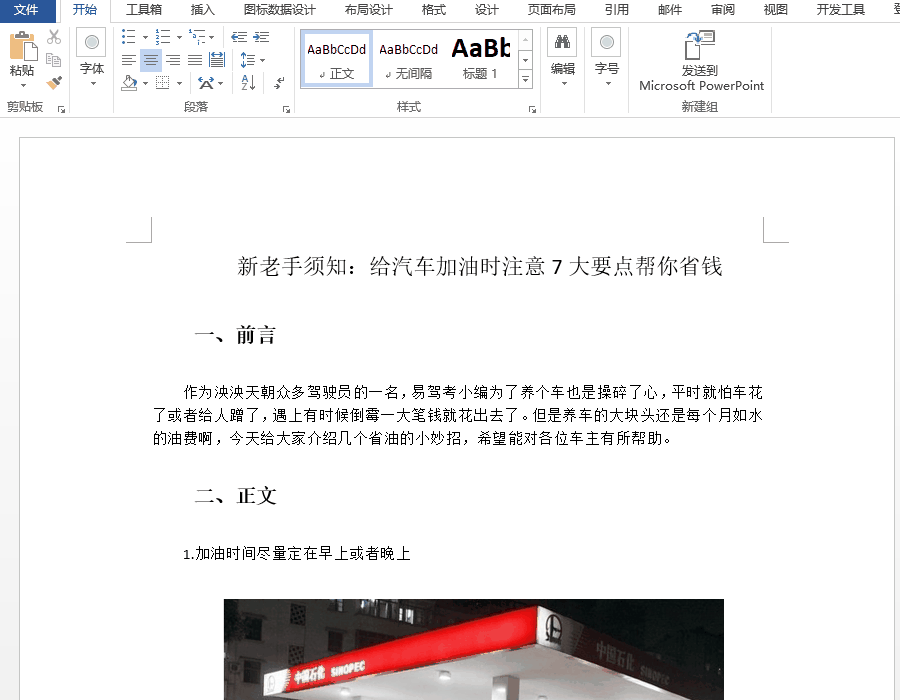
3、插入目錄,選擇自己想要的目錄樣式
接著就可以插入目錄了,方法很簡單,滑鼠游標定位在空白頁——點選【引用】——點選【目錄】——選擇自己想要的目錄格式即可。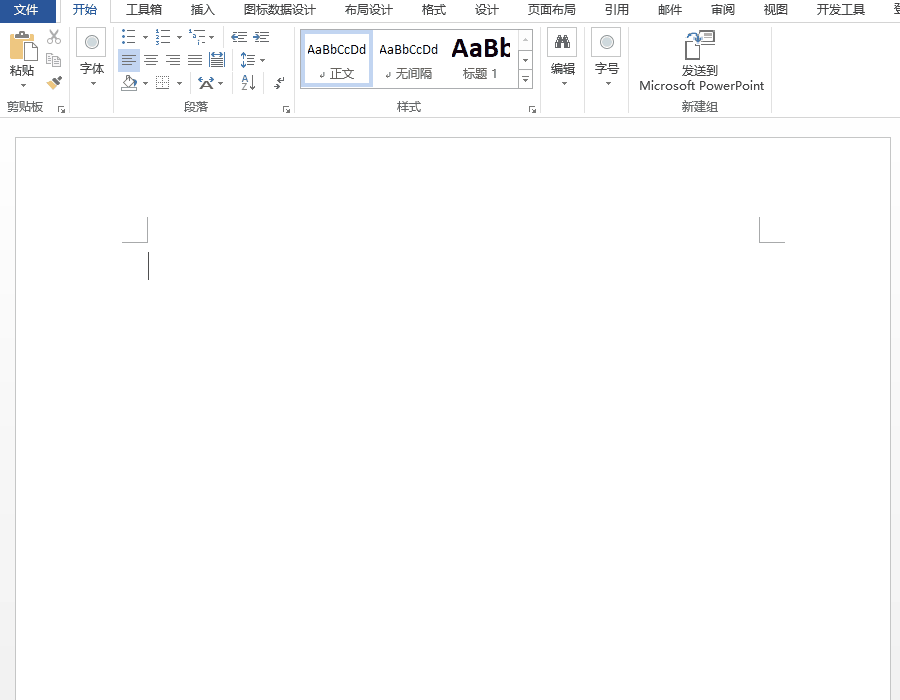
Ps:在插入目錄之前,可以先點選【檢視】——導航窗格——檢視已設定好的目錄內容,等到無誤之後再插入目錄。
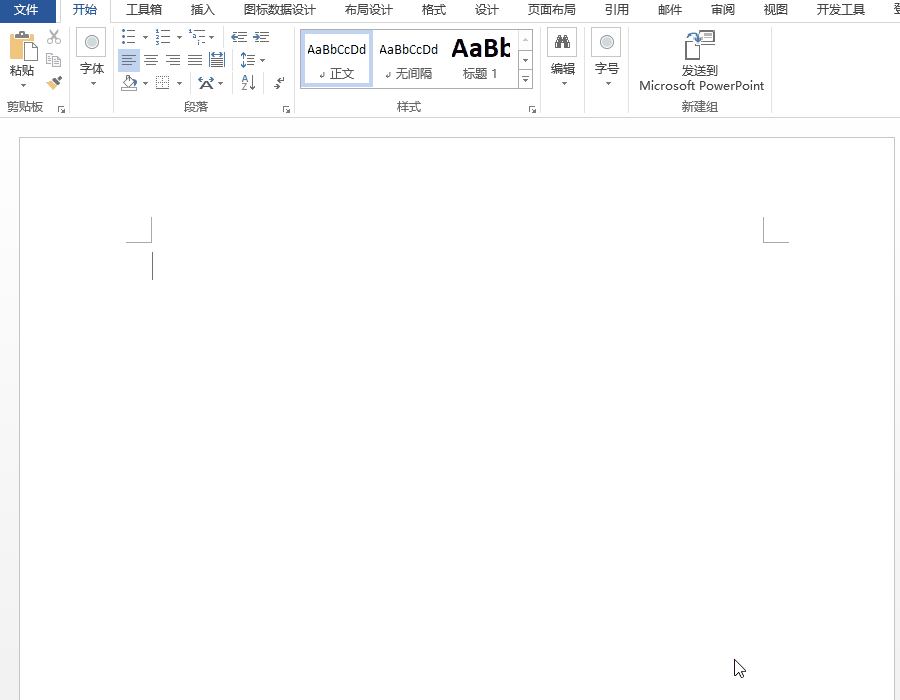
4、設定自動更新Word目錄
Word文件目錄就這樣設定好了,如果你想要自動快速更新Word目錄的話,可以選中所有目錄內容,右鍵點選【更新域】,在彈出的“更新目錄”視窗中,設定“只更新頁碼”或“更新整個目錄”。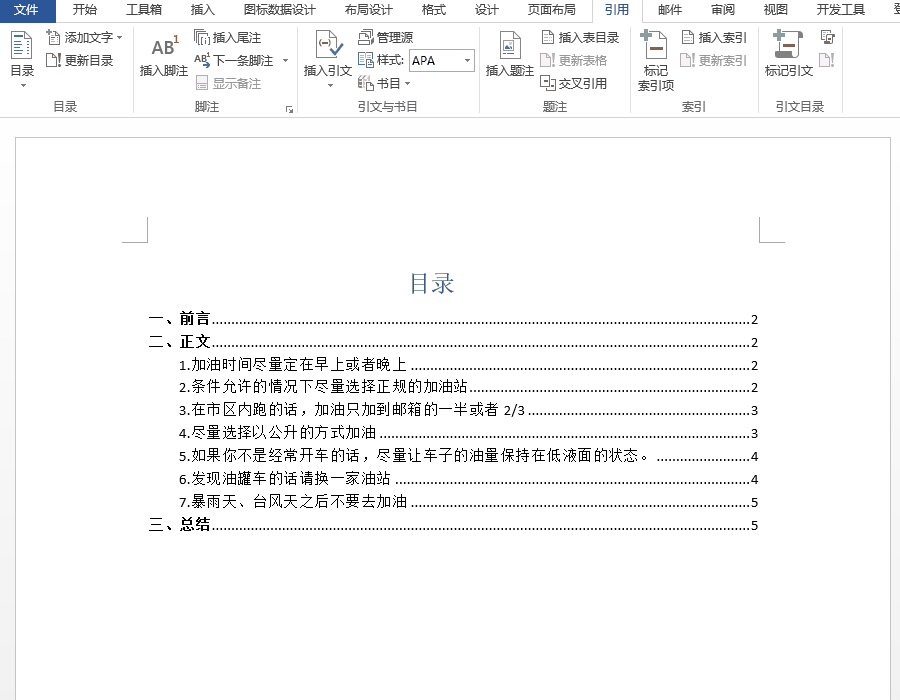
相關推薦
Word文件自動生成目錄方法,一看就會!還會自動更新
無論是寫論文還是工作中,有時候需要設定Word文件的目錄,但是那麼多頁的文件,一個一個手動去新增太麻煩了,究竟有什麼好辦法可以讓Word文件自動生成目錄呢?相信大家都想知道,那今天就讓小編給大家講講Word文件自動生成目錄的方法吧,絕對簡單,保證大家看完就會! 1、先設定好文章的標題樣式 首先,需要把文章
Word文檔自動生成目錄方法,一看就會!還會自動更新
引用 有時 文本 images 圖片 鼠標 添加 麻煩 所有 無論是寫論文還是工作中,有時候需要設置Word文檔的目錄,但是那麽多頁的文檔,一個一個手動去添加太麻煩了,究竟有什麽好辦法可以讓Word文檔自動生成目錄呢?相信大家都想知道,那今天就讓小編給大家講講Word文檔自
關於vue下跨域問題,一看就明白!
最終還是遇到了跨域問題,經過一下午的各種嘗試終於成功的掉到了想要的東西,下面就來寫一下是如何實現的,也算是給後來者填個坑: 你需要做一個反向代理的東西開啟你的vue專案的config資料夾下的index.js 然後找到以下的程式碼: dev:
最簡單24點演算法,可任意實現n數n點,一看就明!
介紹 網上的24點演算法基本上都專注於4張牌湊24點,有的演算法甚至枚舉了所有括號的組合,讓人看得頭暈眼花。這些演算法若是推廣到n個數湊n點,基本都歇菜了。 本演算法採用暴力列舉法,能處理任意個數湊任意值。以24點為例,本演算法會枚舉出4個數+3個運算子能組成的所
相見恨晚的 Git 命令動畫演示,一看就懂!
 雖然 Git 是一個強大的工具,但是我覺得大部分人都會同意我說的:它也可以是一個……噩夢!我一直覺得,使用 Git 的時候把操作過
教程:一次性修改整個pdf文件的字型的方法,解決一次只能修改一頁問題
想修改pdf字型,在網上找了一大堆pdf編輯器,甚至Adobe官方網頁都說明了一次只能修改一頁,這樣肯定不行, 然後把pdf轉換為word再編輯,發現轉成word後,排版會出現一些小問題,修改字型後,排版問題更大了,原本750多頁的pdf變成1500多頁的word。 花了一晚上沒想到網
java將資料庫資料轉換成word文件並且生成pdf檔案最後轉換成對應的圖片
目的:將資料轉換成word圖片的方式展現給使用者 工具:openoffice +java程式碼 +資料庫,其中openoffice有windows版本的和Linux版本的。 其中openoffice的下載地址為:連結:https://pan.baidu.com/s/1Y5Ra3TfNCc
python如何處理解析word文件doc docx , python-docx,python-docx2txt,zipfile
關於python如何處理word文件doc docx,可以關注 python-docx 和 python-docx2txt 兩個專案,python-docx複雜一些,適合建立文件,python-docx2txt可以方便將文件轉換成txt: https://python-do
word文件在頁面上瀏覽,類似百度文庫形式
1、伺服器上已經上傳有需要的word文件,目前需要做的是將word文件按百度文庫的樣子顯示在頁面上,直接顯示不可以,需要兩個軟體,openoffice和swftools工具,其中openoffice安裝在C:/Program File/OpenOffice 4/下,啟動op
word文件裡四級目錄無法顯示
今天,在生成目錄時,只顯示了前 3級目錄,第四級目錄無法顯示: 解決辦法: 一: 檢視-大綱檢視,將游標放在你要設定的四級目錄內容那一行,在‘正文文字’處選擇‘4級’,設定完後,圓點變成了帶加號的圓點,儲存。 二: 引用-目錄下面的下三角-插入目錄-‘顯示級別’改為4,確定
word文件中顯示目錄結構、插入目錄
要使word中左側顯示目錄結構,選擇選單欄“檢視”--“文件結構圖”。 如果沒有找到“文件結構圖”,可以自定義新增後重新上述操作。 要插入目錄,請單擊“插入”選單,指向“引用”→“索引和目錄”,出現“索引和目錄”的畫面,點選“目錄”標籤,倘若直接按下“確定”按鈕,
用Python將兩個word文件合併為一個內容,並輸出
import docx #獲得文件 file=docx.Document("1.docx") file2=docx.Document("2.docx") str=[] #按照段落讀取文件內容 for para in file.paragraphs: str.app
雲效重磅釋出文件等數款新品,收費策略全新升級!
11月22日,2018廣東雲棲大會在廣州盛大召開。在企業級研發效能專場上,阿里巴巴資深技術專家、一站式企業協同研發雲——雲效平臺業務負責人章屹向與會觀眾重磅釋出了雲效文件、程式碼託管支援碼雲、公共雲支援K8s釋出應用等數款新品新特性,並宣佈雲效資費套餐全新升級,30人以下企業可申請0元享雲效一
正則表示式文件邊學邊練,一小時輕鬆學會
最近在做爬蟲,一直很頭疼正則表示式,不會寫也不會認,這次終於下定決心來學習一下,並做一下總結整理。 到目前為止,正則表示式的功能類似於 常規的Find功能 Java中的 Stri
深入解讀HashMap,一看就懂
als 進行 get next 分配 行處理 而是 pac 代碼包 HashMap 和 HashSet 是 Java Collection Framework 的兩個重要成員,其中 HashMap 是 Map 接口的常用實現類,HashSet 是 Set 接口的常用實現類。
WaitForMultipleObjects用法詳解,一看就懂
原文:https://blog.csdn.net/sac761/article/details/52456385 WaitForMultipleObjects是Windows中的一個功能非常強大的函式,幾乎可以等待Windows中的所有的核心物件。 函式原型為: DWORD Wait
【圖文解析】Spring瞭解一下啊,圖文解釋,一看就懂小老弟!
1.Spring簡介 什麼是Spring: spring產生於2003年,輕量級javase/ee一站式開源框架。 spring在三層架構的地位: 表示層:SpringMVC/struts2 業務邏輯層:Spring fra
一聽就懂,一做就錯!不得不知的綜基命題陷阱
展鴻公職考試中心成立於2001年,是一家專注於國家公務員考試(http://www.gwyks.cn/html/gwy)考前輔導培訓和書籍研發的機構。專業的師資團隊、創新實效的課程模式,真心關懷的服務理念,選擇展鴻,助您成公! 事業單位綜合基礎知識的考試,分為
詳細講解transform,一看就懂了!(贊)
前面我們一起學習了CSS3中的漸變、圓角、陰影等幾個屬性的使用,今天開始我們一起來學習有關於CSS3製作動畫的幾個屬性:等更高階的CSS3技術。本文主要介紹的是這三個屬性之中的第一個──變形transform。 Transform字面上就是變形,改變的意思。在CSS3中
周鴻禕談創業:很多程式設計師智商都高得很,但我一看就知道他們不會創業成功
摘要:很多人都向往著有一天自己創業,程式設計師更是如此。如果你想創業,那麼該怎樣創業、需要有哪些準備、自己還有什麼不足等等這些問題你考慮過嗎?本文就跟大家分享周鴻禕在接受某媒體採訪時給程式設計師上的創業課。 程式設計師創業的特別之處 關於程式設計師創業,我之所以願意談我的觀點,是因為我是程式設計師
