亞馬遜雲伺服器VPS Amazon EC2 免費VPS主機配置CentOS及其它內容
Amazon目前提供為期一年的免費VPS服務,可到地址http://aws.amazon.com 進行申請。
現在對賬號申請成功後,對VPS主機配置CentOS的過程做個圖文介紹
1、建立例項(Instance):建立一個例項,就是建立一個VPS主機。VPS主機目前支援Windows和Linux。在建立例項頁面中,AWS -- Amazon Web Service,選擇EC2,這個是亞馬遜雲伺服器,如下圖:
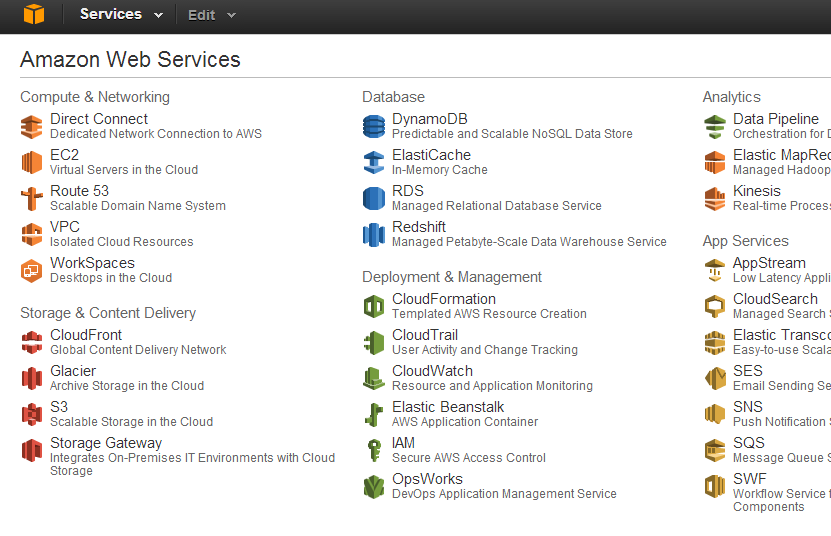
圖1: 選擇Computer & Newworking 中的EC2,開始建立虛擬雲伺服器
2、查詢需要的作業系統:
對伺服器來說,第一步自然是安裝作業系統,AWS提供了許多內容,名字為AMI,對於AMI,注意在右邊的窗格中有四個選項:Quick Start,My AMIs, AWS Marketplace,Community AMIs,由於自己需要安裝CentOS 6.5, 在Quick Start中沒有找到合適的內容,在Community AMIs中,CentOS有著太多的選項,即使使用“CentOS6.5”來篩選,也還有53項可選(如下圖),所以,不要選擇Community AMIs的選項

圖2:建議不要選擇Community AMIs的方式來安裝CentOS
選擇“AWS Marketplace”,雖然這個選項有集市的意思,但裡面許多東西是免費的,注意有Free字樣的軟體就OK。在搜尋框裡搜尋“CentOS”,有可能的話,選擇左邊窗格中“Free tier only”選項,搜尋結果如下圖:
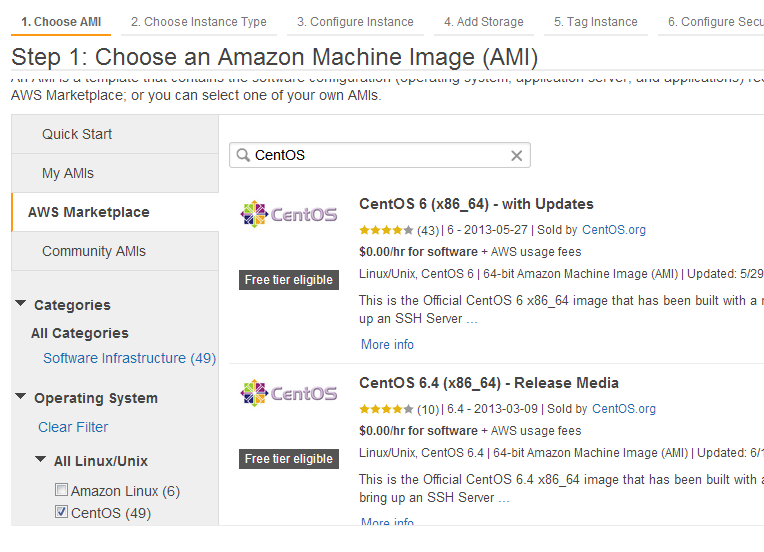
圖3:推薦使用AWS Marketplace,注意只篩選那些免費的AMI(注意有“Free tier eligible”)字樣
下拉網頁,直到出現了CentOS 6.5,如下圖:
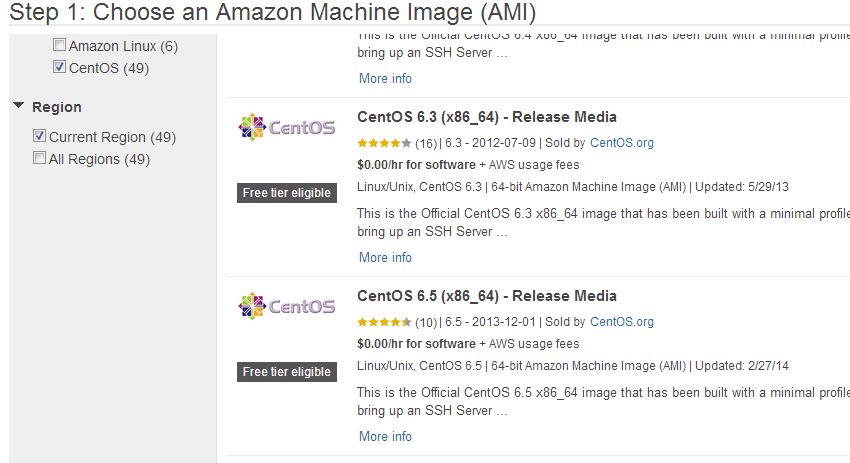
圖4:找到CentOS 6.5了,上有“$0.00/hr for software + AWS usage fees”,完全免費
在找到的選項右邊點選“Select”按鈕(上圖沒有顯示)
3、選擇例項型別
選擇好作業系統,下一步,是選擇例項型別(Instance Type),這個預設的是t1.micro,免費的那個
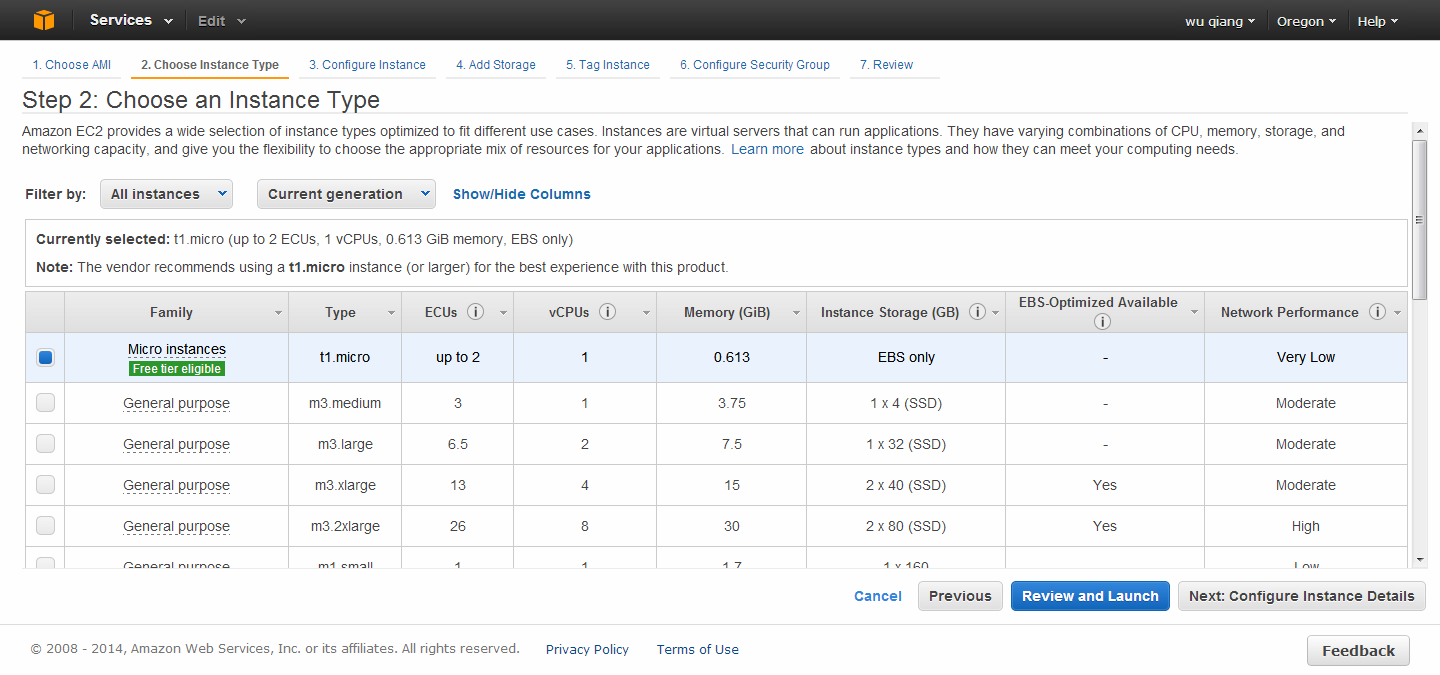
圖5:保持預設選項
4、配置例項
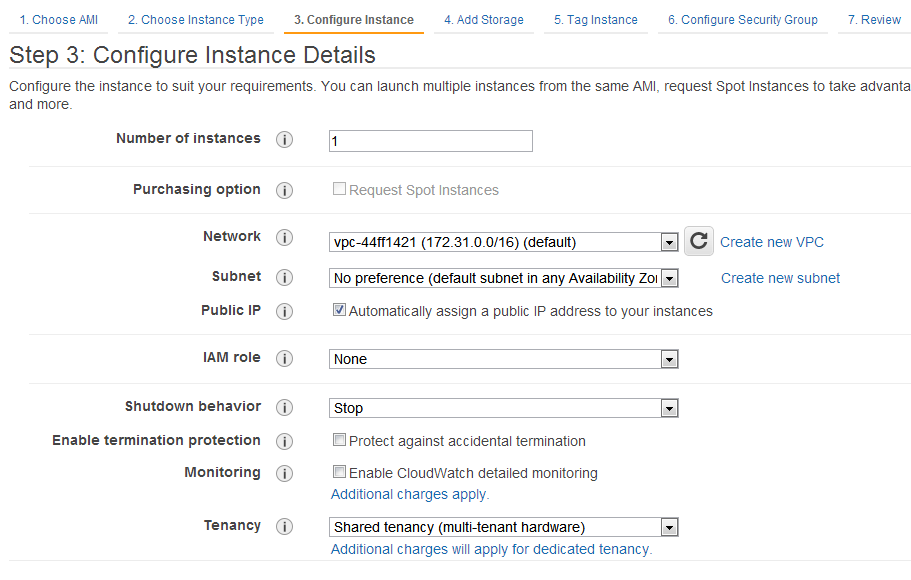
圖6:例項的配置也保持預設
5、新增硬碟容量,免費容量最多可以設定到30G,如下圖:

圖7:容量預設是8GB,免費容量最大可以設定到30GB,按需要設定吧,其它配置不要動
6、設定標籤,感覺這個東西就象是Windows中為碟符設定一個卷標(Label),不過它是以名值對的方式表現出來的,可以用自己喜歡的方式來命名,包括名字和值,將來管理時,可以快速找到自己配置的VPS資源,如下圖,自己配置的:

圖8:配置Tag,即使不配置,也沒有問題
7、配置Security Group
預設是SSH,埠號22,沒有問題,從任何地方都可以訪問,可以改為只有自己的PC所在的網址可以訪問,在Source選項中,將“AnyWhere”下拉,選擇“My IP”
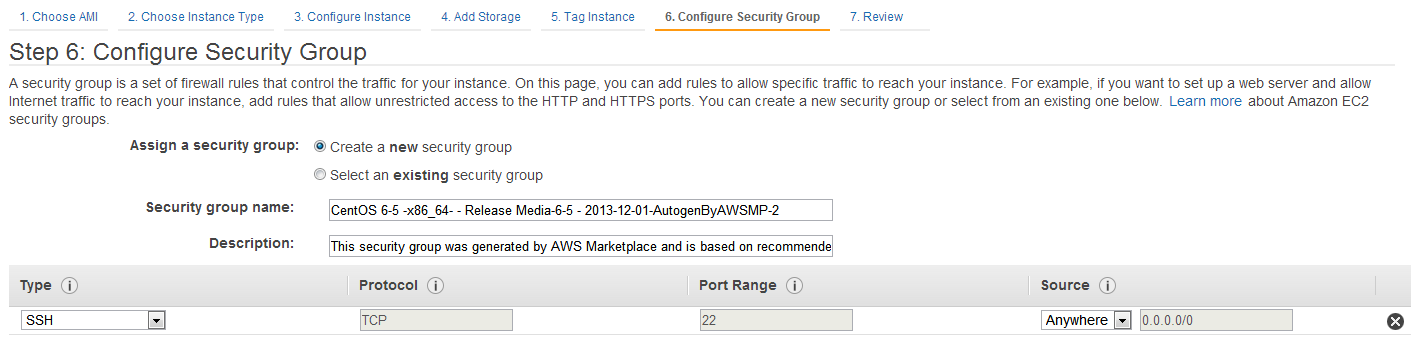
圖9:為安全起見,可以將Source進行設定,限制訪問IP
8、稽核並建立
進入到這個介面,是將以往6步的設定顯示一下,在建立之前,注意稽核一下是否有收費專案,保證免費(哈哈!)
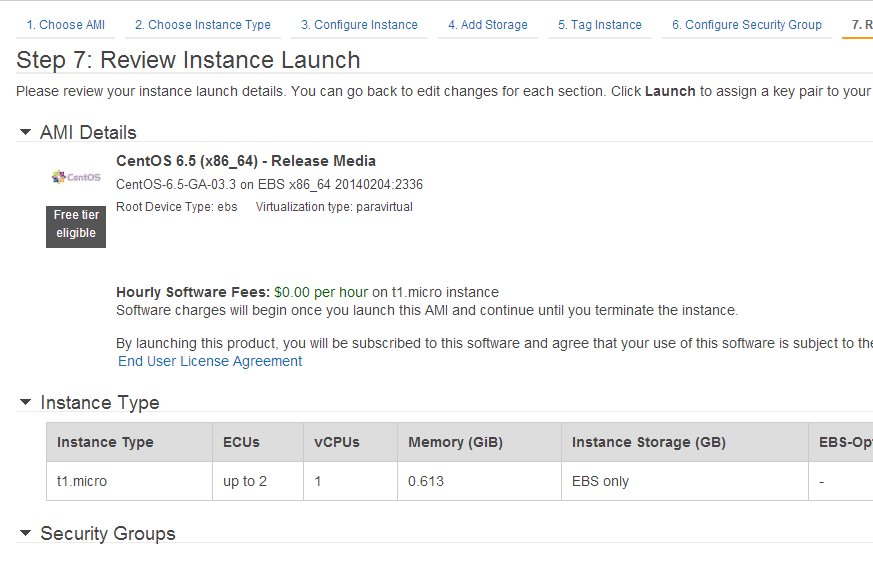
圖10 以後安裝的AMI多了,要注意“Hourly Software Fees”,保證都是$0.00,這樣才免費
檢查無誤後,單擊右下角“Launch”按鈕,一個VPS伺服器建立成功。
