大資料學習路線之linux系統基礎搭建
學習大資料是必須掌握一定Linux知識的,工欲善其事,必先利其器。在學習之前,首先需要搭建Linux系統,本節將講解VMware Workstation的安裝和CentOS 7系統的安裝。
1.2.1 VMware Workstation安裝
(1)在VMware 官網地址(https://www.vmware.com/cn.html)處下載虛擬機器安裝包(VMware-workstation-full-14.1.1.28517.exe),雙擊該安裝包,進入安裝嚮導介面,如圖1.1所示。
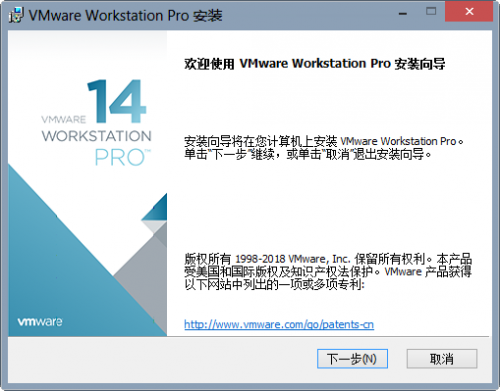
圖1.1 安裝嚮導介面
(2)單擊圖1.1中的【下一步(N)】按鈕,進入終端使用者許可協議介面,如圖1.2所示。
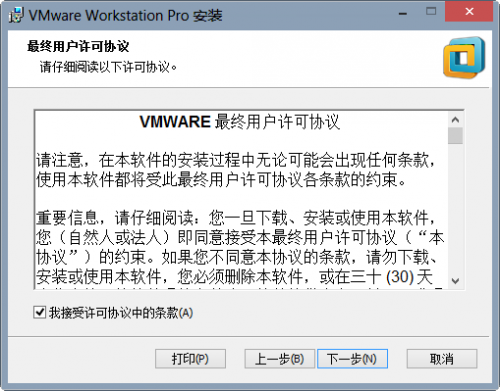
圖1.2 終端使用者許可協議介面
(3)在圖1.2中,選中“我接受許可協議中的條款(A)”複選框,然後單擊【下一步(N)】按鈕,進入自定義安裝介面,如圖1.3所示。

圖1.3 自定義安裝介面
(4)單擊圖1.3中【更改…】按鈕,選擇安裝位置(此處選擇D:\VMware,也可以選擇預設位置或其他位置),然後單擊【下一步(N)】按鈕,進入使用者體驗設定介面,如圖1.4所示。
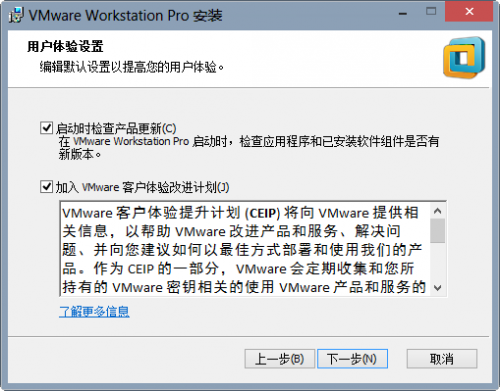
圖1.4 使用者體驗設定介面
(5)單擊圖1.4中【下一步(N)】按鈕,進入設定快捷方式介面,如圖1.5所示。
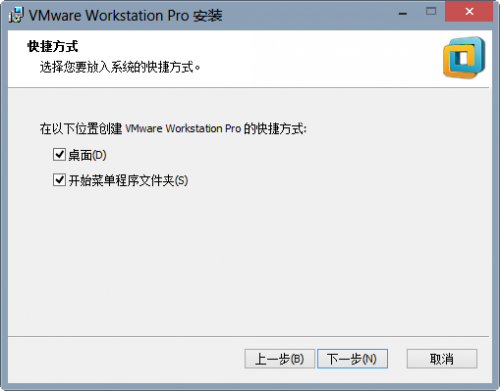
圖1.5 設定快捷方式介面
(6)單擊圖1.5中【下一步(N)】按鈕,進入已準備好安裝介面,如圖1.6所示。
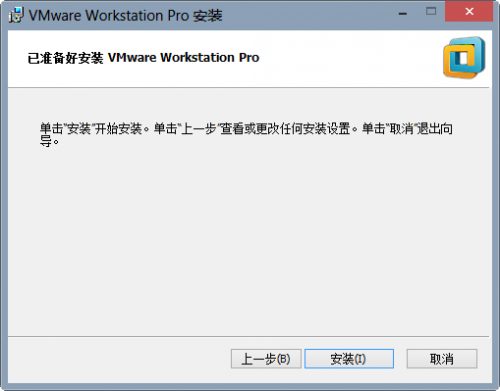
圖1.6 已準備好安裝介面
(7)單擊圖1.6中【安裝(I)】按鈕,進入正在安裝介面,如圖1.7所示。

圖1.7 正在安裝介面
(8)虛擬機器安裝完成後,單擊【完成(F)】按鈕,如圖1.8所示。
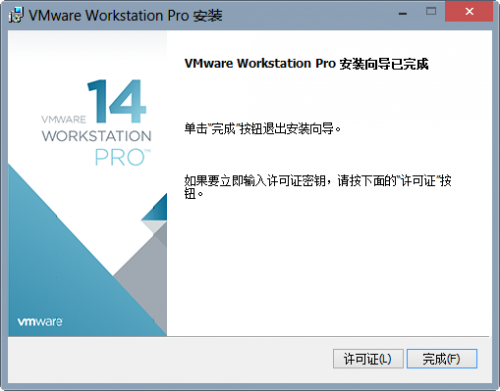
圖1.8 完成安裝介面
(9)雙擊桌面上生成的虛擬機器快捷圖示,進入許可驗證介面,如圖1.9所示。
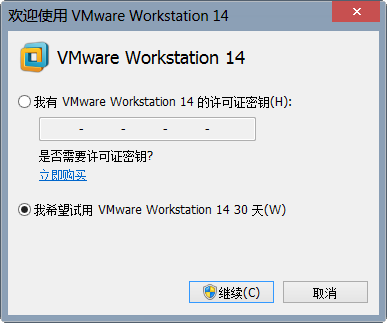
圖1.9 許可證驗證介面
(10)在圖1.9中,選擇“我希望試用VMware Workstation 14 30 天(W)”複選框,然後單擊【繼續(C)】按鈕,進入感謝介面,如圖1.10所示。
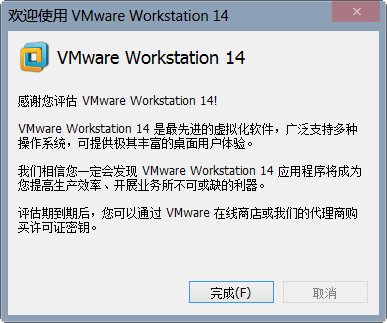
圖1.10 感謝介面
(11)單擊圖1.10中【完成(F)】按鈕,進入虛擬機器管理介面,如圖1.11所示。
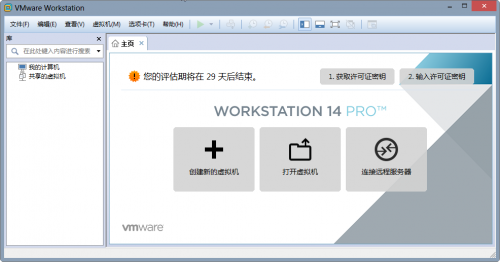
圖1.11 虛擬機器管理介面
至此,VMware Workstation軟體安裝完成。
1.2.2 CentOS 7系統安裝
(1)單擊圖1.11中“建立新的虛擬機器”選項,進入新建虛擬機器嚮導介面,如圖1.12所示。
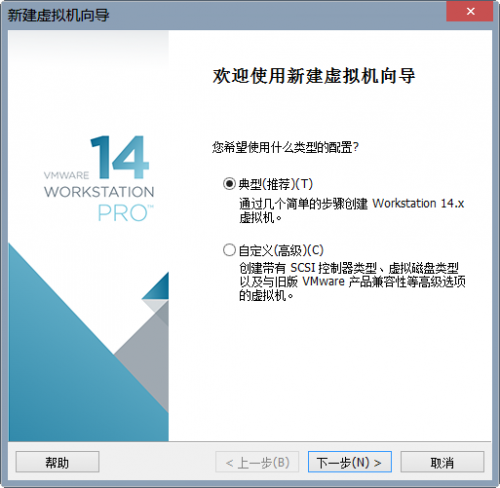
圖1.12 新建虛擬機器嚮導介面
(2)選擇圖1.12中“典型(推薦)(T)”選項,然後單擊【下一步(N)】按鈕,進入選擇安裝來源介面,如圖1.13所示。
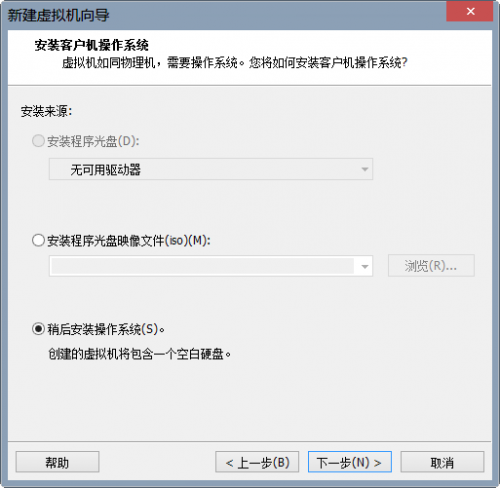
圖1.13 選擇安裝來源介面
(3)選擇圖1.13中“稍後安裝作業系統(S)”選項,然後單擊【下一步(N)】按鈕,進入選擇客戶機作業系統介面,如圖1.14所示。
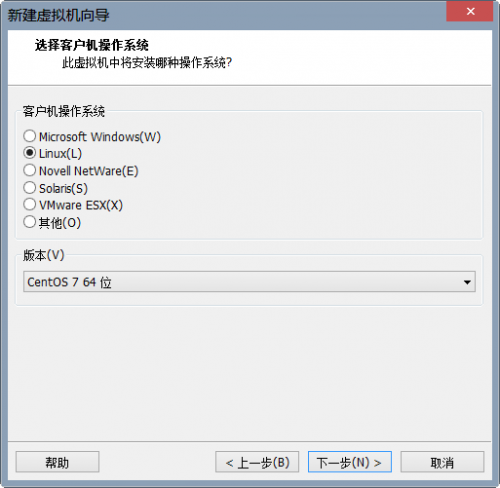
圖1.14 選擇客戶機作業系統介面
(4)在圖1.14中,客戶機作業系統選擇 “Linux(L)”選項,版本選擇“CentOS7 64位”,然後單擊【下一步(N)】按鈕,進入設定虛擬機器命名及安裝位置介面,如圖1.15所示。
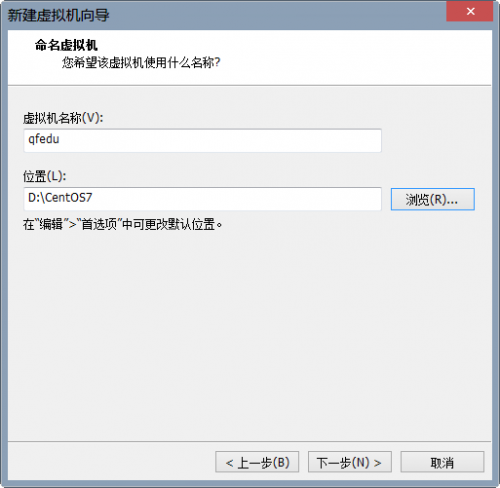
圖1.15 設定虛擬機器命名及安裝位置介面
(5)在圖1.15中,虛擬機器名稱修改為qfedu,位置修改為D:\CentOS7,然後單擊【下一步(N)】按鈕,進入設定磁碟介面,如圖1.16所示。
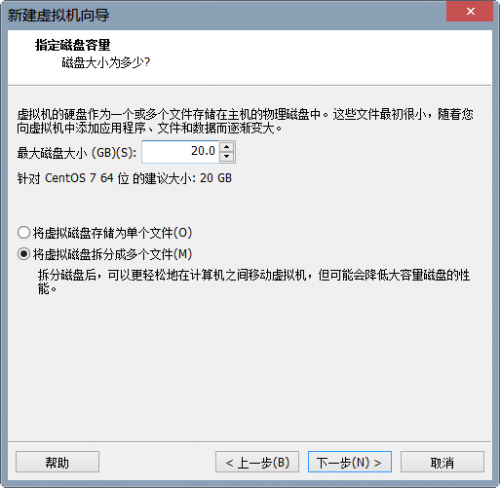
圖1.16 設定磁碟介面
(6)在圖1.16中,虛擬機器的最大磁碟大小設定為20GB,然後單擊【下一步(N)】按鈕,進入已準備好建立虛擬機器介面,如圖1.17所示。
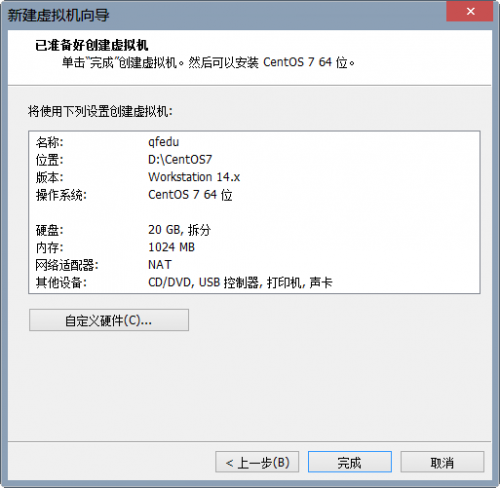
圖1.17 已準備好建立虛擬機器介面
(7)單擊圖1.17中的【完成】按鈕,進入建立虛擬機器完成介面,如圖1.18所示。
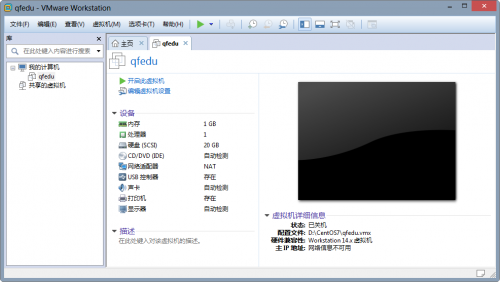
圖1.18 建立虛擬機器完成介面
(8)單擊圖1.18中“編輯虛擬機器設定”選項,進入虛擬機器記憶體設定介面,將虛擬機器記憶體設定為2048MB,如圖1.19所示。
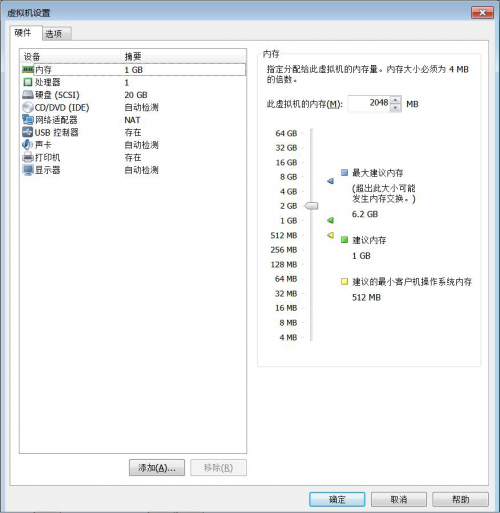
圖1.19 虛擬機器記憶體設定介面
(9)在圖1.19中,單擊“處理器”選項,進入虛擬機器處理器設定介面,將每個處理器的核心數量設定為4,將“虛擬化引擎”欄中的選項全部選中,如圖1.20所示。
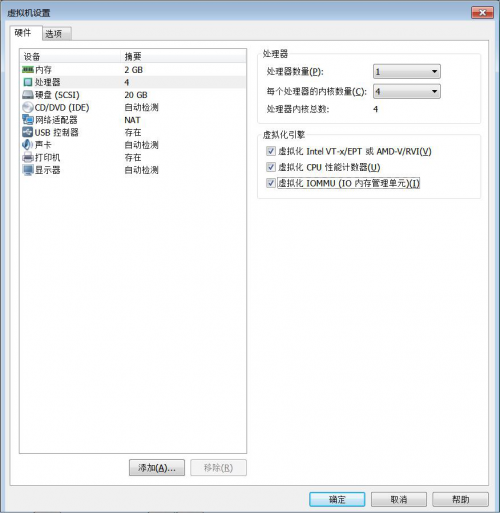
圖1.20 虛擬機器處理器設定介面
(10)在圖1.20中,單擊“CD/DVD (IDE)”選項,進入虛擬機器光碟機設定介面,選擇使用ISO映像檔案,並設定映象檔案(該檔案通過CentOS官網下載,下載地址:https://www.centos.org/download)位置,如圖1.21所示。
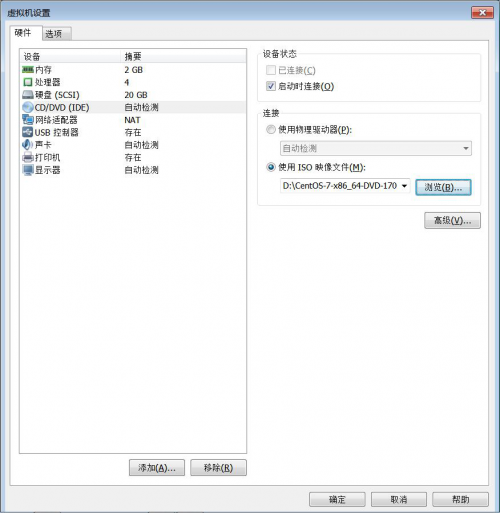
圖1.21 虛擬機器光碟機設定介面
(11)在圖1.21中,單擊“網路介面卡”選項,進入網路介面卡設定介面,在“網路連線”欄單擊“NAT模式”選項,最後單擊【確定】按鈕,如圖1.22所示。
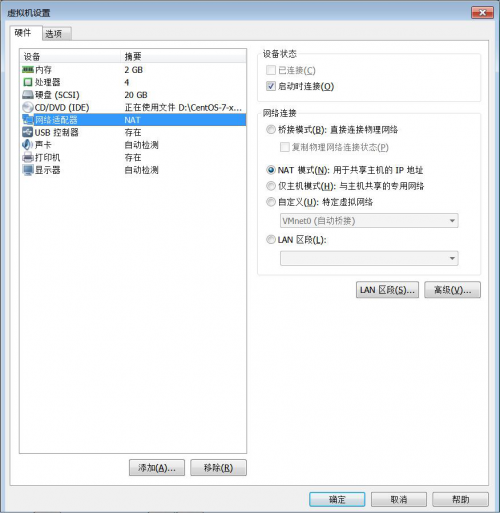
圖1.22 網路介面卡設定介面
(12)開啟建立的qfedu虛擬機器,進入CentOS 7安裝介面,如圖1.23所示。
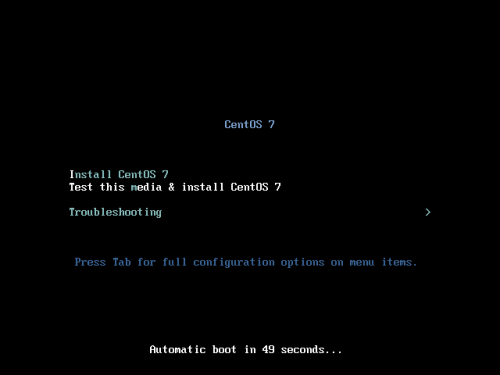
圖1.23 CentOS 7安裝介面
(13)按回車鍵,進入安裝嚮導初始化介面,如圖1.24所示。
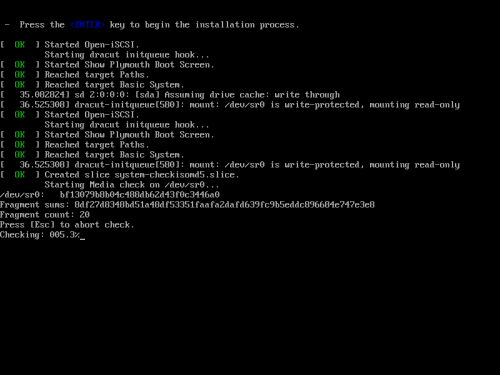
圖1.24 安裝嚮導初始化介面
(14)按回車鍵,進入選擇系統語言介面,如圖1.25所示。
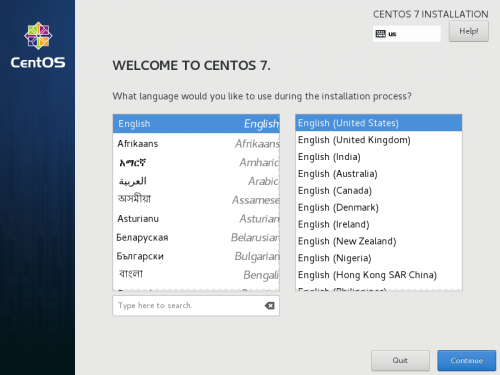
圖1.25 選擇系統語言介面
(15)選擇語言English(United States)後,單擊【Continue】按鈕,進入安裝系統介面,如圖1.26所示。
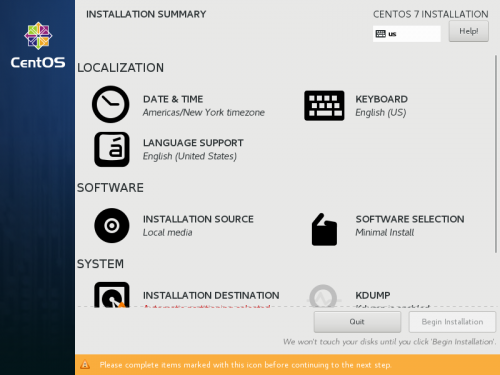
圖1.26 安裝系統介面
(16)選擇“SOFTWARE SELECTION”選項,進入軟體選擇介面,如圖1.27所示。
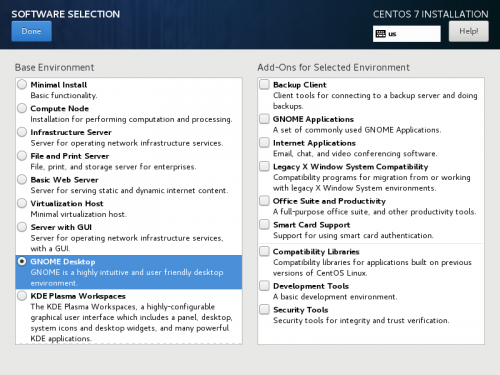
圖1.27 軟體選擇介面
(17)選擇“GNOME Desktop”選項,單擊【Done】按鈕,返回安裝系統介面,然後選擇“INSTALLATION DESTINATION”選項,進入安裝目的地介面,如圖1.28所示。
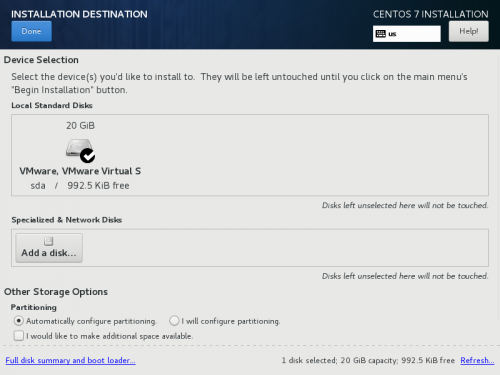
圖1.28 安裝目的地介面
(18)單擊圖1.28中【Done】按鈕,返回安裝系統介面,單擊【Begin Installation】按鈕,進入安裝進度介面,如圖1.29所示。
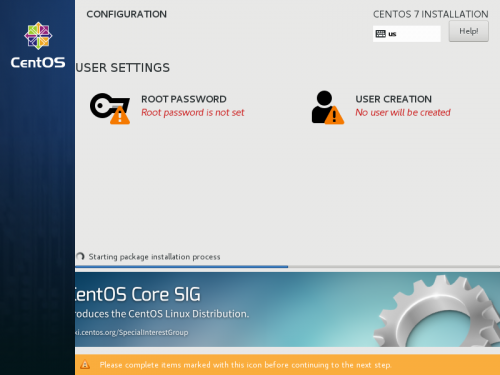
圖1.29 安裝進度介面
(19)在圖1.29中,選擇“ROOT PASSWORD”選項,進入設定Root密碼介面,如圖1.30所示。
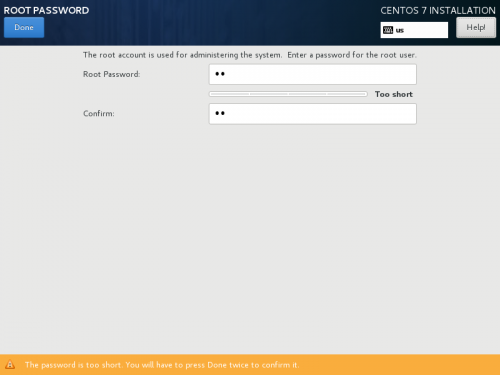
圖1.30 設定Root密碼介面
(20)在圖1.30中,填寫Root密碼與確認密碼,然後單擊【Done】按鈕,返回安裝進度介面,直至完成安裝,單擊【Reboot】按鈕,如圖1.31所示。
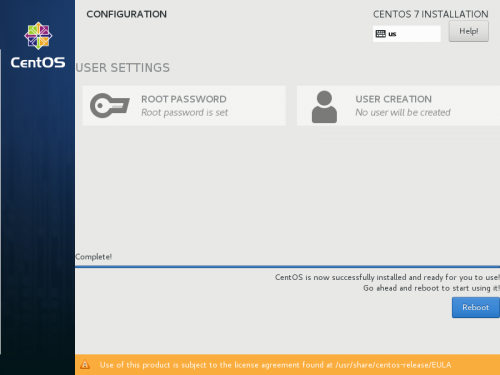
圖1.31 完成安裝介面
(21)重啟系統之後,進入系統配置介面,如圖1.32所示。
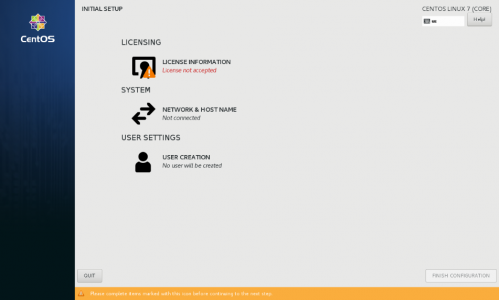
圖1.32 系統配置介面
(22)單擊圖1.32中“LICENSING”選項,進入許可協議介面,如圖1.33所示。
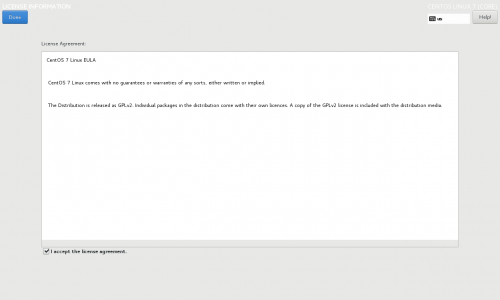
圖1.33 許可協議介面
(23)選中圖1.33中“I accept the license agreement.”單選框,然後單擊【Done】按鈕,返回系統配置介面,最後單擊【FINISH CONFIGURATION】按鈕。系統重新啟動,進入歡迎介面,如圖1.34所示。
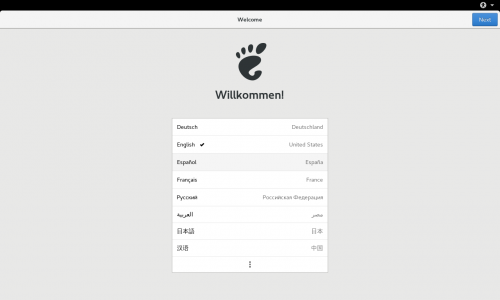
圖1.34 歡迎介面
(24)在圖1.34中,選擇系統語言,然後單擊【Next】按鈕,進入設定輸入源型別介面,如圖1.35所示。
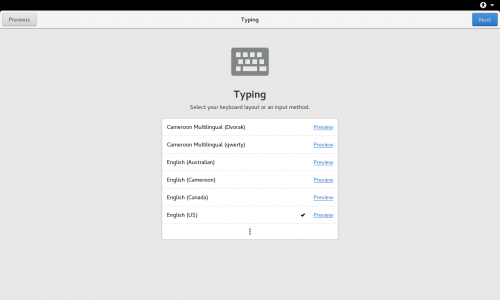
圖1.35 設定輸入源型別介面
(25)單擊圖1.35中【Next】按鈕,進入設定隱私介面,如圖1.36所示。
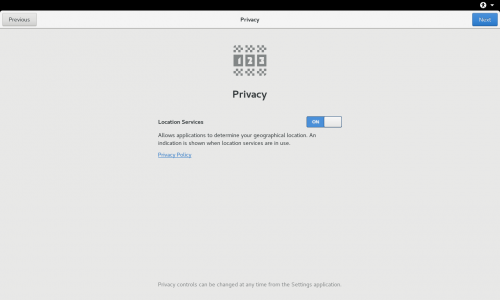
圖1.36 設定隱私介面
(26)單擊圖1.36中【Next】按鈕,進入設定時區介面,如圖1.37所示。
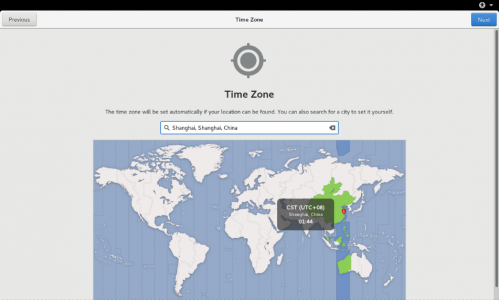
圖1.37 設定時區介面
(27)在圖1.37的搜尋框中,輸入Shanghai,Shanghai,China,單擊【Next】按鈕,進入設定線上賬戶介面,如圖1.38所示。
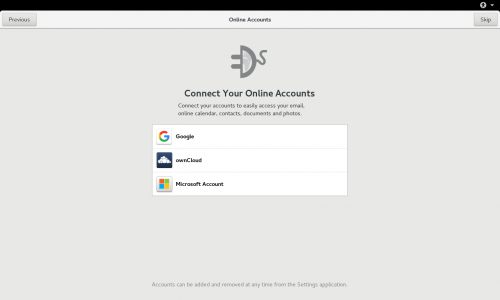
圖1.38 設定線上賬戶介面
(28)單擊圖1.38中【Skip】按鈕,進入建立本地普通使用者介面,如圖1.39所示。
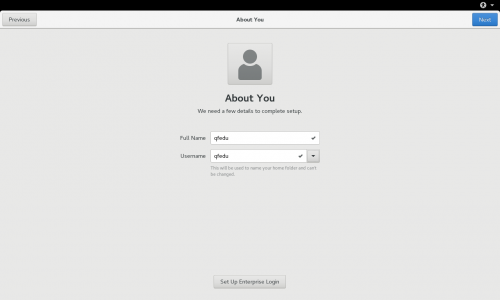
圖1.39 建立本地普通使用者介面
(29)填寫使用者名稱,單擊【Next】按鈕,進入設定密碼介面,如圖1.40所示。
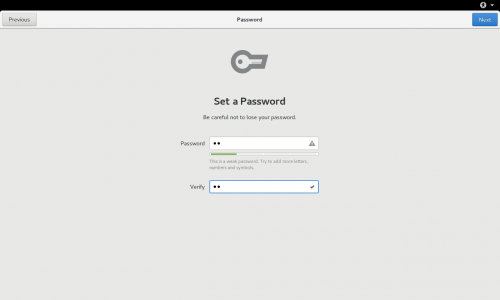
圖1.40 設定密碼介面
(30)填寫密碼,單擊【Next】按鈕,進入系統初始化完成介面,如圖1.41所示。
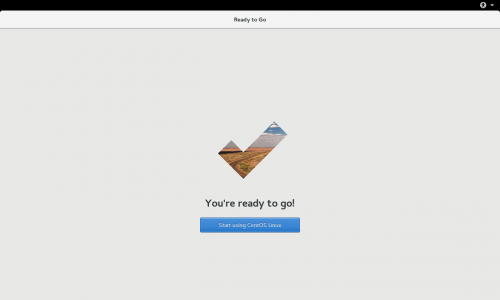
圖1.41 系統初始化完成介面
(31)單擊圖1.41中【Start using CentOS Linux】按鈕,進入系統桌面,如圖1.42所示。
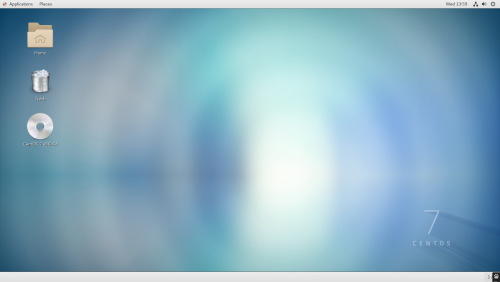
圖1.42 系統桌面
1.2.3 設定虛擬網路
VMware Workstation的虛擬網路型別主要有3種:橋接模式、NAT模式、僅主機模式。三者的用途各不相同。
(1)橋接模式可以將虛擬機器直接連線到外部網路。
(2)NAT模式可以與虛擬機器共享主機的IP地址。
(3)僅主機模式可以在專用網路內連線虛擬機器。
本教材使用虛擬網路的NAT模式,配置方式如下。
(1)在VMware Workstation的選單欄中,單擊“編輯”選單。在彈出的下拉選單中,單擊“虛擬網路編輯器”選項,開啟“虛擬網路編輯器”對話方塊,如圖1.43所示。
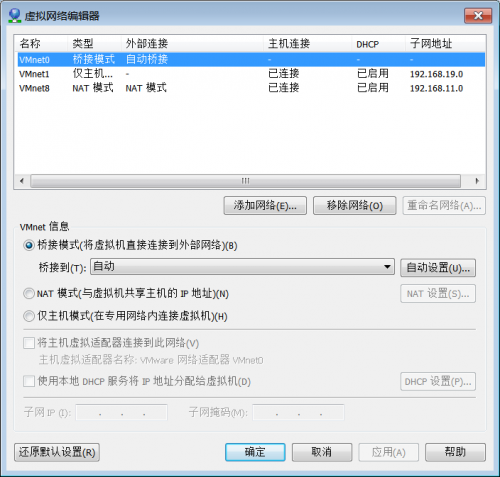
圖1.43 虛擬網路編輯器
(2)在圖1.43中,可以看到3種虛擬網路型別。單擊VMnet8選項,可以看到“VMnet資訊”欄中的“NAT模式”單選項被選中,如圖1.44所示。
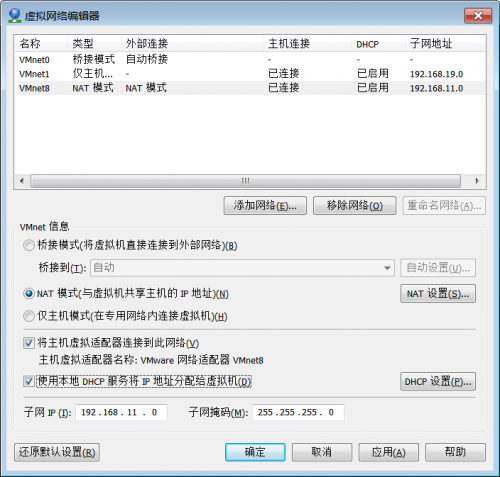
圖1.44 虛擬網路編輯器(NAT模式)
(3)在圖1.44中,將子網IP修改為:192.168.11.0,將子網掩碼修改為255.255.255.0。單擊“NAT設定”選項,進入“NAT設定”對話方塊,如圖1.45所示。
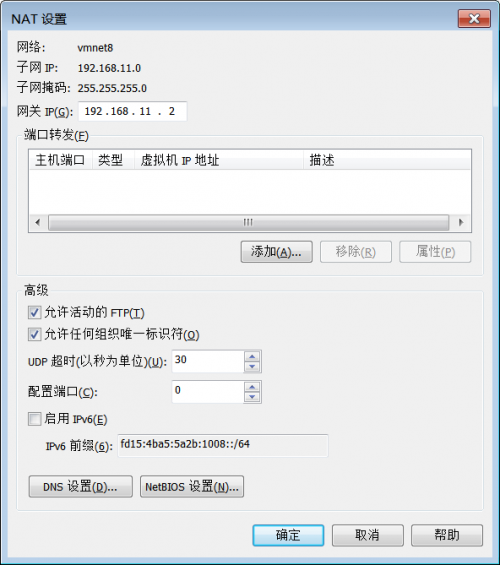
圖1.45 NAT設定
(4)在圖1.45中,將閘道器IP修改為:192.168.11.2,單擊“確定”按鈕,回到“NAT設定”對話方塊。在圖1.45中,單擊“應用”按鈕後,單擊“確定”按鈕。
1.2.4 CentOS網路連線
CentOS連線網路的步驟如下。
1. 啟用網絡卡
CentOS連線網路需要啟用網絡卡,具體步驟如下。
(1)開啟終端(Terminal)。
在圖1.42中,單擊Applications,在出現的介面中依次單擊System Tools、Terminal,開啟終端介面,如圖1.46所示。
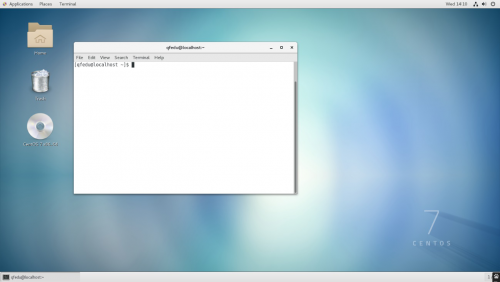
圖1.46 終端介面
(2)切換到root使用者,在終端中輸入以下命令:
su root
出現Password:時,填寫在圖1.30中輸入的密碼後,按下回車鍵,即可切換到root使用者。
(3)開啟/etc/sysconfig/network-scripts/ifcfg-ens33檔案,在終端中輸入以下命令:
vi /etc/sysconfig/network-scripts/ifcfg-ens33
(4)修改檔案中的內容,修改後的檔案內容如下。
TYPE=Ethernet
PROXY_METHOD=none
BROWSER_ONLY=no
BOOTPROTO=static
DEFROUTE=yes
IPV4_FAILURE_FATAL=no
IPV6INIT=yes
IPV6_AUTOCONF=yes
IPV6_DEFROUTE=yes
IPV6_FAILURE_FATAL=no
IPV6_ADDR_GEN_MODE=stable-privacy
NAME=ens33
UUID=4e3157bd-4ec9-4e2f-a570-21985efc8086
DEVICE=ens33
ONBOOT=yes
IPADDR=192.168.11.1
PREFIX=2
GATEWAY=192.168.11.2
DNS=192.168.11.2
2.重啟網絡卡
在終端中輸入以下命令:
service network restart
3. 重啟CentOS
在終端中輸入以下命令:
reboot
4.配置/etc/resolv.conf檔案
(1)重新啟動CentOS後,切換到root使用者,在終端中輸入以下命令:
vi /etc/resolv.conf
(2)將檔案中的內容替換為以下內容:
nameserver 192.168.11.2
5. 驗證連線外網
在終端中輸入以下命令:
ping www.baidu.com
如果出現以下內容,表明可以連線外網。同時按下Ctrl和C鍵停止資訊傳輸。
PING www.a.shifen.com (61.135.169.121) 56(84) bytes of data.
64 bytes from 61.135.169.121 (61.135.169.121): icmp_seq=1 ttl=128 time=13.9 ms
64 bytes from 61.135.169.121 (61.135.169.121): icmp_seq=2 ttl=128 time=24.7 ms
64 bytes from 61.135.169.121 (61.135.169.121): icmp_seq=3 ttl=128 time=9.05 ms
