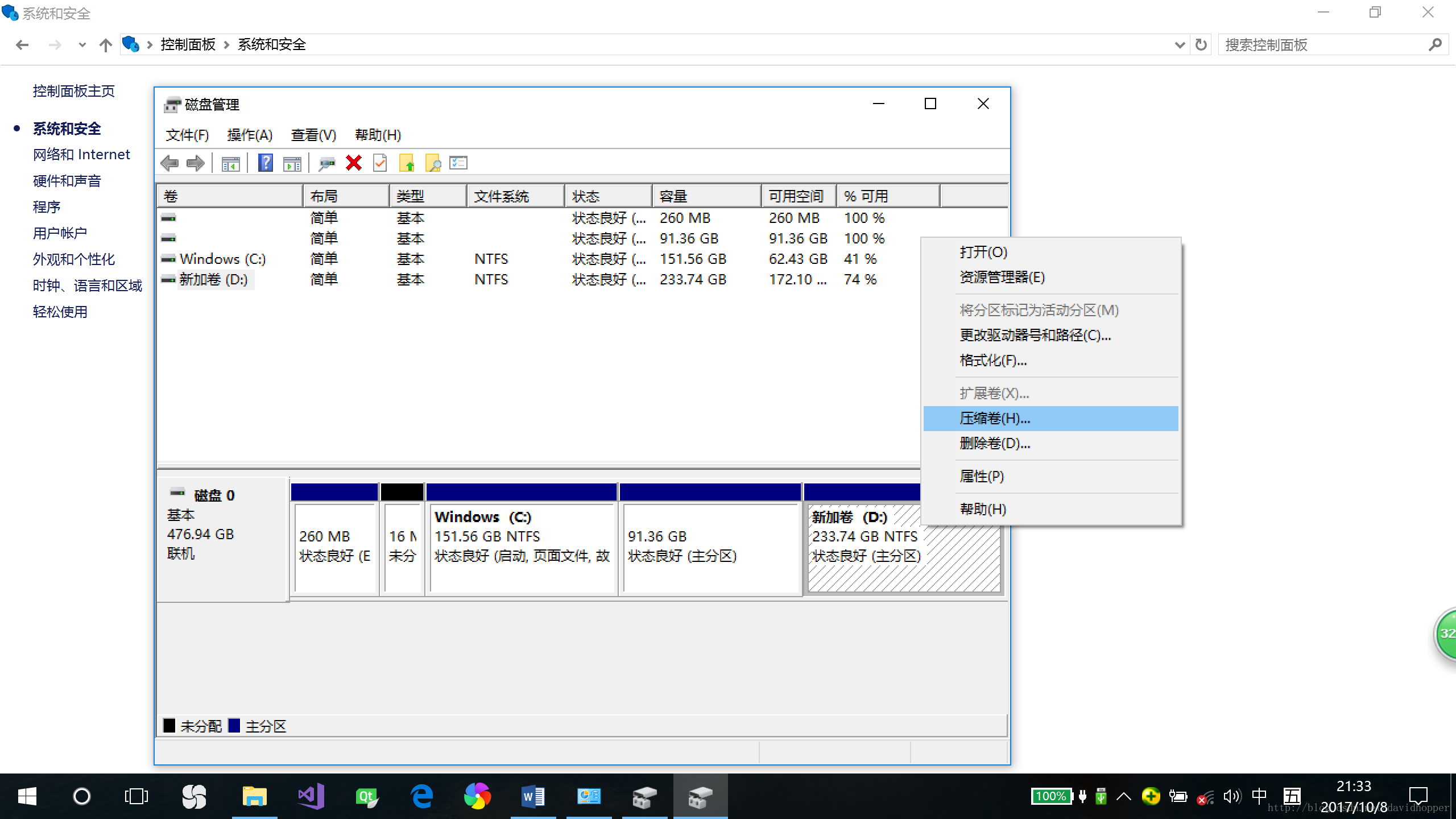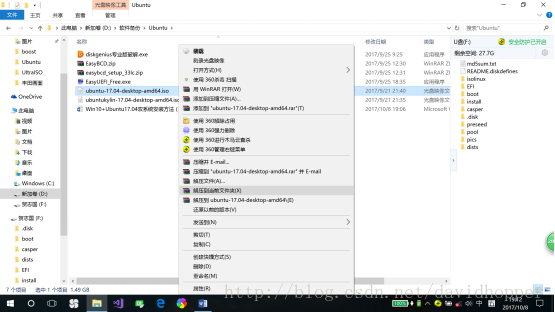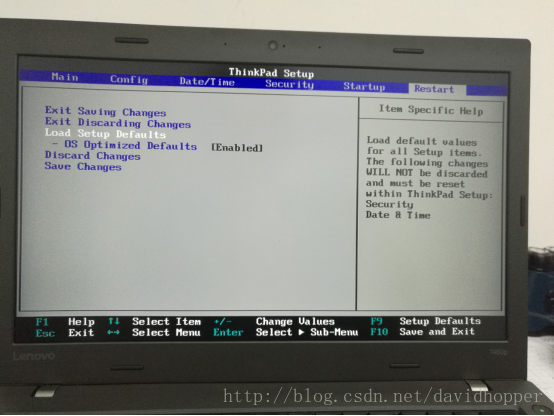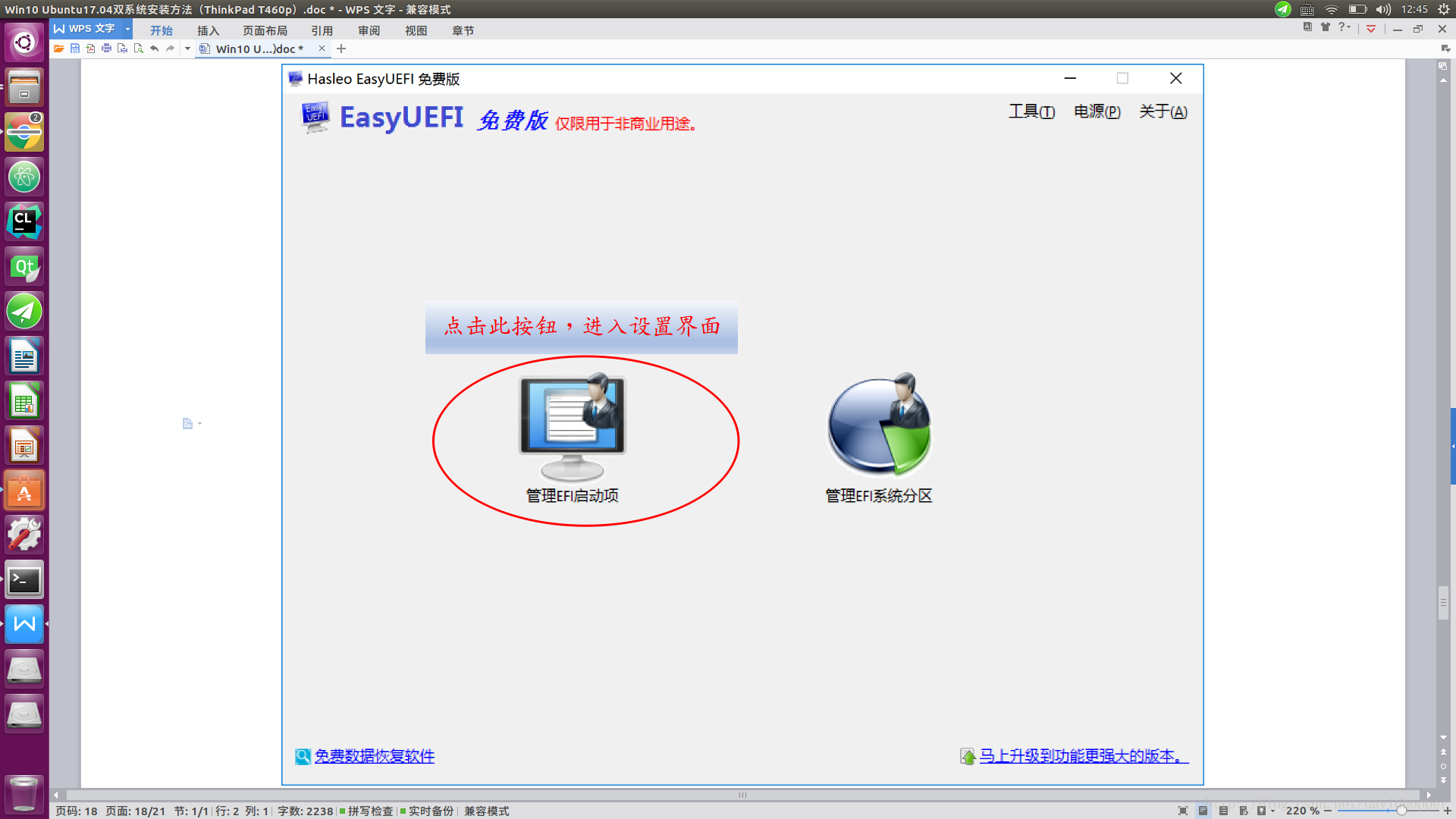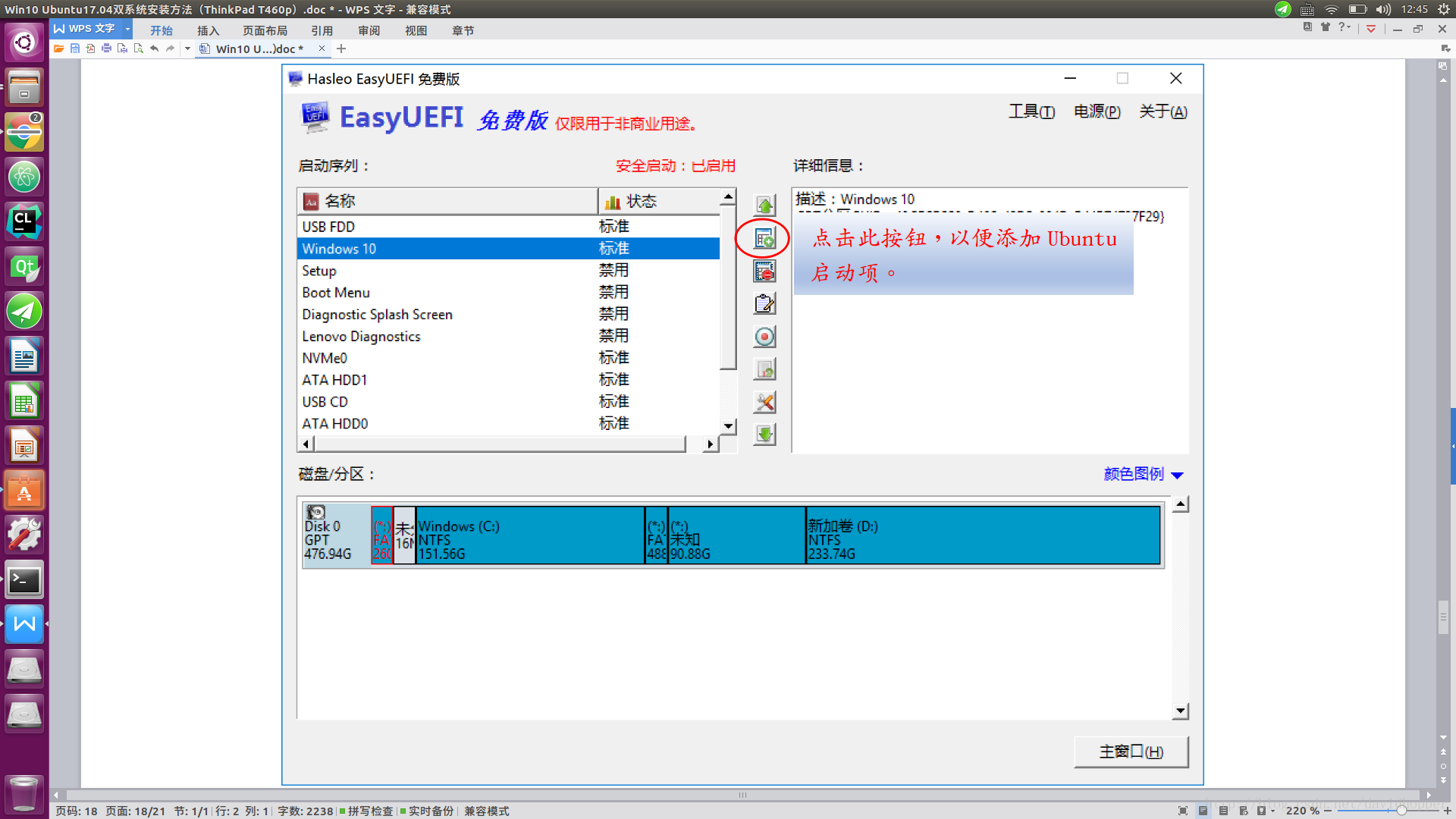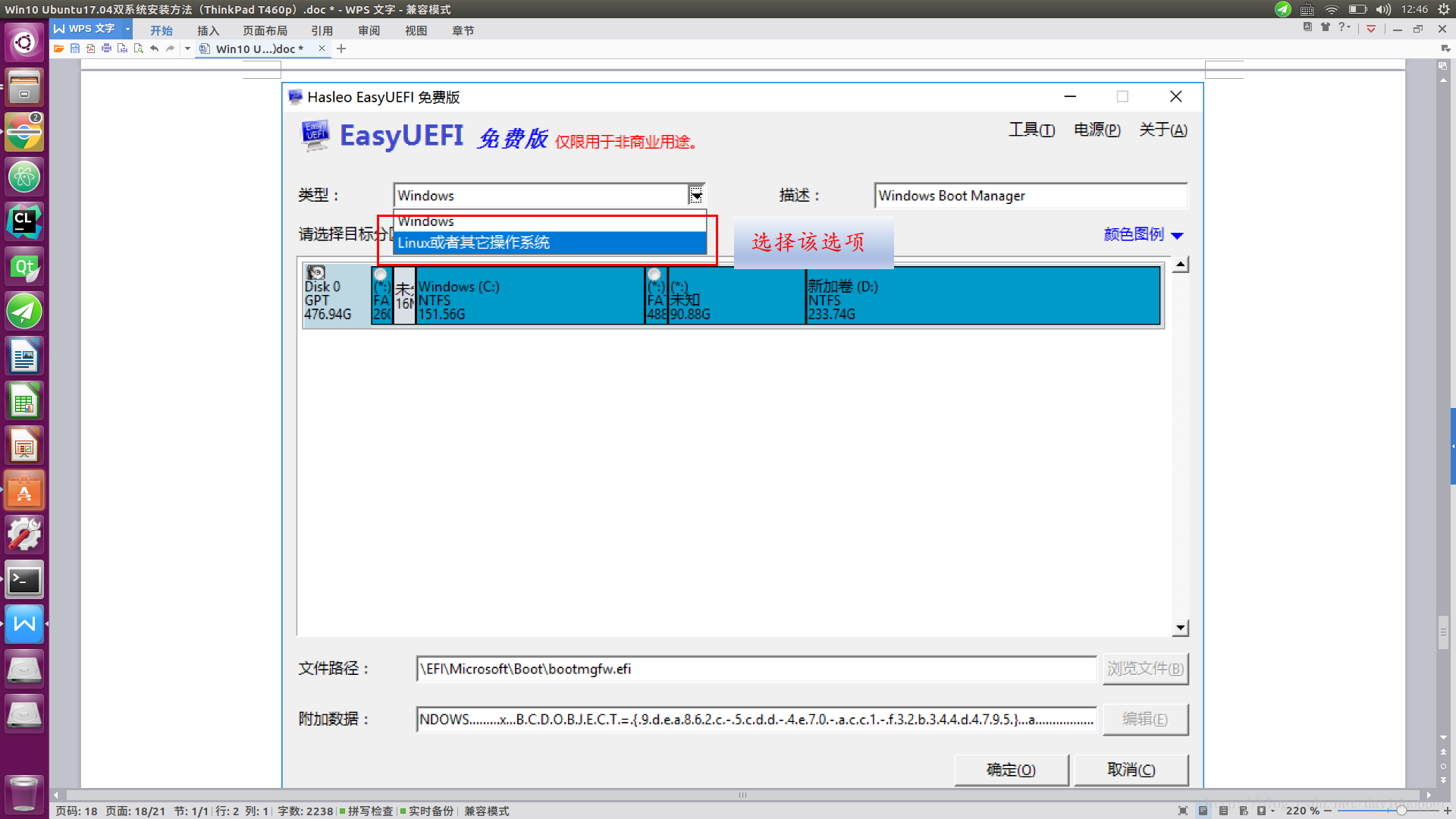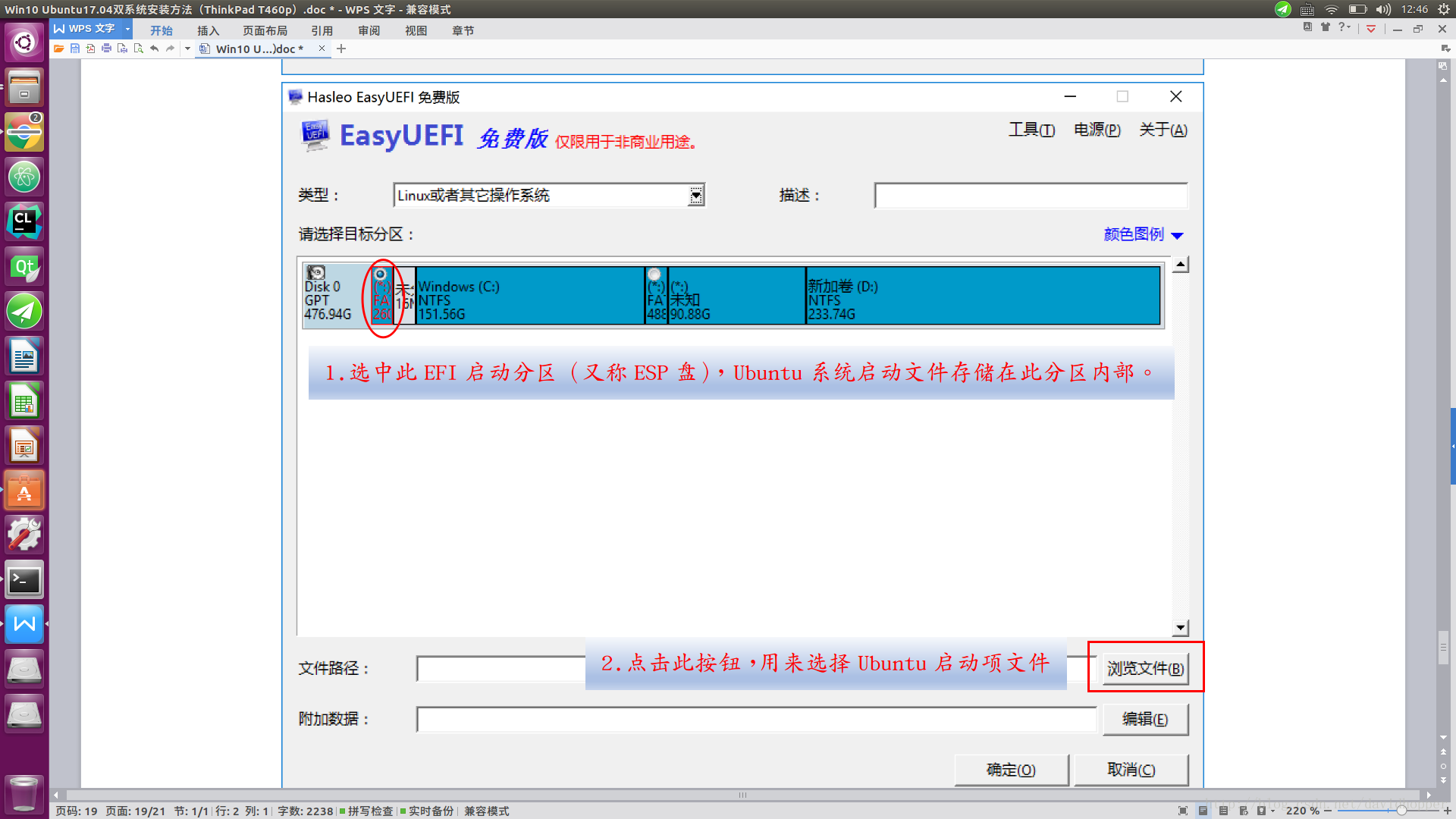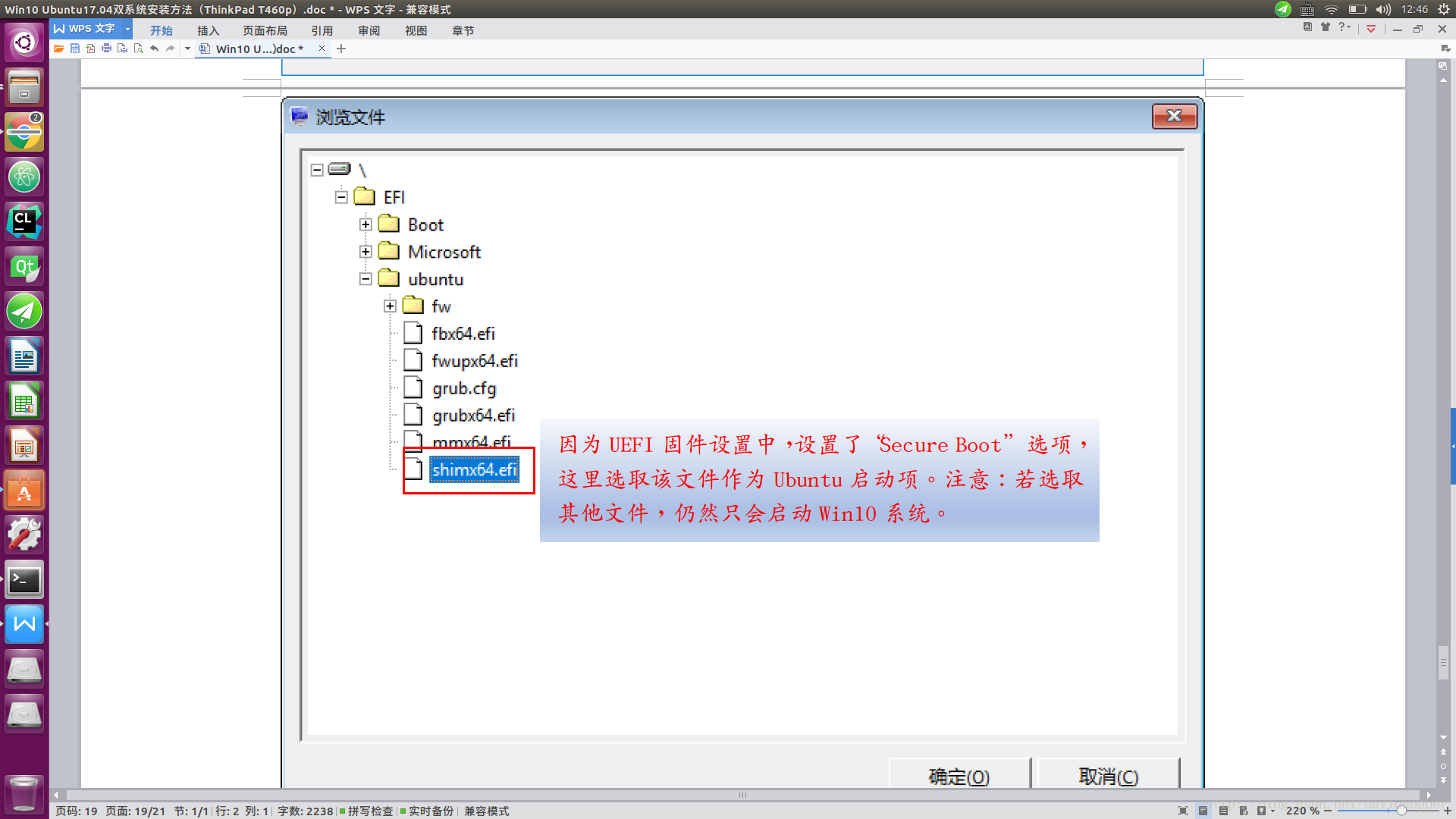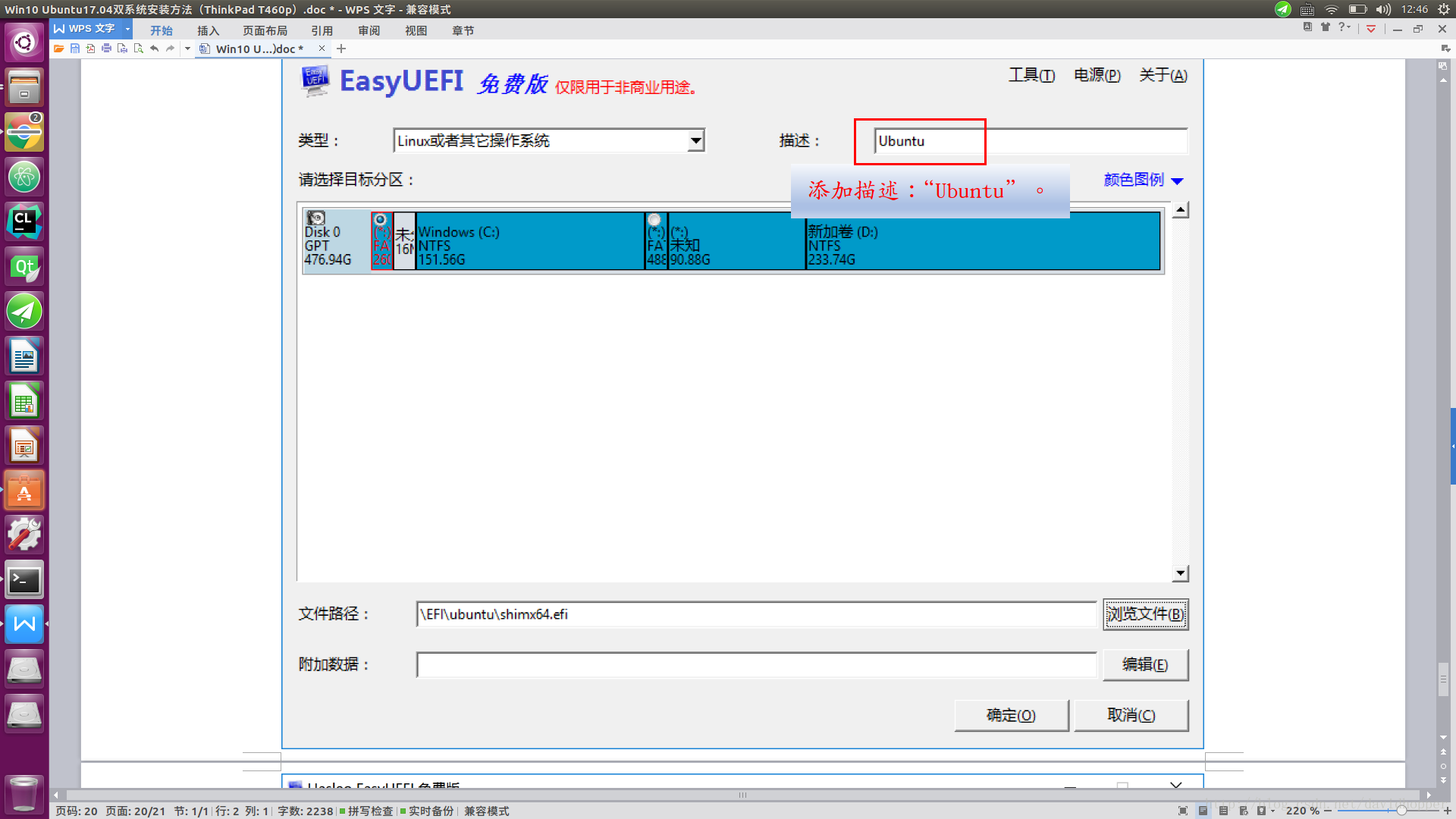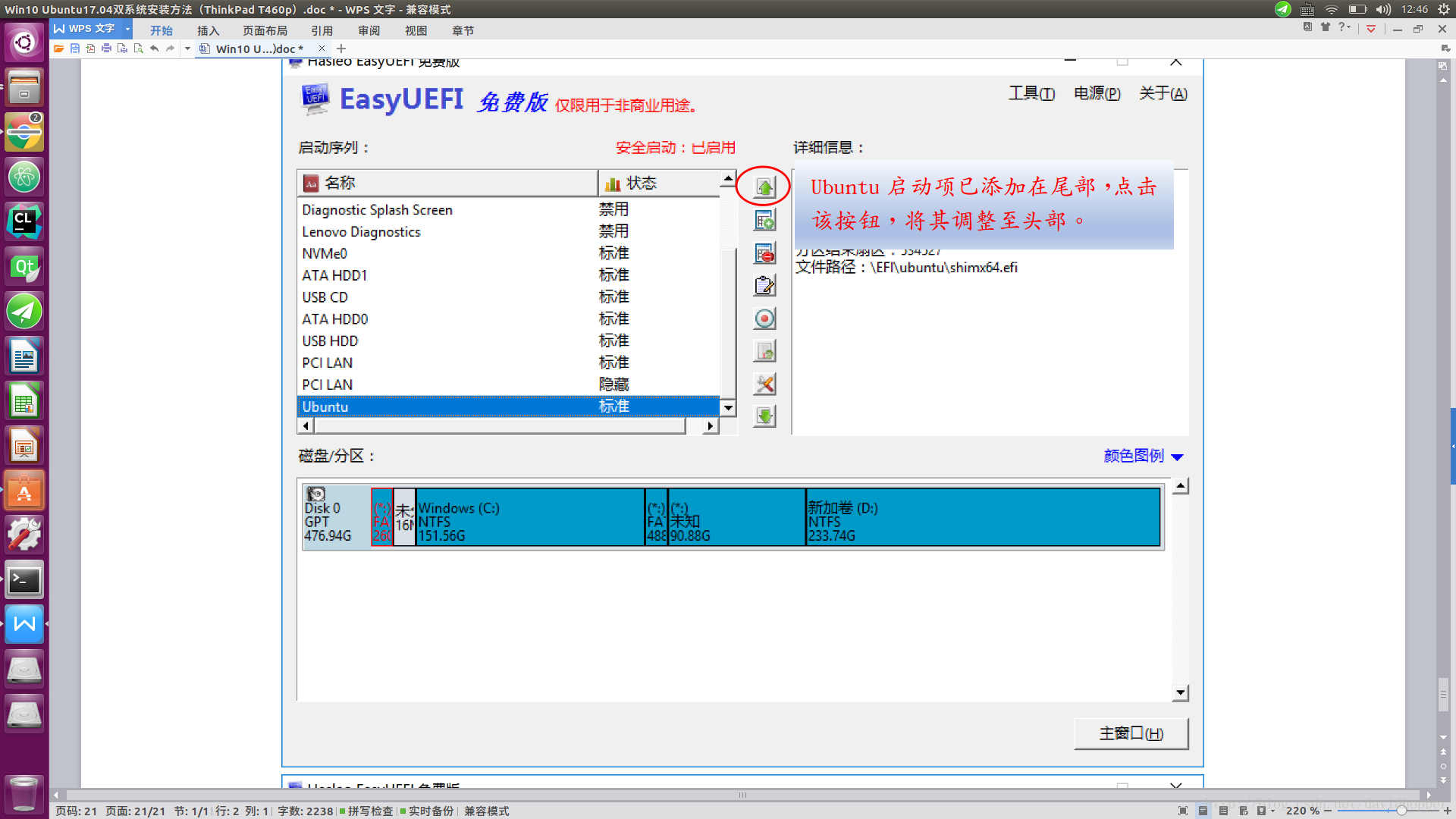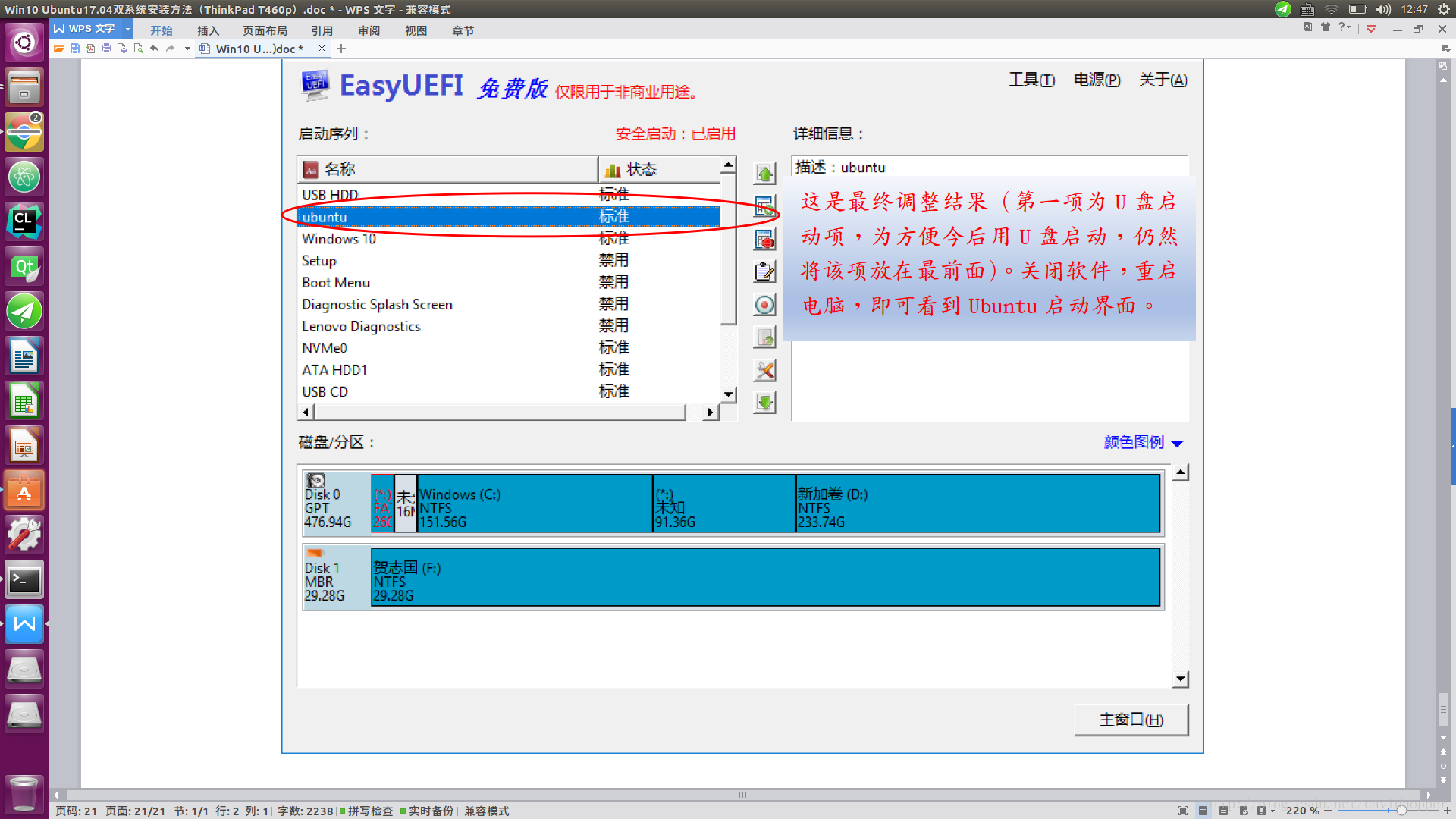ThinkPad T480筆記本中Win10+Ubuntu16.04雙系統安裝方法(UEFI引導模式)
——————————————————————————分割線——————————————————————————
本人有一臺ThinkPad T480型膝上型電腦,有一塊128G的固態硬碟和512G的機械硬碟,原廠Win10系統安裝在固態硬碟上,現在需在機械硬碟上安裝Ubuntu16.04雙系統。目前,電腦主流的韌體引導方式已由“BIOS MBR”升級為“UEFI”方式(關於UEFI引導,感興趣的讀者可以在網上搜索這篇文章:《UEFI啟動:實際工作原理》(http://www.cnblogs.com/mahocon/p/5691348.html)),本人使用的ThinkPad T480也不例外。網上很多文章都是介紹“BIOS MBR”引導方式下的安裝方法,用這樣過時的文章指導“UEFI”引導模式下的雙系統設定,無異於刻舟求劍,除了誤人子弟、害人不淺外,沒有任何參考價值。 首先安裝Win10系統,安裝過程簡單,省略不表。下面講述Ubuntu 16.04系統的安裝方法和雙系統啟動介面的設定方法。
一、 Ubuntu系統分割槽設定
開啟Windows“控制面板”,點選“系統和安全”選項,再在下一級介面中點選“管理工具”中的“建立並格式化硬碟分割槽”按鈕,開啟“磁碟管理”介面。在“磁碟管理”介面中,對D盤執行“壓縮卷”操作,分配合適的空間給Ubuntu系統分割槽,注意新分配的空間不要執行格式化(如下圖所示)。
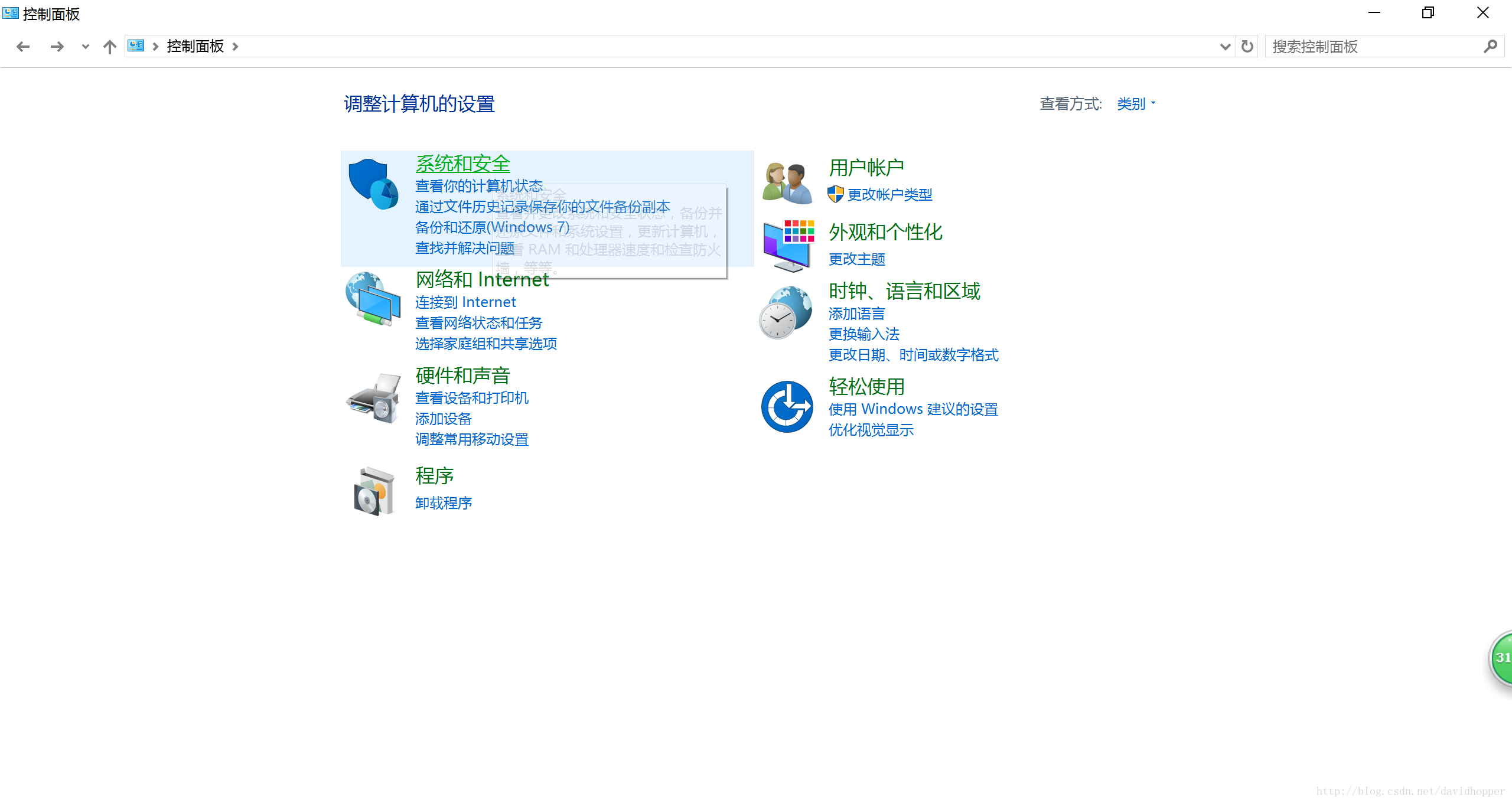
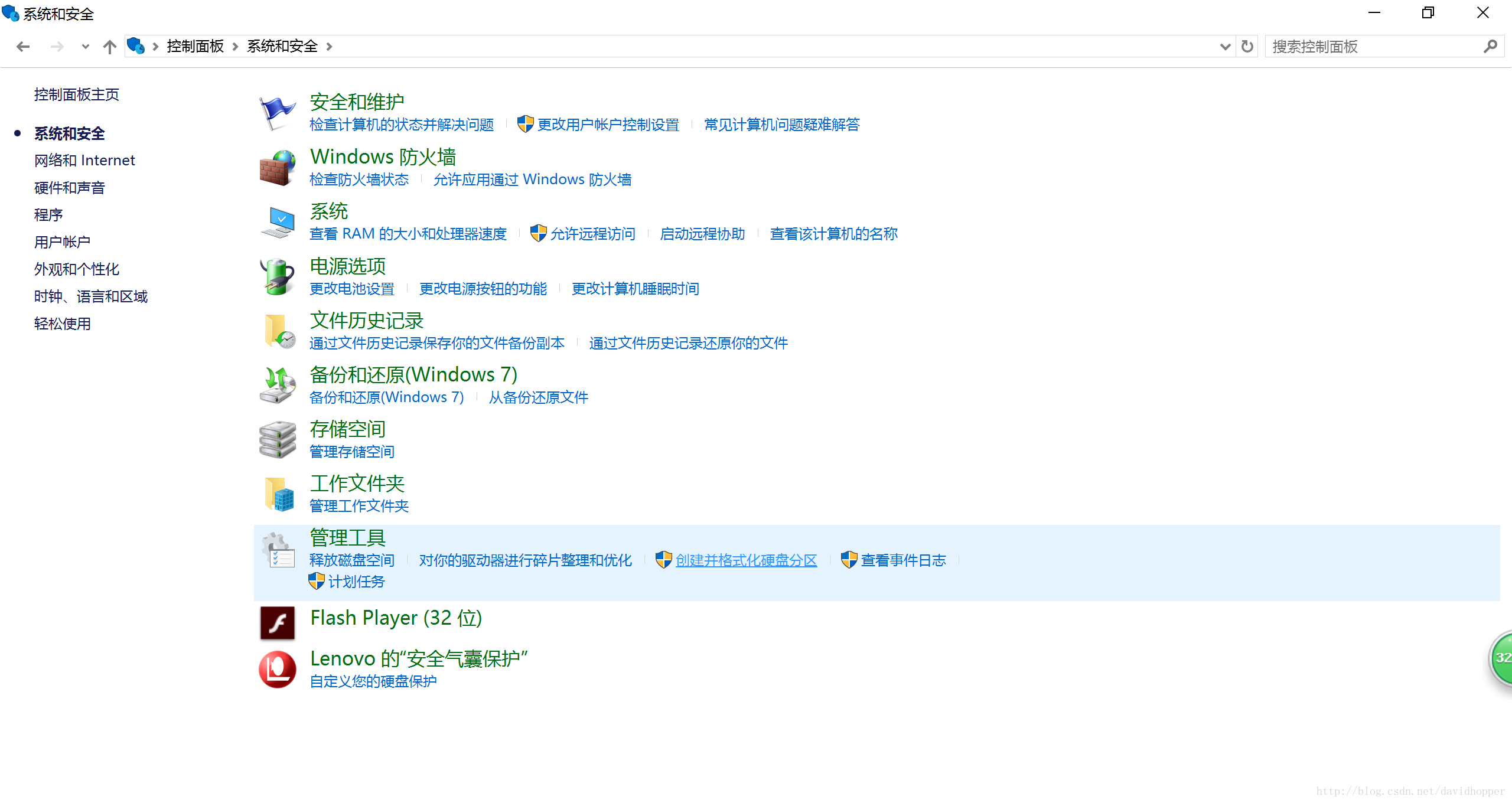
二、 Ubuntu 16.04系統U盤安裝盤製作
網上有很多使用“UltraISO”工具製作U盤啟動盤的教程,實際上,現在的電腦絕大多數採用“UEFI”韌體引導方式,在此情形下,根本不需要製作什麼U盤啟動盤。首先將U盤用FAT32檔案格式格式化(注意不要採用NTFS檔案格式,否則“UEFI”韌體引導模式無法識別),再將Ubuntu官網下載Ubuntu 16.04版本ISO檔案“ubuntu-16.04-desktop-amd64.iso”直接解壓到U盤中,就可以使用它進行安裝了。
三、 UEFI韌體設定
首先需要進入UEFI韌體設定介面,不同品牌的電腦具有不同的快捷鍵,有的是按“Esc”鍵,有的是按“F1”鍵,有的是按“F10”鍵,如此等等,不一而足,具體進入方法需要查詢對應品牌的電腦。對於ThinkPad T460p而言,是在引導介面剛出現時,立即按下“Enter”鍵,再按“F1”鍵進入。
關於“UEFI”韌體設定,需要記住三點:第一,將U盤設為第一啟動順序;第二,將“Boot Mode”設為“Quick”;第三,將“Secure Boot”設定為“Enabled”。具體操作方法如下所述:
進入“UEFI”韌體引導介面後,如果對之前的設定情況不甚瞭解,建議先復位出廠設定,ThinkPad T480的復位介面如下圖所示:
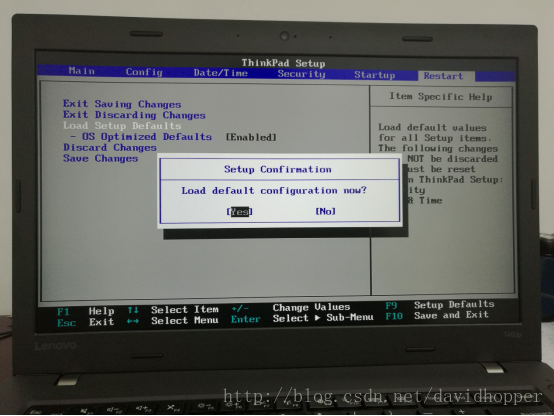 接下來,按“Tab”鍵或左右方向鍵進入“Startup”選項卡,在“Boot”選項處,按“Enter”鍵,然後使用“Shift + =”鍵(即“+”鍵)將“USB HDD Kingston DataTraveler 2.0”(即儲存了Ubuntu系統安裝檔案的U盤)調整到第一啟動位置,如下圖所示(因為我的系統是在已經安裝完Ubuntu系統後才拍的照片,因此啟動項裡已經有“ubuntu”選項了,這裡大家可以忽略該選項)。
接下來,按“Tab”鍵或左右方向鍵進入“Startup”選項卡,在“Boot”選項處,按“Enter”鍵,然後使用“Shift + =”鍵(即“+”鍵)將“USB HDD Kingston DataTraveler 2.0”(即儲存了Ubuntu系統安裝檔案的U盤)調整到第一啟動位置,如下圖所示(因為我的系統是在已經安裝完Ubuntu系統後才拍的照片,因此啟動項裡已經有“ubuntu”選項了,這裡大家可以忽略該選項)。
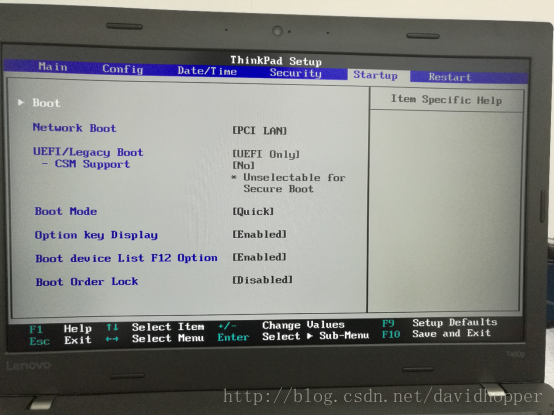
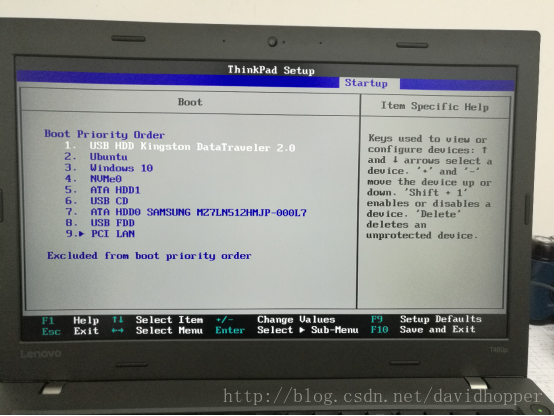 同樣在“Startup”選項卡頁,將“Boot Mode”設定為“Quick”。網上很多誤人子弟的文章,說要將該選項去掉,根據我的實踐,該選項可以完全保留,如果去除,作業系統的啟動速度會慢很多,這是我們根本不希望看到的結果。
同樣在“Startup”選項卡頁,將“Boot Mode”設定為“Quick”。網上很多誤人子弟的文章,說要將該選項去掉,根據我的實踐,該選項可以完全保留,如果去除,作業系統的啟動速度會慢很多,這是我們根本不希望看到的結果。
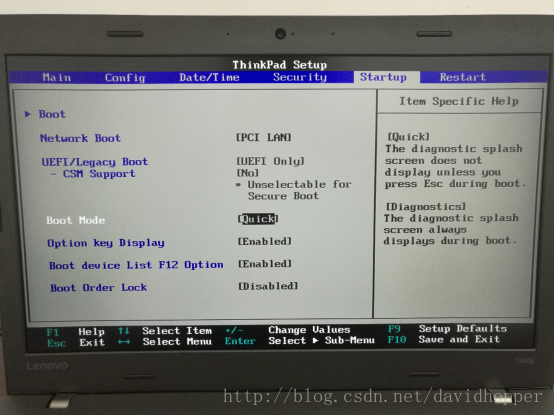 最後在“Security”選項卡頁,將“Secure Boot”設定為“Enabled”。網上很多誤人子弟的文章,說要將該選項設定為“Disabled”,根據我的實踐,該選項需要啟用,如果去除,Ubuntu系統啟動介面根本無法調出!
最後在“Security”選項卡頁,將“Secure Boot”設定為“Enabled”。網上很多誤人子弟的文章,說要將該選項設定為“Disabled”,根據我的實踐,該選項需要啟用,如果去除,Ubuntu系統啟動介面根本無法調出!
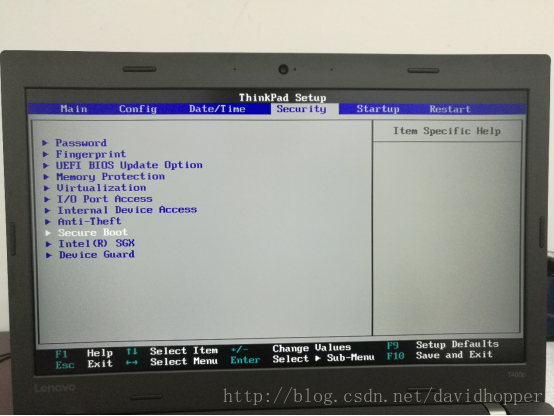
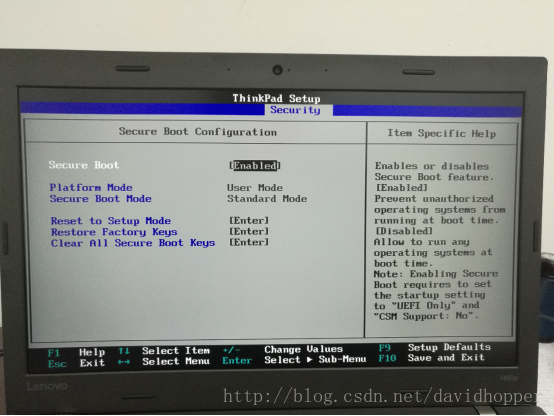 最後,按“F10”鍵儲存結果,退出UEFI韌體設定介面,重啟電腦安裝Ubuntu系統。
最後,按“F10”鍵儲存結果,退出UEFI韌體設定介面,重啟電腦安裝Ubuntu系統。
四、 Ubuntu 16.04系統安裝過程
UEFI韌體設定完畢重啟電腦後,首先會進入U盤的引導介面(如下圖所示),選擇“Install Ubuntu”,按“Enter”鍵啟動安裝,然後按照圖中的文字提示,執行完整的安裝過程。
這裡需要強調的是,對於Linux系統分割槽,根本不需要按照網上那些誤人子弟的過時文章中的方法,劃分所謂的“boot”(那是BIOS古董時代才需要的做法)、“swap”(現在記憶體這麼大,還需要交換分割槽麼)分割槽。我這個人比較懶,直接將整個Linux系統分割槽掛載為“/”,如果想細劃一下,可以再將一部分空間劃分給“/home”分割槽。另外,一定要將“安裝啟動引導器的裝置”設定為“Windows Boot Manager”所在的分割槽,否則Ubuntu系統的啟動介面無法正確載入!
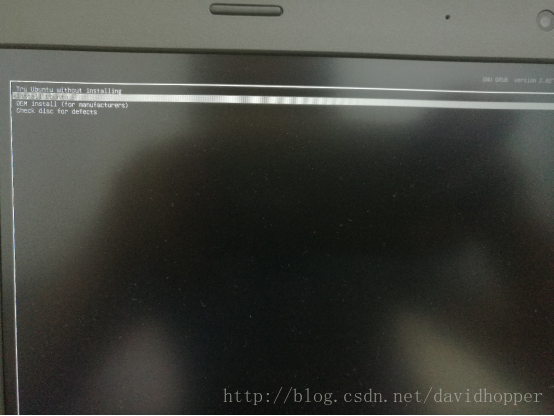
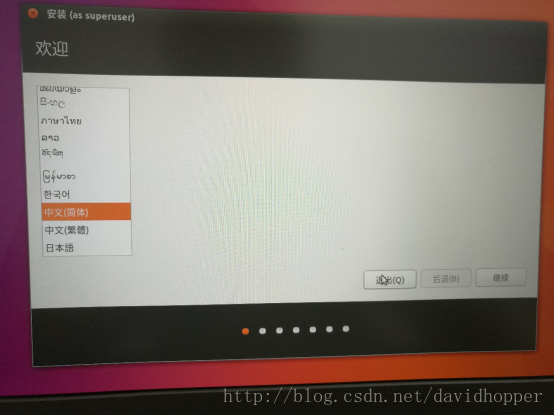
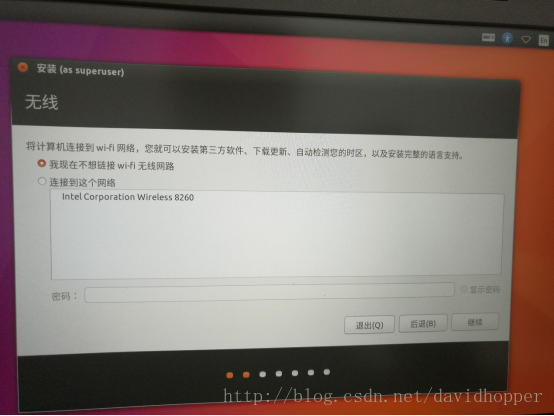
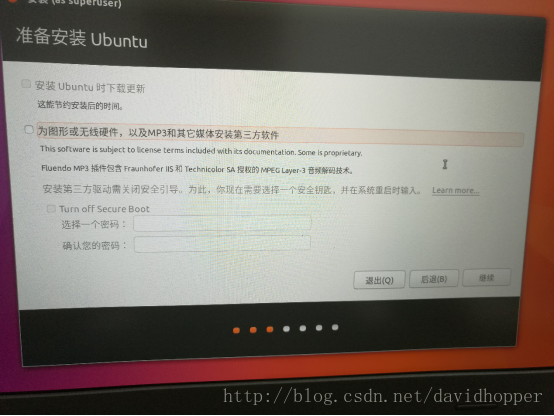
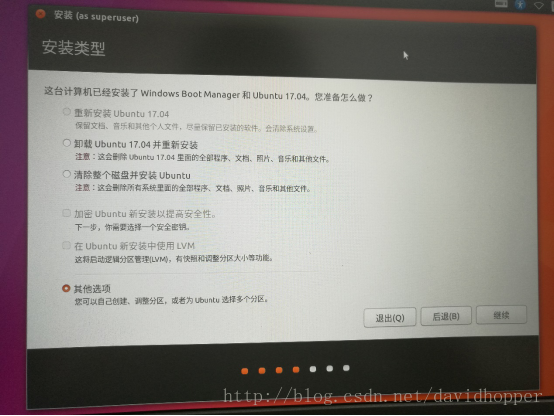
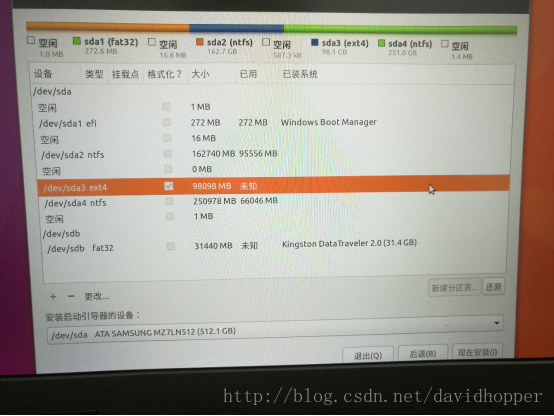
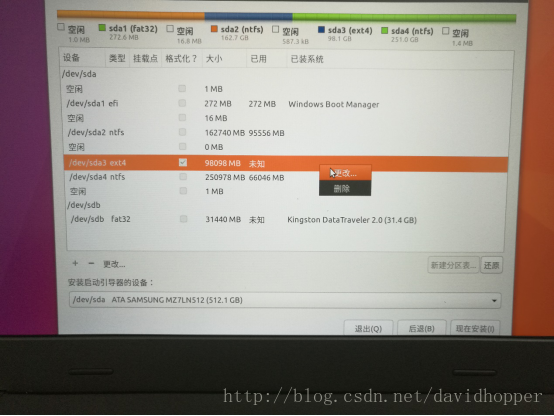
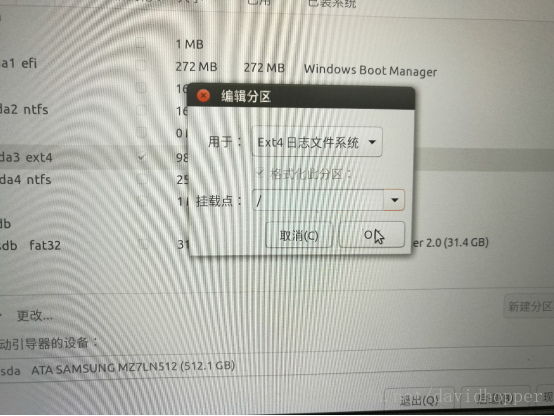
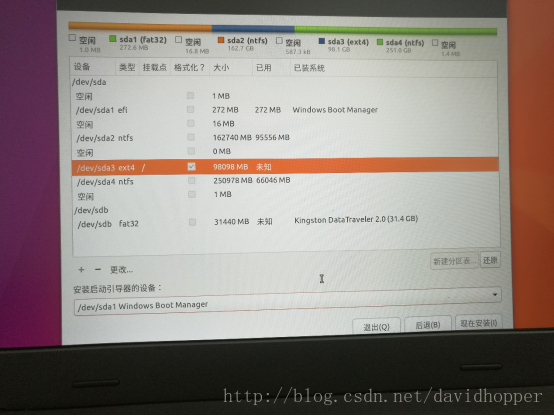
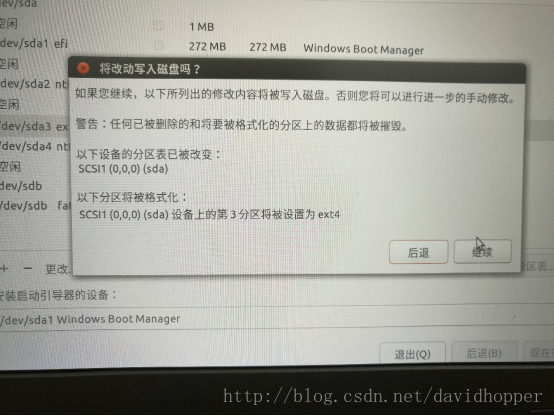
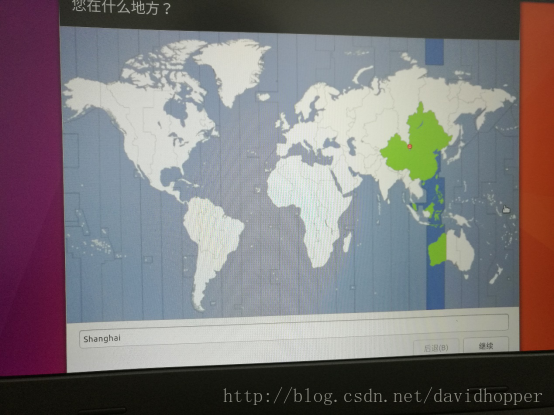
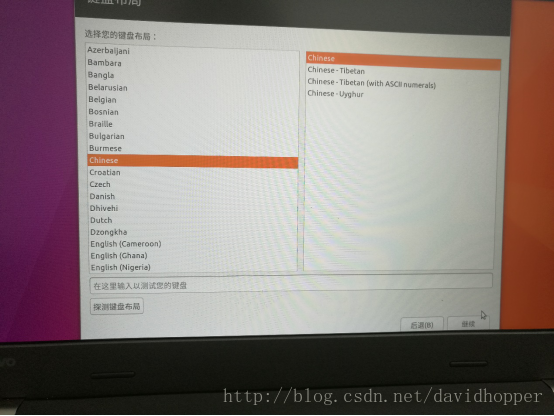
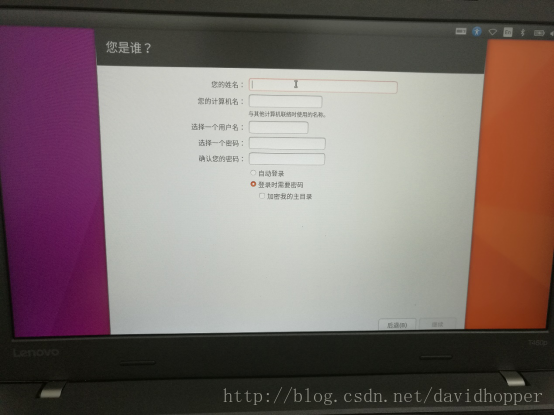
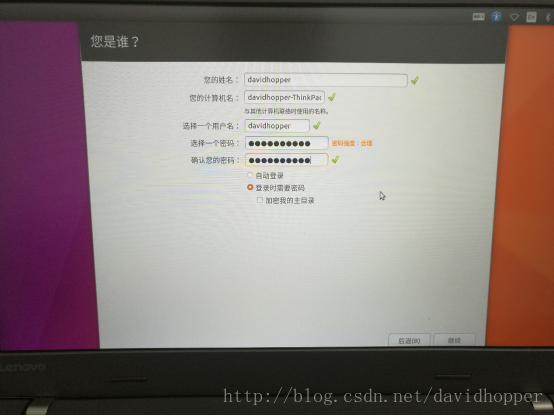
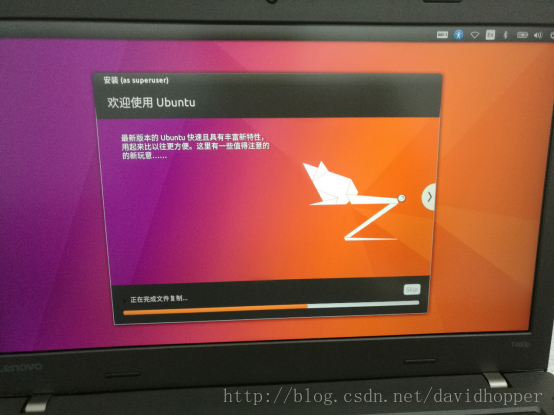
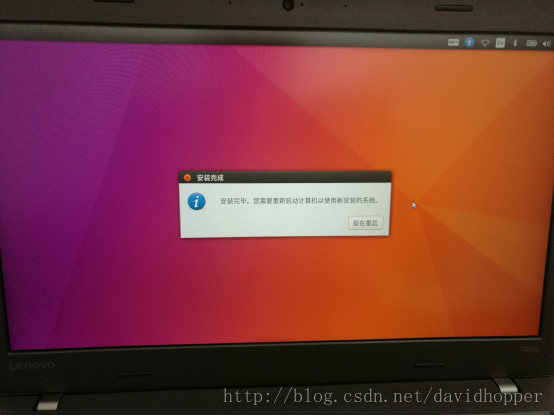
五、 常見問題及解決方案
- Ubuntu系統安裝過程中,會一直停留在某個安裝頁面,安裝無法繼續進行。 這可能是Ubuntu系統安裝程式的Bug,假如遇到該問題,直接重啟電腦,再次從頭開始安裝。
- Ubuntu系統安裝完畢,點選“現在重啟”按鈕後,介面一直停在命令列視窗介面,無法實現重啟。 直接長按電源鍵,強行重啟電腦。
- 安裝完Ubuntu 17.04系統後,每次開機總是進入Win 10系統,永遠看不到Ubuntu 17.04啟動項。
進入Win 10系統後,下載並安裝“EasyUEFI免費版”軟體。開啟軟體後,點選“管理EFI啟動項”按鈕,進入設定頁面,按如下圖示操作,完成後,重啟電腦,即可看到Ubuntu啟動介面。
<script>
(function(){
function setArticleH(btnReadmore,posi){
var winH = $(window).height();
var articleBox = $("div.article_content");
var artH = articleBox.height();
if(artH > winH*posi){
articleBox.css({
'height':winH*posi+'px',
'overflow':'hidden'
})
btnReadmore.click(function(){
articleBox.removeAttr("style");
$(this).parent().remove();
})
}else{
btnReadmore.parent().remove();
}
}
var btnReadmore = $("#btn-readmore");
if(btnReadmore.length>0){
if(currentUserName){
setArticleH(btnReadmore,3);
}else{
setArticleH(btnReadmore,1.2);
}
}
})()
</script>
</article>