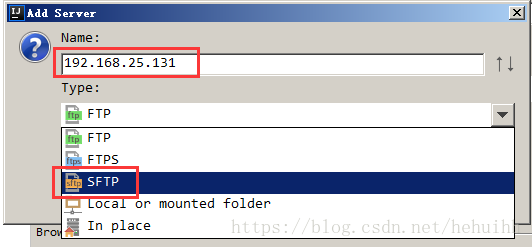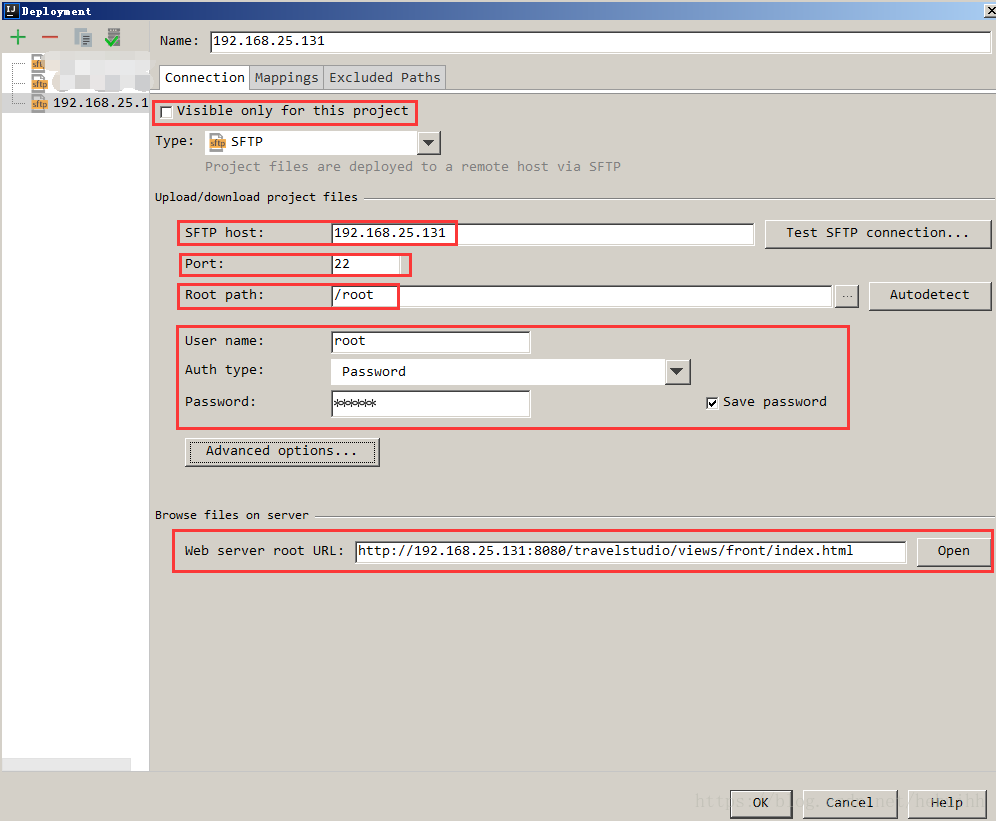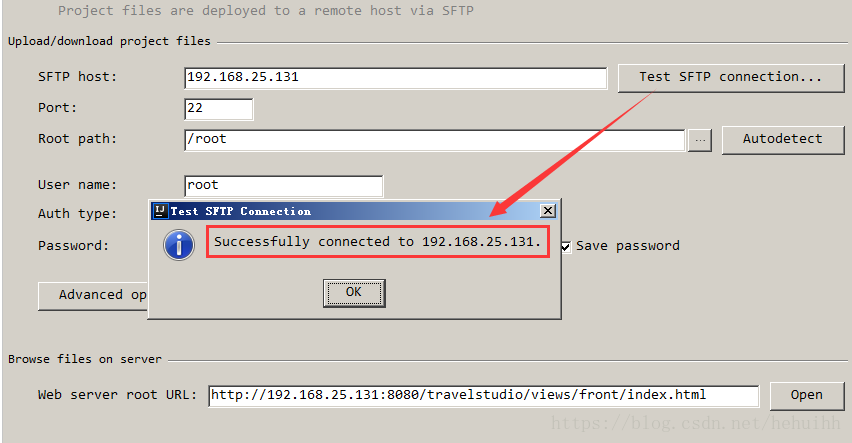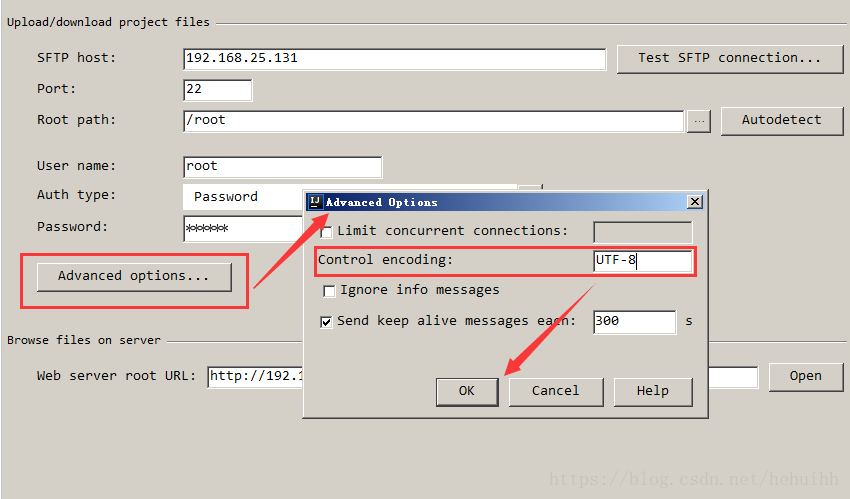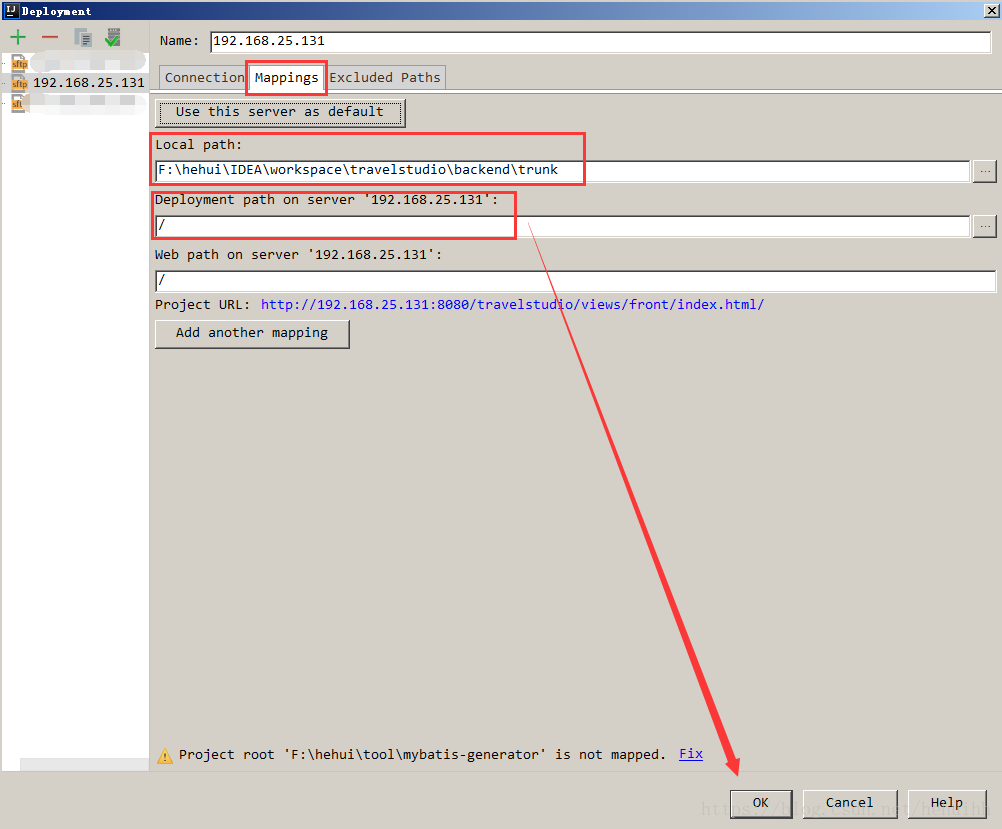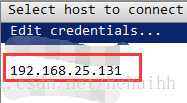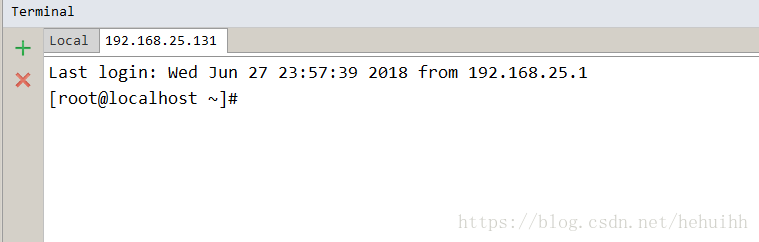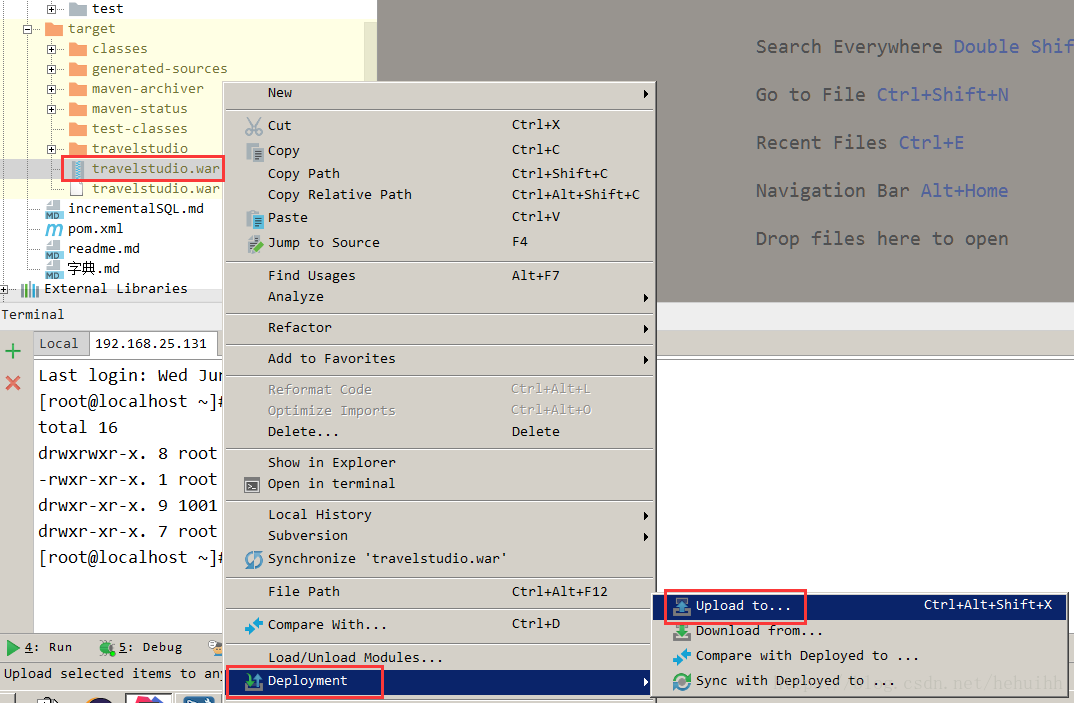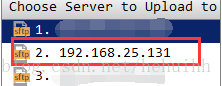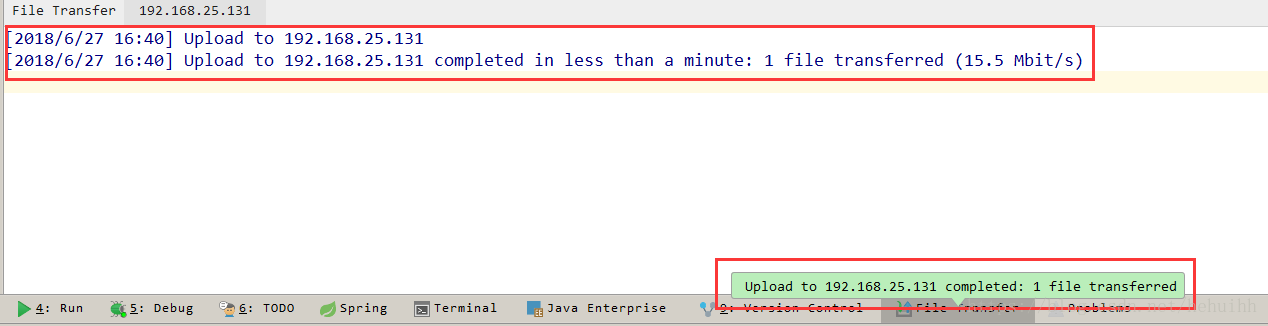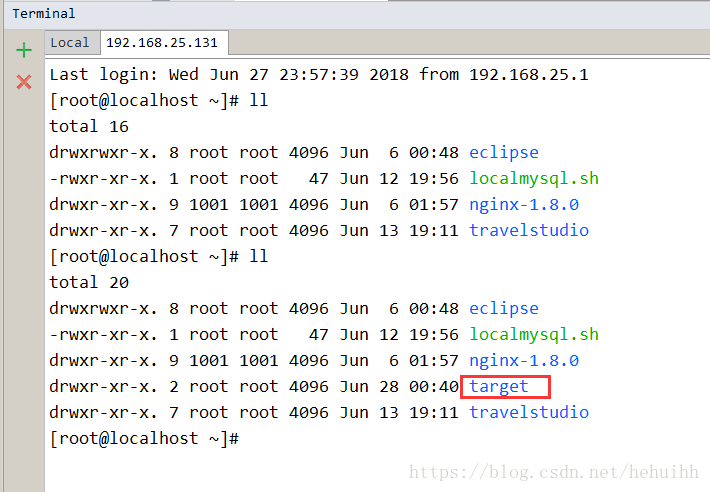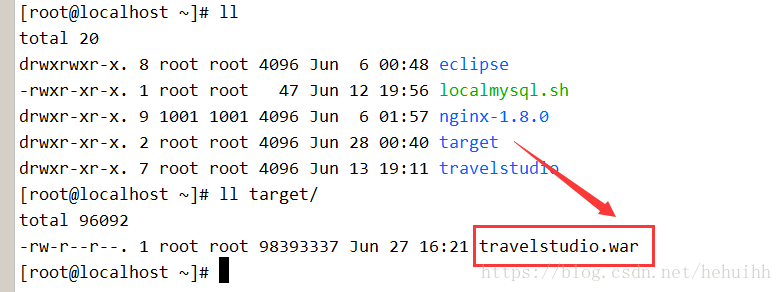IntelliJ IDEA實現遠端連線linux,並上傳檔案到linux伺服器(SSH會話功能和SFTP功能)
注意: eclipse的SSH會話功能和SFTP功能這裡不會說
點選以下連結可檢視 eclipse的SSH會話功能和SFTP功能
而IntelliJ IDEA(以下簡稱為IDEA)這麼強大的開發工具自然也有該功能,這篇部落格就介紹一下IDEA的SSH會話功能和SFTP功能,本篇部落格所使用的IDEA開發工具是2018.1.4專業版的:
第一節,實現簡單的SSH會話
快速建立一個SSH會話,並開啟Terminal視窗
點選Tools 選擇Start SSH session 如下圖:
然後點選Edit credentials...
然後點選Edit credentials...
填寫主機ip,使用者名稱,密碼和埠號,注意SSH會話以及SFTP的埠號為22,填寫完成點選ok後會自動連線並開啟Terminal視窗,熟悉的SSH會話介面就出現了,如下圖:
在這裡就可以輸入linux命令操作遠端伺服器了
點選紅色的X可以關閉連線關閉會話視窗
注意:以上介紹的只是臨時開啟SSH會話,並且不具備SFTP功能,一旦關閉該會話視窗,剛才輸入的連線資訊就找不到了,該方法只適合於臨時操作一下遠端伺服器。
第二節,配置SSH會話和SFTP檔案上傳
依次點選Tools——Deployment——Configuration
開啟如下對話方塊.
點選綠色的加號,彈出一個小視窗,新增連線名稱和連線型別:
這裡名稱隨便輸入,這裡以測試主機IP為連線名稱,型別選擇SFTP後點擊ok
填寫上圖紅框內的相關資訊,注意Save password請務必勾選上。
注意:Visible only for this project是確定該會話在哪些工程中顯示,勾選就只在本工程中顯示該會話,不勾選就在所有的工程中顯示。最下面的Web server root URL是該專案在部署後的連結,點選open可開啟該專案。Root path是指定自動上傳到linux伺服器的路徑,這裡就選擇測試主機的/root目錄。
點選Test SFTP connection...可以測試是否可以連線上遠端linux伺服器
然後點選Advanced options...設定字元編碼格式
將Control encoding設定成UTF-8,至於為什麼,不解釋......
點選ok儲存
然後再點選Mappings切換到SFTP上傳路徑設定
Local path是本地要上傳的檔案路徑,Deployment path是上傳到伺服器的路徑,這裡設定直接上傳到/目錄下,即/root目錄下。
這裡Local path我指定了專案根目錄,方便修改
Deployment path指定了伺服器的/usr/local
再點選配置視窗的ok儲存該配置資訊。
現在再開啟Tools下面的Start SSH session就多了一個剛才配置的會話名稱
點選會話名稱,Terminal視窗開啟,會話啟用
現在重啟IDEA、關機,會話配置資訊都不會丟失,隨時連線,很方便。
第三節,SSH功能和SFTP上傳功能示例操作
右鍵點選要上傳的檔案,依次選擇Deployment——Upload to...
點選要上傳到的連線名稱
上傳完成
注意:該SFTP功能會將本地要上傳的檔案所屬的資料夾一起上傳,這一點與eclipse不同
好啦,IDEA的該項功能介紹完畢,平時使用起來很方便,開發部署如虎添翼。