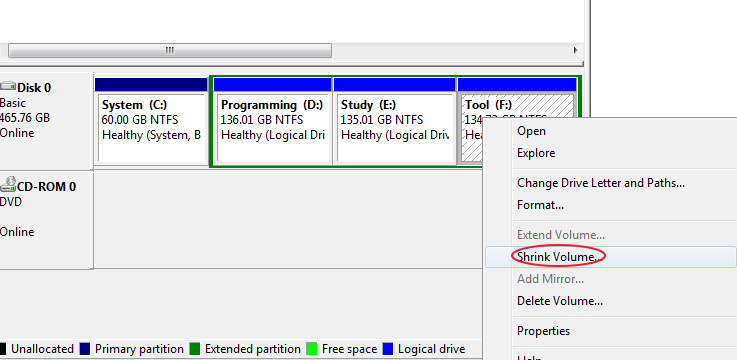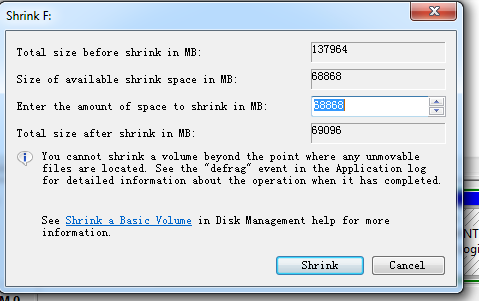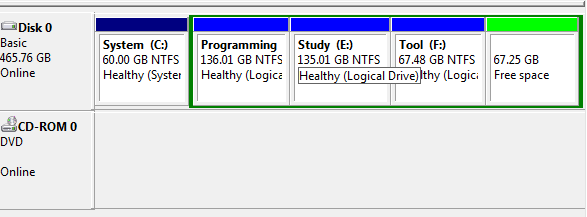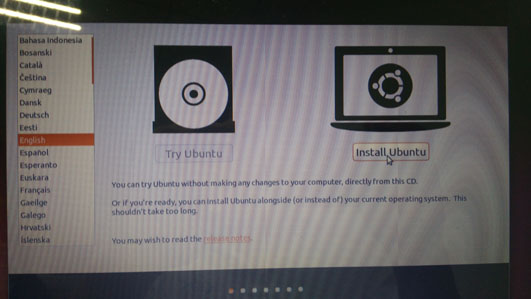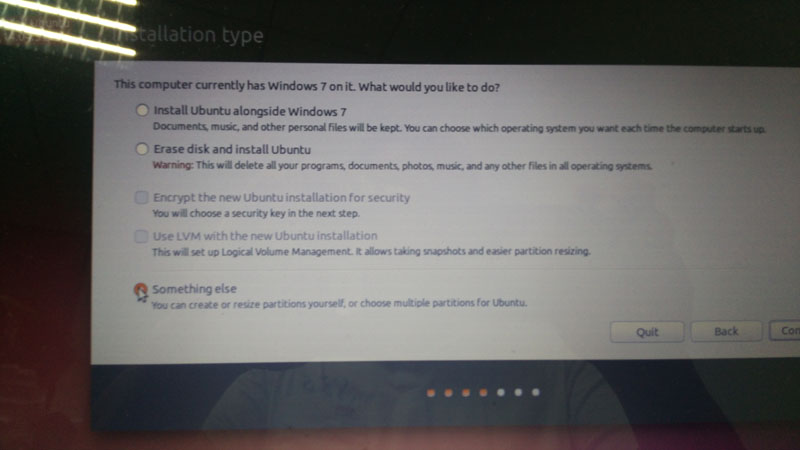在Win7系統上利用光碟啟動盤安裝Ubuntu 14.04(雙系統、各自獨立)
1 介紹
在Host系統Win7上的VirtualBox安裝不同型別的作業系統,利用這種方法使用Guest系統Ubuntu已經有好長一段時間了,從最初的Ubuntun10.04開始到現在的16.04。另外,實驗室的另外一臺臺式機安裝的就是Ubuntu14.04,我在上面僅僅跑了跑程式;還有實驗室的印表機伺服器安裝的是Ubuntu10.04。可以說,在這種環境下不對Ubuntu系統熟練使用時說不過去的。
我的筆記本跟隨我也快5年了,1個多月前,我發揚人道主義精神將桌上型電腦借給了同實驗室另一個美眉,而這幾天我又正好需要執行一個矩陣分解的程式。折騰了將近2天也沒在Win7系統上設定好theano包的安裝。不得己,我只有在guest系統Ubuntu 14.04上面設定,但是在虛擬機器上我實在是忍受不了執行速度。說它慢吧,也不算慢,但就是與host系統有明顯的區別,這一點,我受不了。
在清理我抽屜裡的光碟時,無意中發現了一個Ubuntu12.04的安裝盤,上面告訴我可以與Win7系統並存安裝在電腦上。現在也只有這一個方法來跑我的矩陣分解程式了。
從搜尋引擎上搜索出來好多的解決方案,經過它們的揉和再加上自己的親自實踐成功,得以形成本文。網路上的許多方案,要麼表達的不清,要麼沒配形象的截圖,讀起來很費勁。為克服其他方案的缺點,本文力求清晰地表述,並對關鍵點和重點特別提示,給讀者和系統安裝愛好者一個很好的參考和學習資料。這些關鍵點和重點的操作稍有不慎就有全盤皆輸的下場。
2 所需工具和材料
- 一臺安裝Win7系統的電腦,我們要在其上安裝獨立的雙系統Ubuntu;
- 一張Ubuntu系統安裝盤;如果手頭上沒有的話,可以自己燒錄一張,燒錄方法請參見博文。
- 軟體EasyBCD的安裝檔案。該軟體的作用是設定開機時各個不同系統的啟動選擇,系統的排序,及它們各自的等待時間。我採用的是版本V2.2,你也可以採用其他版本的試試。
3 方法步驟
- 首先在自己的Win7系統上為將要安裝的Ubuntu系統劃分硬碟空間。咱們利用Win7系統自帶的工具。右擊Computer=>Manage=>Storage=>Disk Management (Local),在最後的一個硬碟分割槽F盤上右擊 (當然,在你自己的電腦上,根據實際情況選擇一個剩餘空間比較大的。),然後選擇Shrink Volume,如下圖:
在出現的對話方塊上輸入要壓縮出來的空間,在點選Shrink,如下圖:
一直下一步,不要給該空間命名碟符。分好後的情況為:
- 安裝Ubuntu系統。重新啟動電腦,並將光碟放入光碟機,將電腦設定成從光碟機啟動,進入Ubuntu系統的安裝介面。你直接點選Install Ubuntu即可,而我由於誤點了Try Ubuntu (參加下圖),進入了使用Ubuntu的裡面。不怕,在試用系統裡面我們也可以安裝。
進入試用系統後,你會發現桌面上有一個Install Ubuntu的圖示,點選該圖示即進入系統的安裝過程。等一會,會出現下面介面:
在上介面上選擇Something else,進入下一步分割槽介面。這裡,我們要為即將安裝的Ubuntu建立4個分割槽,下面表格是我的分割槽情況:
| 分割槽名 | 空間大小 (MB) | 用途 |
|---|---|---|
| /boot | 200 | 用於啟動Ubuntu |
| / | 30000 | 用於安裝系統程式和軟體 |
| Swap | 2000 | 相當於記憶體的延伸,不要超過電腦的實體記憶體 |
| / home | 餘下所有空間 | 用於存放使用者的資料 |
首先我們看/boot的分割槽,如下圖:
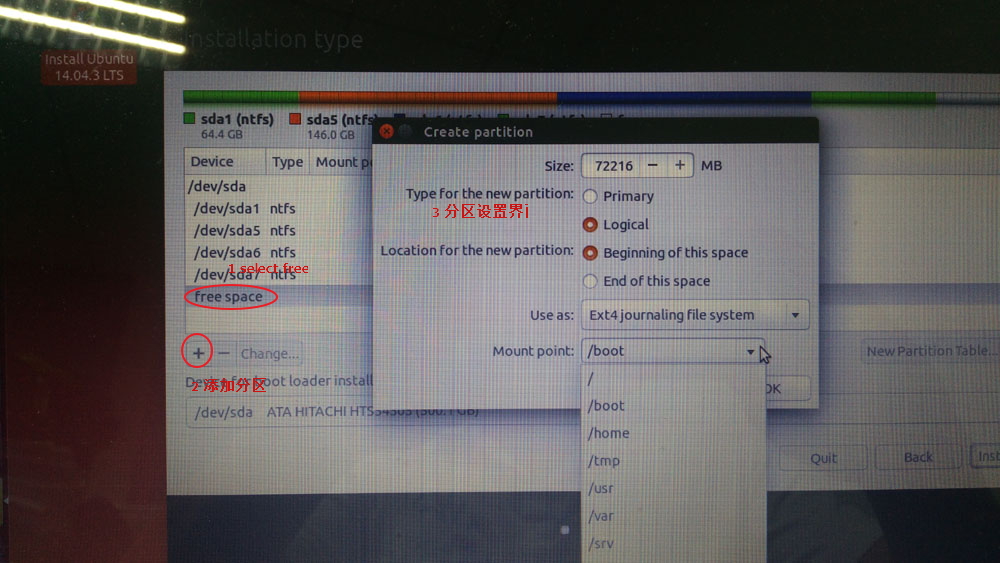
上圖中注意在free space那個地方進行分割槽,否則會造成很嚴重的後果。點選圖中2加號新增分割槽,在彈出的分割槽介面上更改size,在mount point上選擇/boot。按照類似的方法為/和/home分配相應的空間。在這裡要特別講解一下Swap的分割槽方法,如下圖:
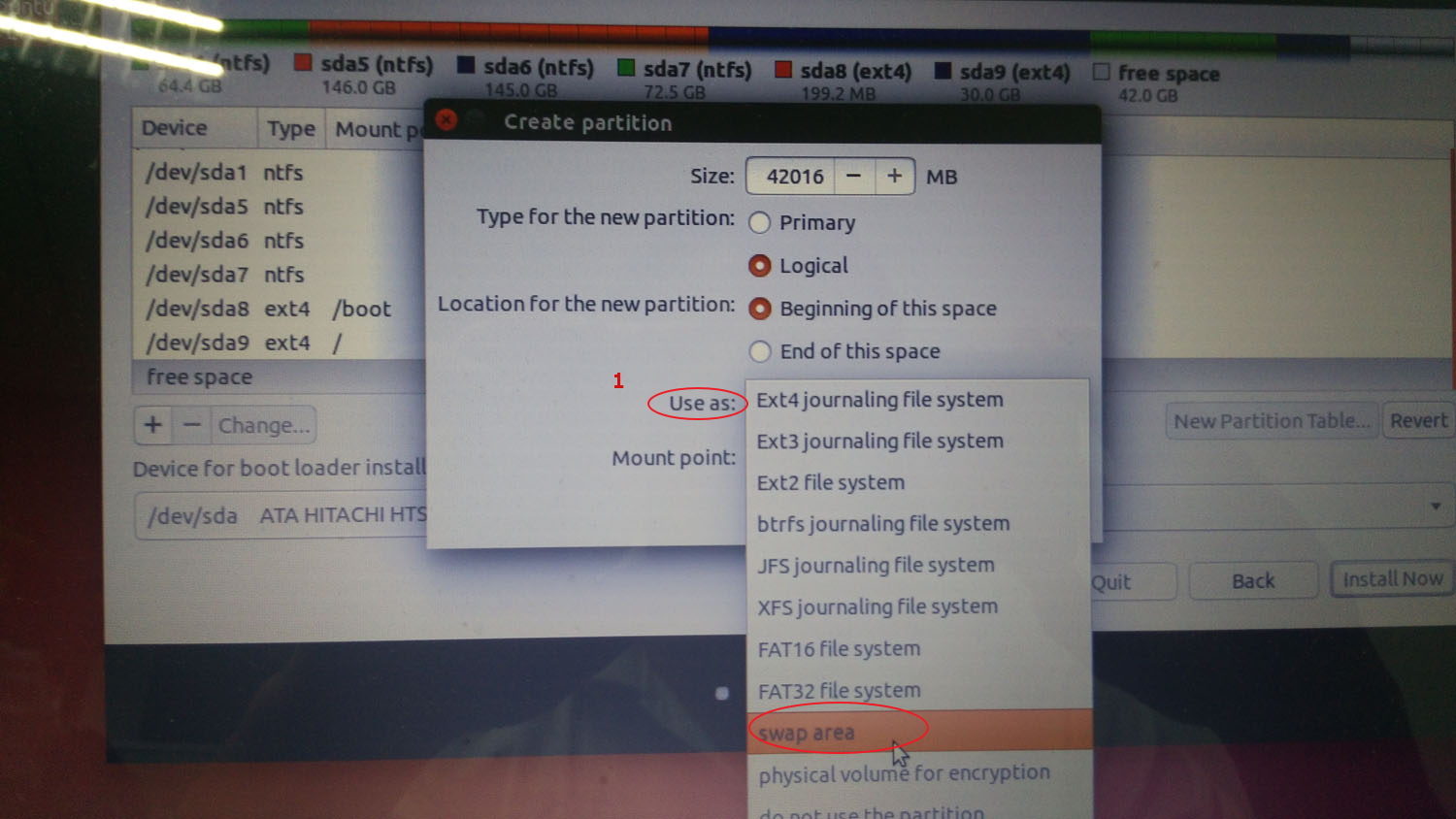
在Use as那裡選擇Swap area,其他的空間配置方法也/home的方法一致。接下來會給出分割槽的彙總資訊,如下圖,這時要記住與/boot對應的裝置名,本文情況為sda8:
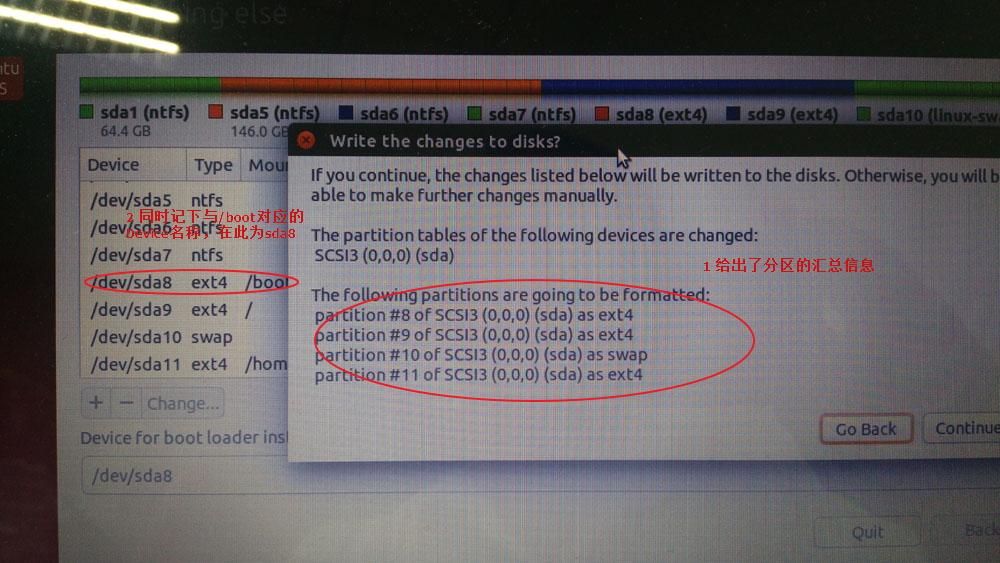
接下來的安裝過程就比較簡單了,選擇國家、keyboard layout,輸入自己的使用者名稱、電腦名以及密碼後,一直點選下一步即可。安裝成功會出現如下介面:
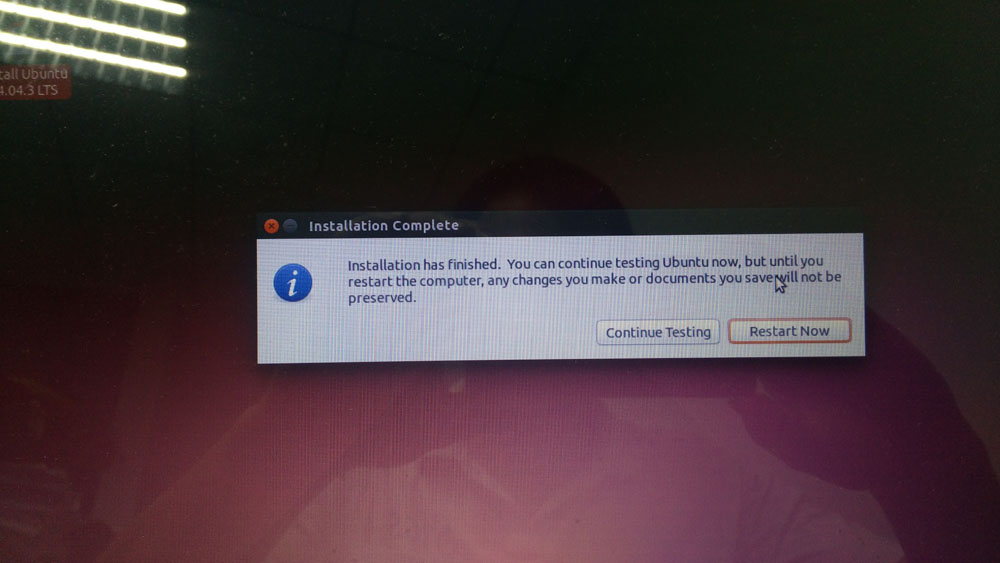
這裡點選Restart Now即可。
注意:安裝完成後,重啟電腦會出現宕機的現象。這時不用害怕,因此此時啟動的控制權還在Win7系統手裡,我們只有強制關機即可。
再次啟動電腦後,我們會發現還是進入了Win7系統,實際上在啟動的電腦畫面上並沒有Ubuntu的啟動選項。這時我們的軟體EasyBCD (提前在Win7系統上安裝好。)就派上了用場。
3. 在Win7系統上設定Ubuntu的啟動項。EasyBCD軟體的使用方法很簡單,安裝下圖進行設定即可:
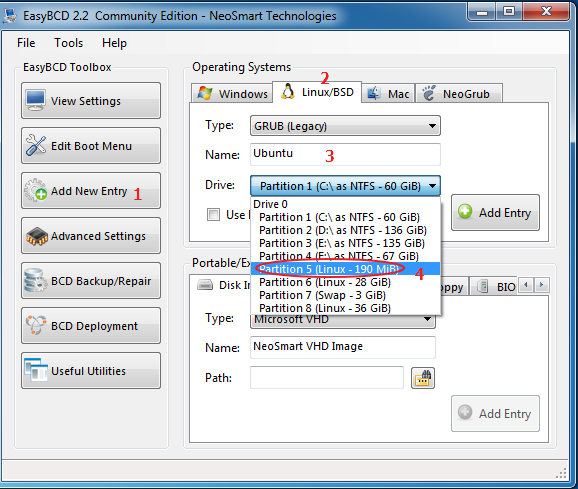
在Name文字框中我們填上一個容易記憶的有意義的名字即可,該名字會出現在開機的啟動項上。在Drive下拉框中,選擇Partition5,因為只有/boot這個分割槽,我們分配的空間為190MiB。
4. 再一次啟動系統,我們就會發現啟動選項裡出現了Ubuntu的選項。選中它進入Ubuntu系統,我們已經安裝成功
4 總結
在電腦上安裝獨立的雙系統是一個實踐性很強的事情,值得我們每一人,尤其是計算機愛好者去鍛鍊。本文例子是講解的從光碟安裝,實際上,我們完全可以從U盤上安裝Ubuntu,只是將安裝Ubuntu的那個步驟替換為用U盤安裝即可。希望本文對安裝雙系統的你提供幫助。