Kali Linux Vmware虛擬機(新手)安裝
準備工作:
1.安裝VMware workstation 軟件
2.下載好kali linux 的ios系統文件
3.打開電腦的虛擬化支持(Intel VT-x/EPT或AMD-V/RVI(V))
虛擬機設置:
1.在VMware虛擬機中新建虛擬機,如圖

2.點擊瀏覽,選擇Kali Linux的安裝文件

3.在客戶機操作系統中選擇Linux,在版本中選擇Debian系統(可以選擇最新的版本以及相應系統位數,此處可以選擇64位)

4.重命名虛擬機名稱,點擊瀏覽選擇虛擬機保存的位置(此項可以在虛擬機任務欄編輯中的首選項裏面設置默認保存位置,以方便下次建立虛擬機的時候直接默認,最好可以分一個區專用保存虛擬機文件)

5.設置最大磁盤空間(此處的磁盤不會在系統中全部顯示,是用多少顯示多少,只是限制最大使用量,一定小於分區最大磁盤容量),
並將磁盤儲存為單個文件(提高磁盤的使用效率),下一步

6.因為Kali Linux中很少或者不使用打印機,最好移除,在此頁可以設置內存大小,CPU等其他信息,建議在此頁勾選CPU中的虛擬化Intel VT-x/EPT或AMD-V/RVI(V)選項,速度可以得到一定的提升,設置好後點擊關閉

7.設置完後可以看到此頁,裏面可以查看虛擬機的一些基本信息,點擊開啟虛擬機,開始系統的安裝

系統安裝:
1,開啟虛擬機後可以看到如下頁面
選擇圖形化界面安裝,如圖

2.在此處選擇中文簡體(英文好的可以選擇默認英文),然後點擊continue(繼續)

提示翻譯未完全時選擇是,然後繼續

3.區域選擇中國(不建議選擇臺灣和香港,因為歪果仁搞不明白它倆就是屬於中國的,此頁面差評設計者)

4設置鍵盤,默認就可以了.

5.主機名可以自己設置喜歡的名字,在此我選擇默認了

有需要設置域名的朋友可以在此頁面設置,沒有需要的就留空,新手留空就OK

6.設置root用戶密碼(一定要設置,不設置默認不啟用root需要另外設置用戶名及密碼)

7.對磁盤進行分區,此處可以使用向導,如圖選擇第一項直接下一步(方法一),也可以手動分區(方法二)

(方法二)點擊手動分區後,選擇虛擬磁盤並新建分區表,然後創建根分區和交換分區,根分區如下圖,交換空間創建時,在彈出類似下圖的界面中直接點擊用於選擇交換空間其他默認即可

分區設置好後可以看到如下圖,選擇結束分區設定並寫入磁盤項,然後點擊繼續

然後選擇是,寫入磁盤

8.網絡鏡像可以選擇是也可以不選擇(ios光盤鏡像文件是從官網下載的完整包可以選擇否,無影響)

代理選項可以留空(新手一般用不到)

9.安裝啟動引導軟件,這裏默認發grub,一定要選擇是,否者無法引導進入系統,易導致前面的所以安裝失效,一定重視

彈出此頁後選擇你的設備,如圖選擇/dev/sda設備(磁盤)

10.完成以上所有的步驟後會彈出此頁以結束安裝,點擊繼續結束安裝並重啟,然後進入系統

至此,系統安裝全部結束
重啟後:
1.顯示GNU GRUB界面默認第一項回車進入系統

2.彈出登錄界面後輸入用戶名(root),密碼進入系統

3.安裝VMware tools(安裝好的系統不會全屏顯示,也不能與物理機之間相互拖動文件,所以要安裝VMware tools)
點擊虛擬機,安裝VMware tools選項將安裝鏡像光盤掛載到系統,如圖

掛載後如圖,打開光盤鏡像文件,將VMware tools安裝包拖動到桌面(方便操作),接著就可以取消VMware tools的掛載,取消掛載和掛載一樣的步驟,參考上圖

4,打開命令行,切換到桌面,然後用tar 命令解壓VMware tools安裝包
具體步驟如圖,”cd 桌面“命令時沒有中文輸入法只能用ctrl+shift+c復制
回車開始解壓,可以看到桌面會有一個文件夾出現

5.解壓完畢後,進入解壓後的文件夾,然後用"./vmware-install.pl"(有小點)執行安裝腳本進行安裝

6.安裝過程所有設置保持默認,不建議修改,除非你知道具體作用和功能
如果出現如下界面說明安裝成功了,可以重啟進入系統了,你會發現系統自動全屏且可以與物理機相互拖放文件
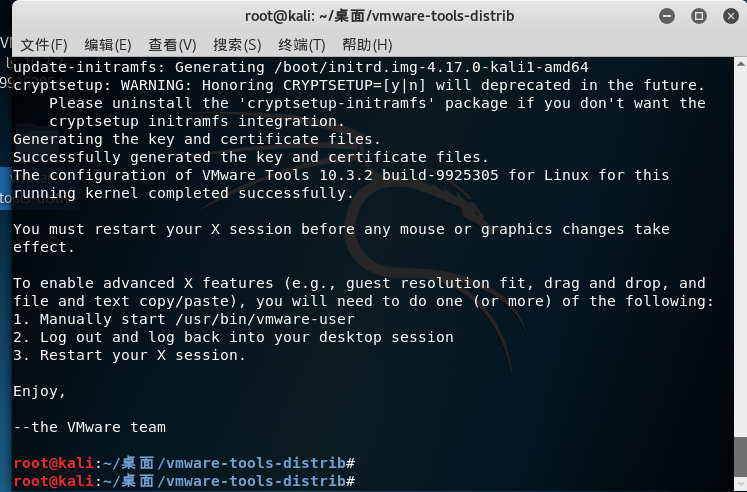
Kali Linux Vmware虛擬機(新手)安裝
