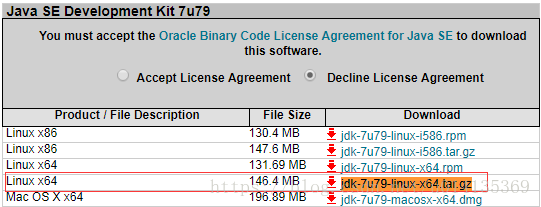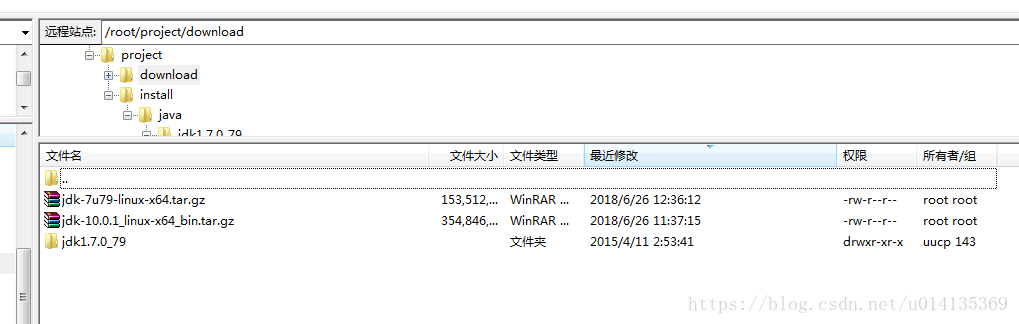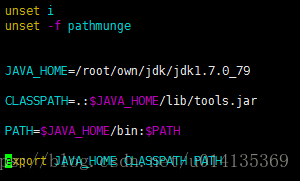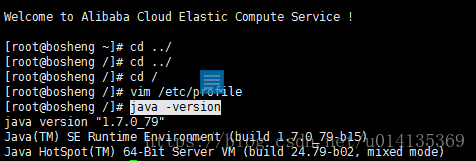linux系統下安裝JDK並配置系統環境
阿新 • • 發佈:2018-11-11
這是我個人的第一篇技術文件,以下均已試驗成功,希望可以給大家帶來幫助!以下的配置在suse Linux系統和centos 7以上版本都已驗證成功,廢話不多說了,直接給出操作步驟!
- 工欲善其事,必先利其器。首先下載要配置的JDK,版本按照個人需要選擇對應的JDK版本。這裡我選擇安裝 linux *64 jdk-7u79-linux-x64.tar.gz 具體版本可直接去官網下載。地址為:下載!!
2.準備工作做好以後,就可以開始自己的環境搭建了,把下載的JDK檔案上傳到伺服器上,由於伺服器是linux環境,所以此處採用FTP管理工具進行上傳,上傳到地址: /root/project/install/java 如下圖所示:
將所下載的檔案解壓至 /root/project/install/java,命令如下:
tar -zxvf jdk-7u79-linux-x64解壓完成,將對應的檔案拷貝到對應的環境位置,命令如下:
cp -rf /root/project/install/java/jdk1.7.0_79 /root/own/jdk/jdk1.7.0_79複製完成後的路徑如下圖所示:
3.編輯配置檔案,配置環境變數
(1).開啟配置檔案,修改配置
vim /etc/profile(2).開啟檔案後,按字母i鍵進行插入編輯操作,在檔案的最末尾插入如下程式碼:
JAVA_HOME=/root/own/jdk/jdk1.7.0_79 CLASSPATH=.:$JAVA_HOME/lib/tools.jar PATH=$JAVA_HOME/bin:$PATH export JAVA_HOME CLASSPATH PATH
插入後的效果圖如下所示:
編輯完成後儲存並退出。先按ESC進行退出,然後輸入如下命令:
:wq4.至此,所有的配置就完成了,接下來需要檢視是否配置成功,命令如下:
java -version最終顯示JDK的版本後即代表配置成功!看到如下圖的資訊後,就說明你配置成功了,恭喜你!
如果你的配置完成後發現還是沒成功,此時你需要重啟機器或執行命令 :
source /etc/profile好了,完事了,第一次寫這種記錄,難免有不全的地方,但都是我試驗沒問題的指令碼,可以放心使用,如有疑問或者建議的可以與我溝通的哦!!!望大家見諒,小白一枚!