如何配置IP地址及網段,如何測試網絡連通,如何通過NUC路徑訪問
內容一:配置IP地址及網段
內容二:測試網絡的連通
內容三:通過unc路徑訪問
我們在這之前要準備一個虛擬機然後打開兩臺win10虛擬客戶機(我用的是server服務器跟win10,這並沒有差別)具體步驟如下:
內容一
我們保證兩臺虛擬機的網段是同一個網段,在虛擬機的右下角點開小電腦圖標,進入配置界面然後選自定義隨便選擇一個網段(但是兩個虛擬機的網段要相同)另一臺虛擬機也是一樣的配置網段,然後確定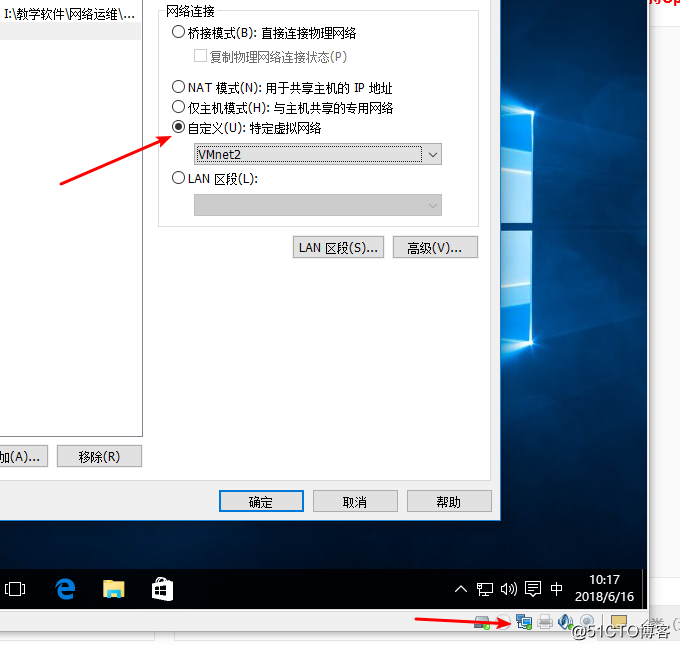
配置網段完畢後我們在桌面上點擊鼠標右鍵打開網絡圖標屬性,點擊【更改適配器設置】右鍵在打開【網絡屬性】找到IPV4點擊下面的屬性
進入屬性後點【使用下面的IP地址】配置IP,子網掩碼默認(如果是兩臺win10客戶端版本不需要配置DNS)只要配置IP192.168.1.10和192.168.1.20即可
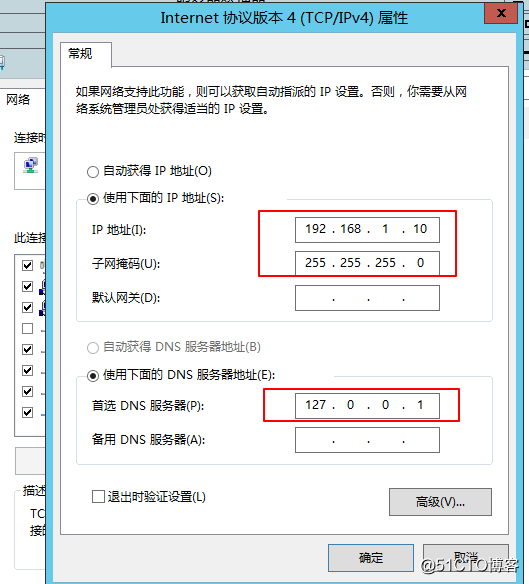

配置IP完畢後我們在回到桌面點擊鼠標右鍵打開桌面網絡圖標的屬性,然後左下角的【Windows防火墻】點【啟用或關閉Windows防火墻】在把防火墻關閉(兩臺都要關閉防火墻)

內容二
關閉了防火墻之後我們開始測試兩臺虛擬機的網絡是否連通(如果不關閉防火墻測試就會請求超時無法連通測試)按照下面步驟我們通過【CTRL】和【ALT】中間的Windosw鍵加R鍵出現【運行】界面(或者右鍵桌面菜單找到運行打開)輸入CMD打開命令提示符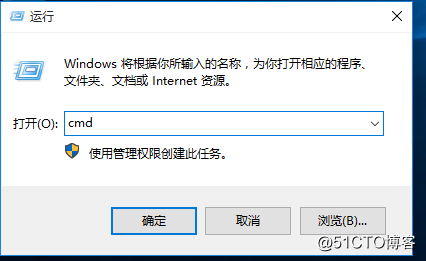
進入界面後輸入ipconfig回車查看自己的IP地址,然後再下面輸入ping 空格再輸入另一臺主機的IP地址敲回車
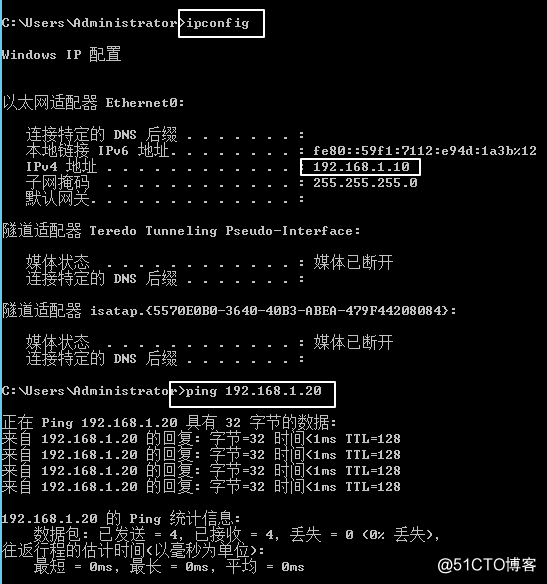
如果ping不通,請檢查防火墻是否關閉,是否在同一個網段,是否ip地址配置錯誤,是否打錯字等等
測試兩臺虛擬機連通之後,我們進入桌面鼠標右鍵打開網絡圖標的屬性,找到【更改高級共享設置】點開
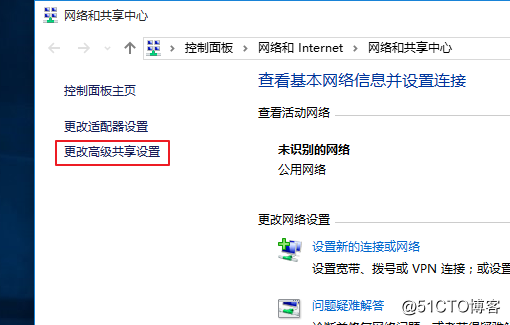
進入後打開啟用網絡發現(不要在意界面顏色,windosw10操作是一樣的)
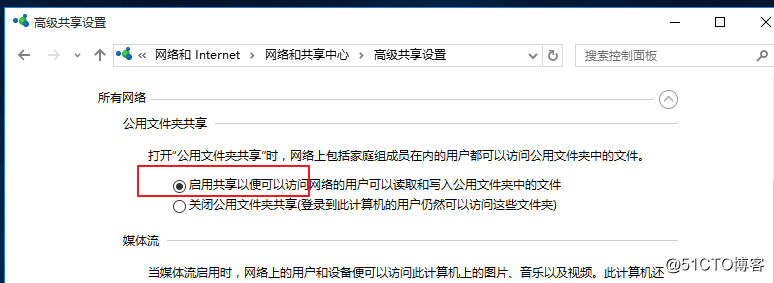
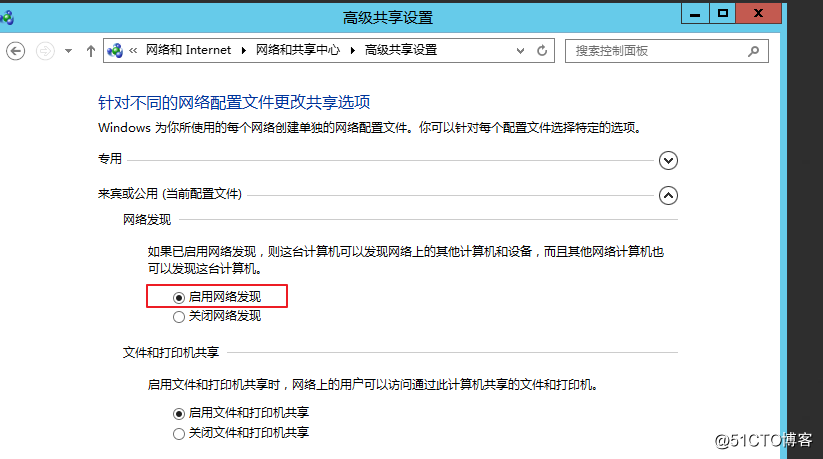
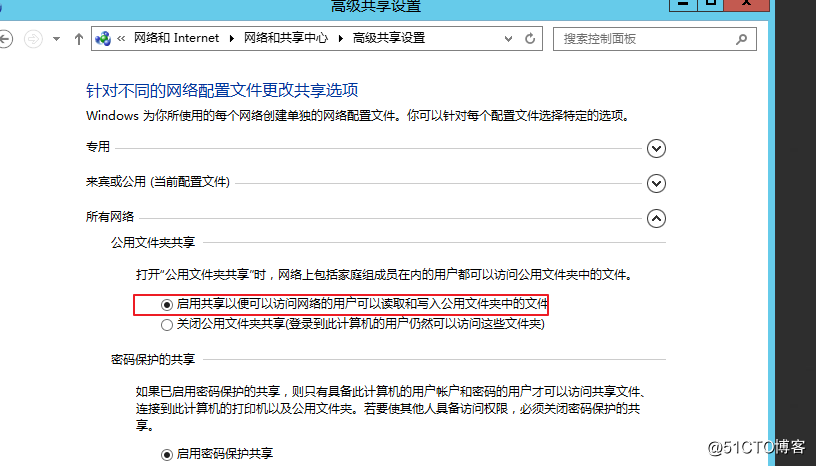
內容三
設置好後我們回到桌面打開此電腦,在一個空閑磁盤裏創建一個文件夾,文檔文件在輸入一些信息保存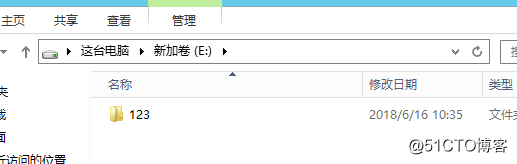
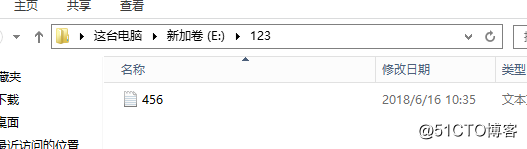
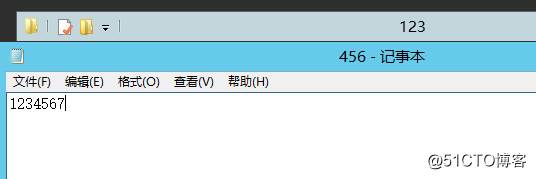
保存之後我們在右鍵123文件夾打開屬性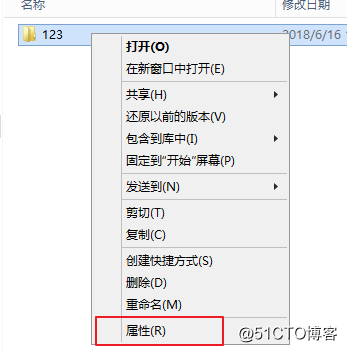
找到共享打開高級共享
給共享此文件夾打勾,在點擊下方的權限設置(這個可點可不點)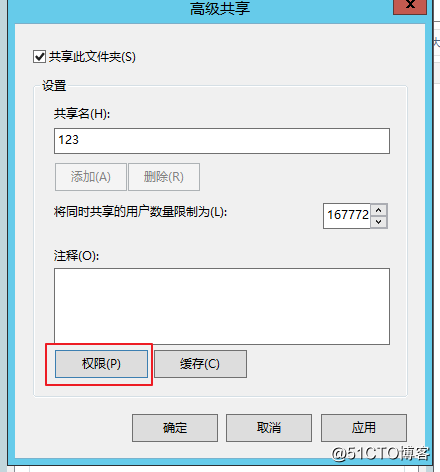
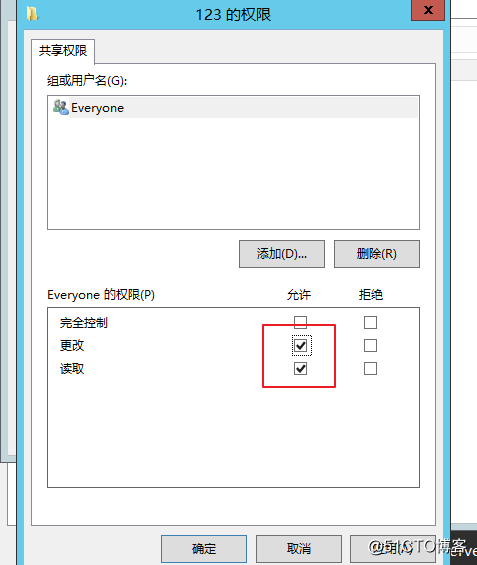
都設置完畢後,我們回去另一臺虛擬機打開運行,輸入對方的IP地址格式為\192.168.1.10點擊確定【也可以在IP後面輸入共享文件夾名稱\192.168.1.10\123】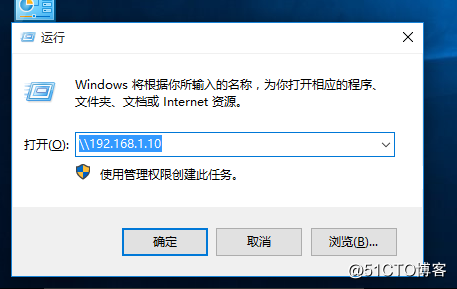
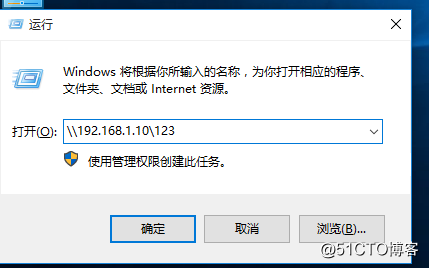
跳出登陸界面輸入管理員賬號和秘密點擊確定(最好是之前先建好的新用戶,避免實際情況管理員賬戶泄露)
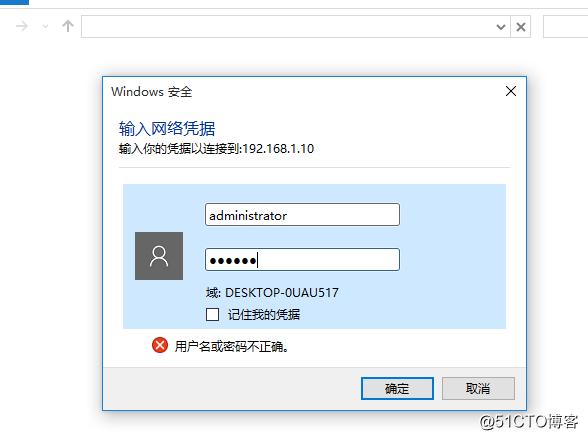
進入共享界面點開被共享的文件夾123,再點開文檔文件456
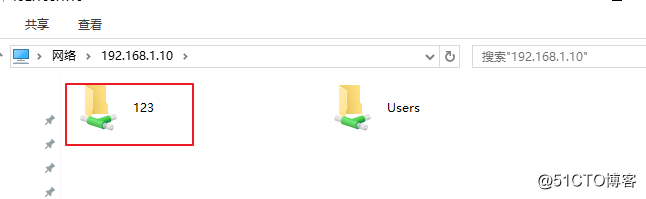
打開之後可以看到之前輸入的信息內容,也可以更改保存
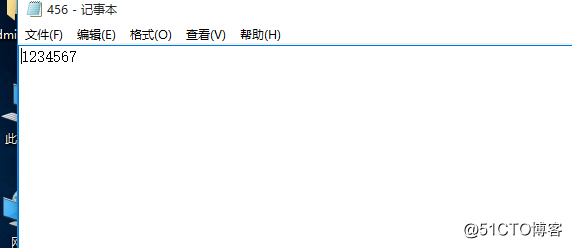
如何配置IP地址及網段,如何測試網絡連通,如何通過NUC路徑訪問
