給Ubuntu18.04安裝mac os主題
安裝完的效果:





參考:
https://linuxhint.com/gnome-tweak-tool-ubuntu-17-10/
————————————————————————————————————————————————————
下面正式開始
————————————————————————————————————————————————————
要安裝主題,首先要先安裝相應的工具:TweakTool
sudo apt-get update sudo apt-get install gnome-tweak-tool

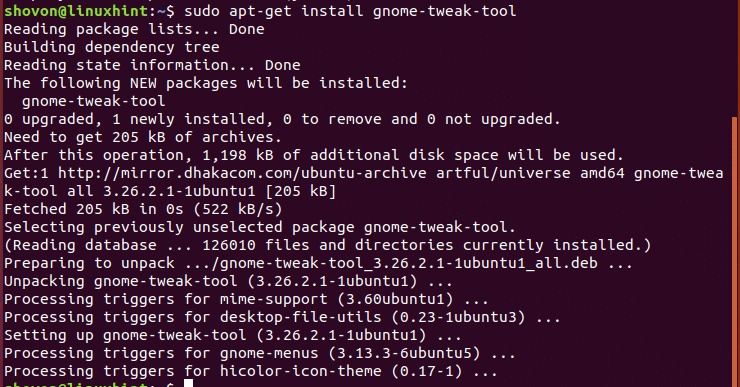
下圖就是安裝完後,打開的Tweaks
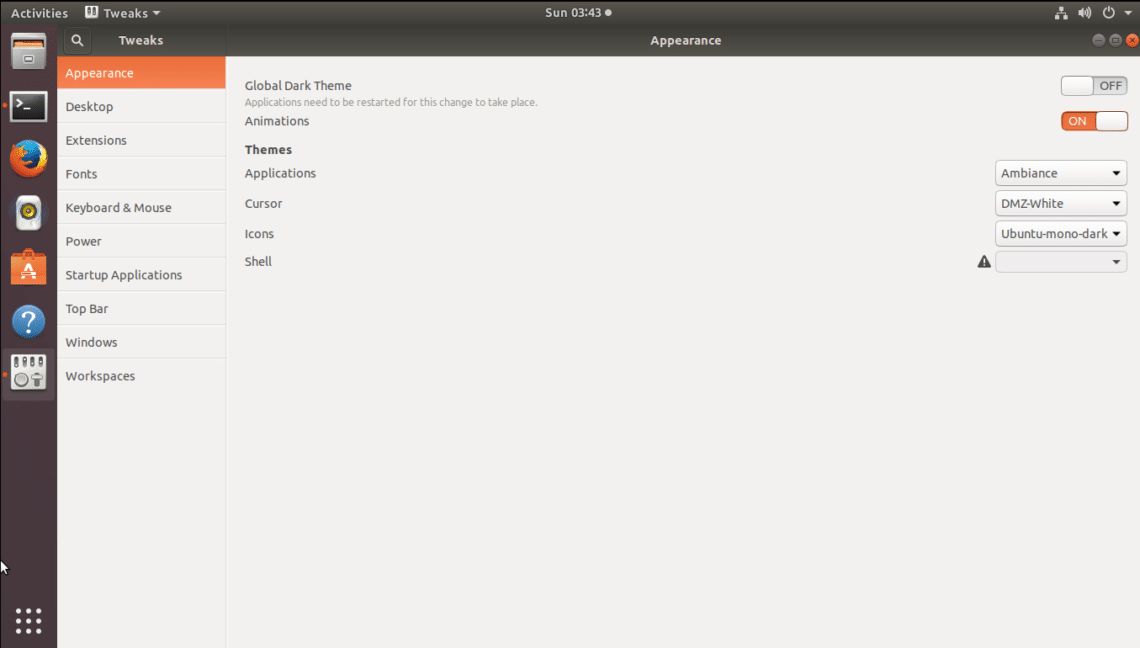
修改窗口的按鈕位置
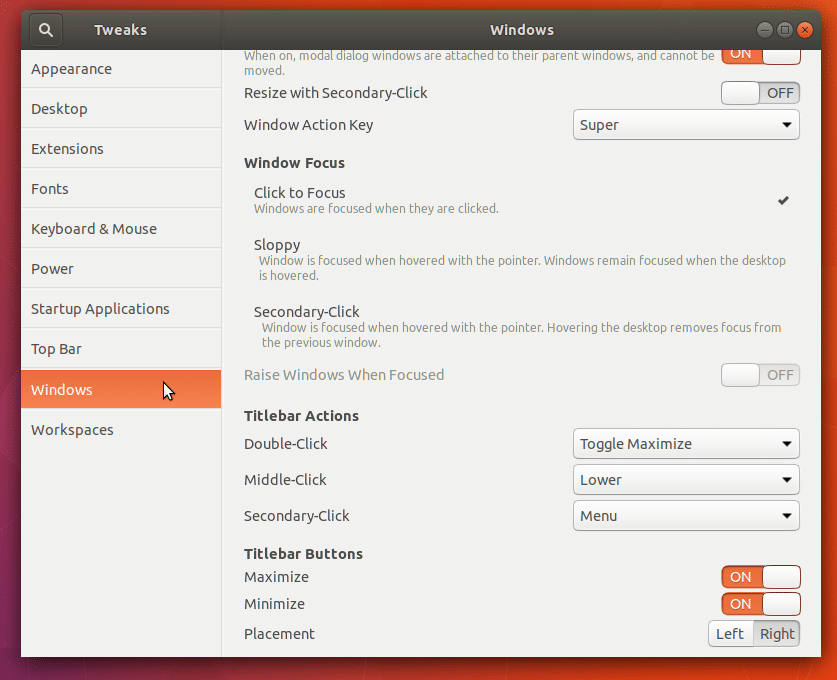
Before:
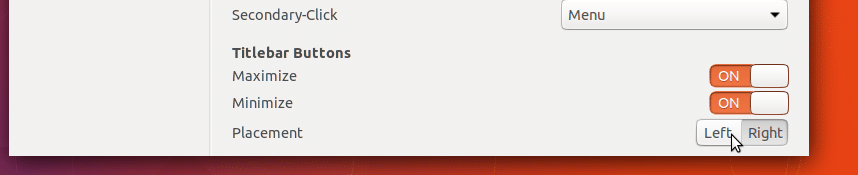
After:

現在按鈕位置就修改到左邊了
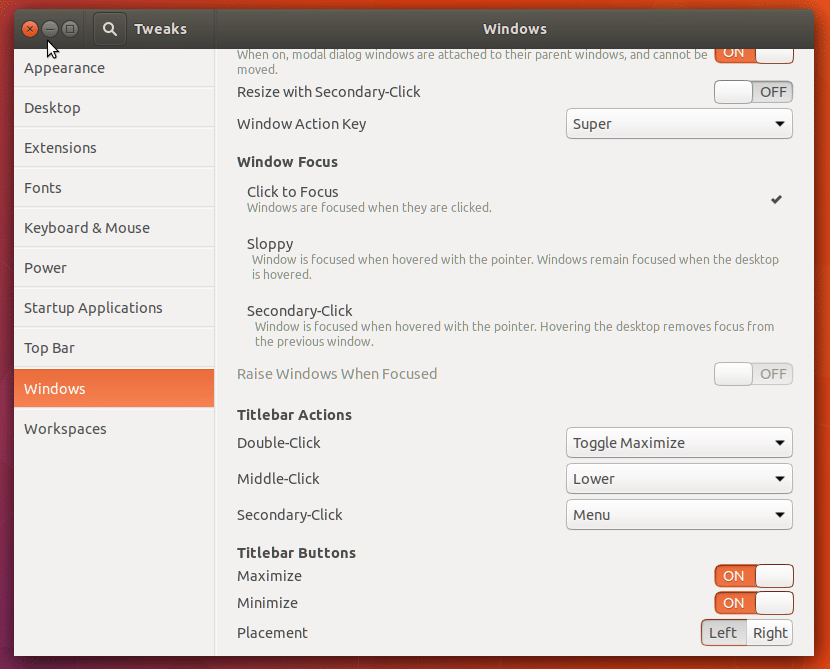
顯示或隱藏桌面上的圖標
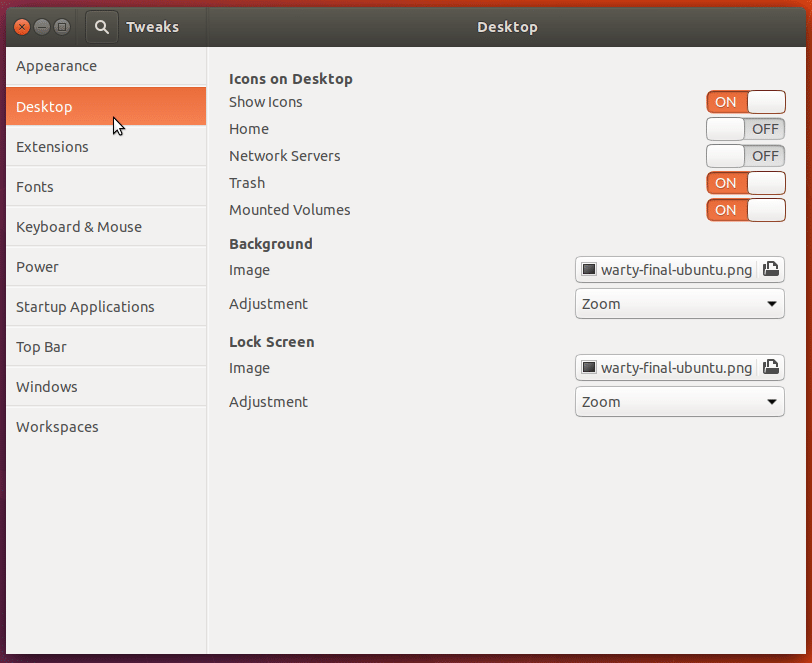
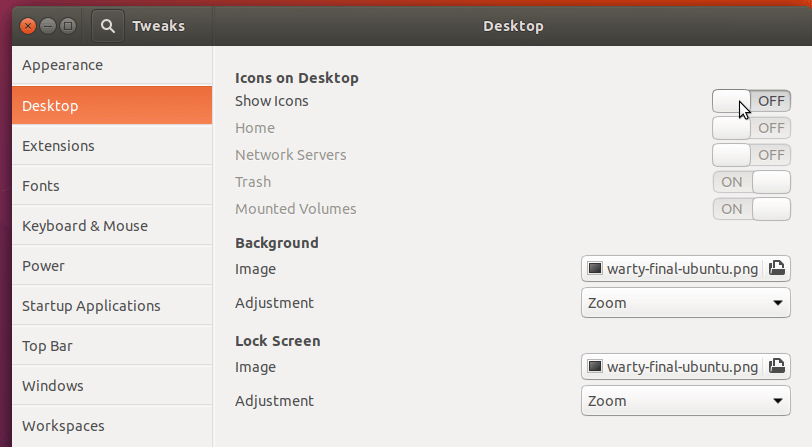
修改鼠標圖標


去掉Shell上無法修改的嘆號

sudo apt-get install gnome-shell-extensions
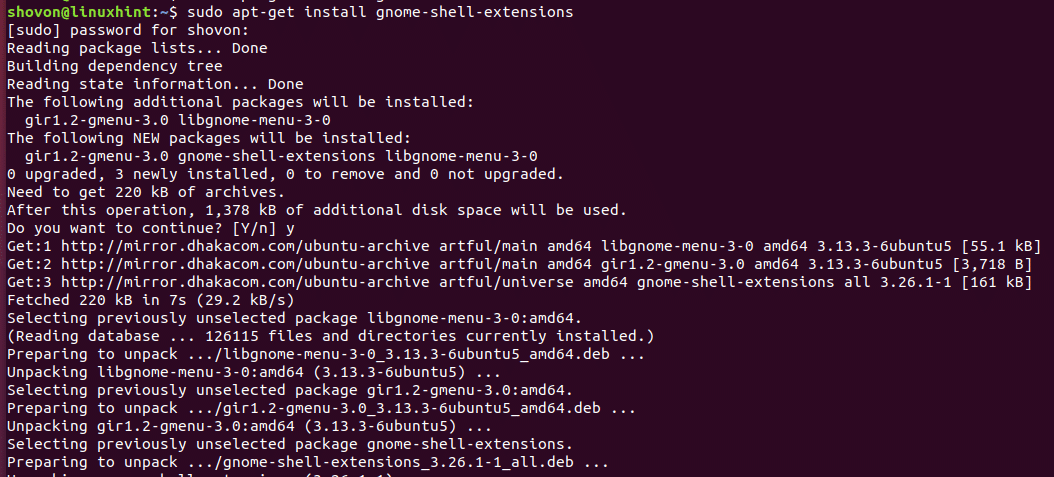
安裝完成後打開Tweaks選擇 “Extensions”選項
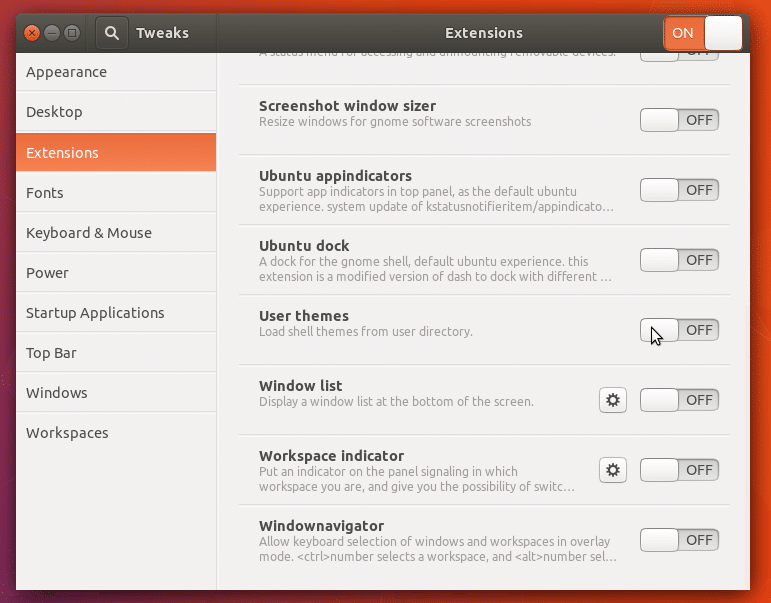
“User themes” 按鈕設置成on
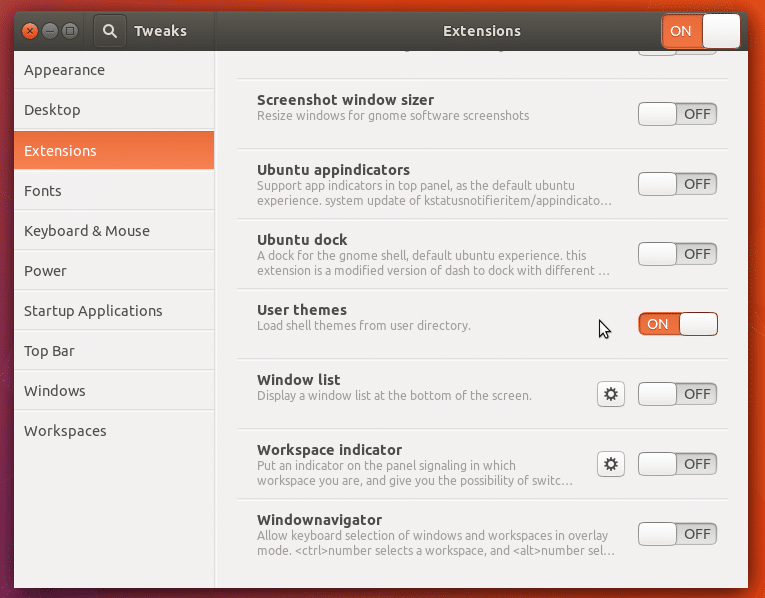
去“Appearances”選項,就能發現Shell那裏沒有嘆號了
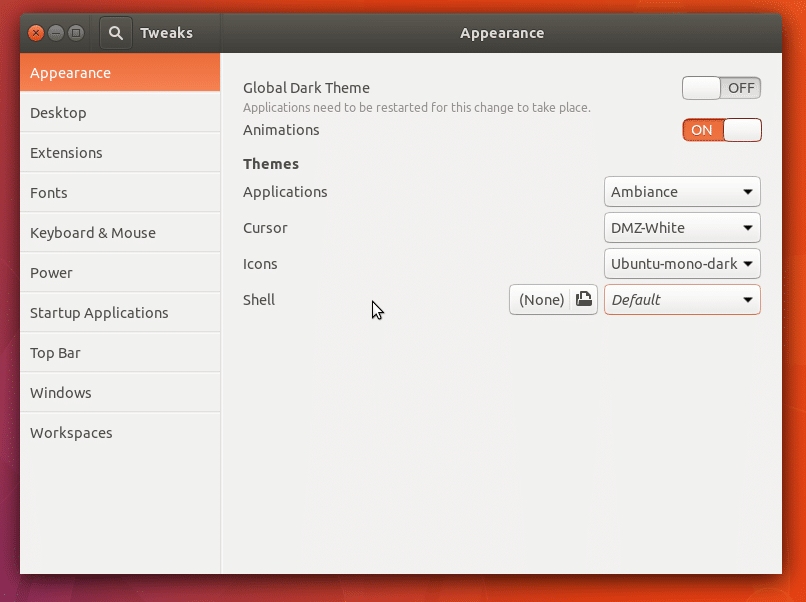
————————————————————————————————————————————————————
到現在我們已經把工具安裝配置完成了,下面正式安裝主題
————————————————————————————————————————————————————
1.安裝GTK主題
去這個鏈接:https://www.opendesktop.org/s/Gnome/p/1171688/

網頁上有好幾個標簽:Prodect、FIles、Changelogs等等
找到Files標簽,去下載文件。點擊文件名就可以下載。

可以看到這裏一共有6個壓縮文件,分別包裝各種主題。通過文件名能發現每一個文件都有一個“2”,這個2的意思是該壓縮包下有兩個主題。
隨便選中一個比如Gnome-OSC-HS--2themes.tar.xz(第一個文件),下載下來。
通過xz和tar命令解壓
xz -d Gnome-OSC-HS--2-themes.tar.xz tar xvf Gnome-OSC-HS--2-themes.tar.xz
解壓後得到的文件夾中有兩個文件夾

這兩個文件夾分別是兩個主題,把這兩個文件夾移動到/usr/share/themes下就可以了。
然後打開前面安裝的工具Tweaks(中文下叫“優化”),在“應用程序”英文是“Applications”這個選項下就可以選擇剛剛安裝的主題了。這幾個截圖是我安裝主題後的截圖。

剛剛是兩個文件夾,就是兩個主題,這兩個主題從名字上看只有transparent前面是否有個not,顧名思義就是有沒有透明效果。
到現在已經修改了外觀樣式,最大化最小化的樣式已經很蘋果了。
2.修改圖標
去下面的鏈接下載
https://www.opendesktop.org/s/Gnome/p/1102582/

解壓後把文件都放到/usr/share/icons目錄下,如下圖(這是已經應用過主題的截圖)所示:

然後去Tweaks中應用一下

3.修改桌面Shell
去這個鏈接:https://www.opendesktop.org/s/Gnome/p/1013741/
下載下面紅框裏的

應用下

效果:

--------------------
2018-05-09更新
關於plymouth theme,開機動畫。
--------------------

如上圖所示,/etc/alternatives/default.plymouth文件指定了一個logo文件夾,指定了一個執行腳本。開機的時候就用這個文件指定的logo和腳本執行。
那麽思路就是,把logo文件夾和腳本指定成別的就可以修改開機動畫。
開機動畫主題沒找到好看的,試一下這個吧:

下載下壓縮包,解壓後:

把解壓的文件mv到 /usr/share/plymouth/themes/目錄下

然後去修改下/etc/alternatives/default.plymouth(先備份源文件)成如下

實際圖示就類似下圖,不過中間的logo是會轉動的(手機錄制的不好看就不貼gif了)

--------------------
2018-05-10更新
GDM(GNOME Display Manager,GDM)主題,也就是登錄界面的主題
--------------------
選了一個主題https://www.opendesktop.org/s/Gnome/p/1207015/,如下

解壓壓縮包

該文件夾下有三個文件

先說明下修改登錄界面樣式的原理:
重要步驟是在css文件,這個/usr/share/gnome-shell/theme/ubuntu.css就配置了登錄界面的樣式。
在/usr/share/gnome-shell/theme/ubuntu.css文件(上面我下載的包中,非系統自帶的這個css文件)中有這樣一行代碼:

是的,Ubuntu18.04的登錄界面是用css文件渲染的,做網頁前端的應該最熟悉不過了。
如果你只想替換登錄界面的背景,把系統自帶的這個css文件中指定圖像文件的位置修改成你自己的圖片的絕對目錄就行了。
當然,如果你想讓你的登錄界面炫酷一些,修改css文件,渲染成你想要的效果即可。
或者你想省事,那就和我一樣去網上下載別人寫好的css文件。
在我下載的 中,還有個腳本文件,內容如下:
中,還有個腳本文件,內容如下:

有註釋,這個腳本的作用是把你現在正在用的壁紙模糊處理,然後放到 ~/Pictures/gdm_look.jpg,執行過腳本後,你的 ~/Pictures目錄下就會多一個gdm_look.jpg文件,這個文件就是你當前用的壁紙的模糊處理過後的圖片。
然後 ~/Pictures/gdm_look.jpg又被復制到/usr/share/backgrounds/目錄下,再看下面這個圖

這個包中提供的css文件指定的登錄頁面壁紙,也就是腳本處理完後cp到/usr/share/backgrounds/的gdm_look.jpg。
至此,原理說明白了,操作如下:
備份/usr/share/gnome-shell/theme/ubuntu.css
sudo cp /usr/share/gnome-shell/theme/ubuntu.css /usr/share/gnome-shell/theme/ubuntu.css.backup
用下圖中的ubuntu.css替換掉系統自帶的/usr/share/gnome-shell/theme/ubuntu.css

把SetAsWallpaper腳本文件復制到~/.local/share/nautilus/scripts/目錄下,然後修改下權限(如果需要)
sudo chmod +x SetAsWallpaper
然後重啟nautilus(下面的命令是關閉)
nautilus -q
點擊桌面右下角“所有應用”,查找“nautilus ”

執行如下命令,修改下 /usr/share/backgrounds 的權限
sudo chmod 777 /usr/share/backgrounds/
最後一步,去~/.local/share/nautilus/scripts/ 目錄下執行下SetAsWallpaper腳本。
重啟系統就好了。(執行腳本後,你的桌面壁紙可能會沒了,重新設置下就好了)
最後放一張效果圖:

--------------------
2018-05-12更新
TopBar
--------------------
我使用的gnome-shell主題是 它的TopBar是這樣的
它的TopBar是這樣的 字體略粗,且很寬太占空間。
字體略粗,且很寬太占空間。
修改後的樣子 這樣明顯好看一些。
這樣明顯好看一些。
下面正式開始修改,由於我是用的Sierra-compact-light主題,所以要去這個主題下面的配置文件(其實是一個css文件)修改,就是下面的目錄
/usr/share/themes/Sierra-compact-light/gnome-shell/gnome-shell.css
如果你是想修改Ubuntu默認的TopBar就不是上面這個目錄了而應該是Ubuntu默認Shell的目錄,可能是下面幾個文件中修改,因為我沒試過,所以不確定具體是哪個文件。

回到/usr/share/themes/Sierra-compact-light/gnome-shell/gnome-shell.css文件,也就是我的主題文件,ctrl+f找#panel
修改TopBar高度

加粗字體改成正常字體

保存重啟就好了。
--------------------
2018-05-19更新
Dash to Dock
--------------------
打開Ubuntu Software,直接搜索 dash to dock,安裝上。

打開Tweaks -> Extensions,註意,這裏不要打開Dash to Dock擴展,修改樣式直接點擊齒輪按鈕就好,我嘗試打開,但是鎖屏後再進入桌面會有bug。

我的設置如下


效果:

比起docky這個的好處是直接修改的系統的dock,而docky是直接添加了一dock且系統自帶的dock也不能移除,但docky有macOS的放大效果這個沒有。
資源鏈接: https://pan.baidu.com/s/1fLKb2C9hDEqcK3JyX5icFQ 密碼: q4k3
給Ubuntu18.04安裝mac os主題
