CentOS 7 中英文桌面安裝步驟詳細圖解
在自己實踐了幾次centos 7 的安裝後,我覺得應該自己寫個詳細的文檔來讓我們這群新手,做參考。
我的VMware Workstation版本是11的,在選擇安裝之前,我們先設置好虛擬機,這裏就不做圖解了。那麽我們來開始第一步的安裝。
第一步:開啟虛擬機
在我們才開始打開虛擬的時候會到該界面,雙擊鼠標,進去界面,看不見焦點,不要著急

我們來用鍵盤操作,按鍵盤的上下鍵,選擇安裝模式。
在這裏我大概敘述下,centos7 兩種安裝模式的區別。
- 看上圖,我們可以看到,默認選擇的是第二個,
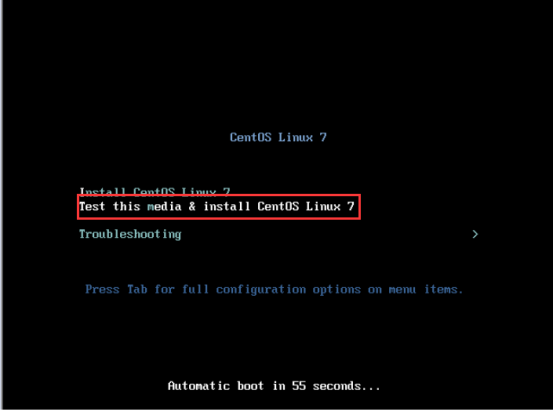
這種方式吶是檢測安裝,這裏我不推薦使用這種模式。因為選擇檢測安裝的時候會出現下面的情況。
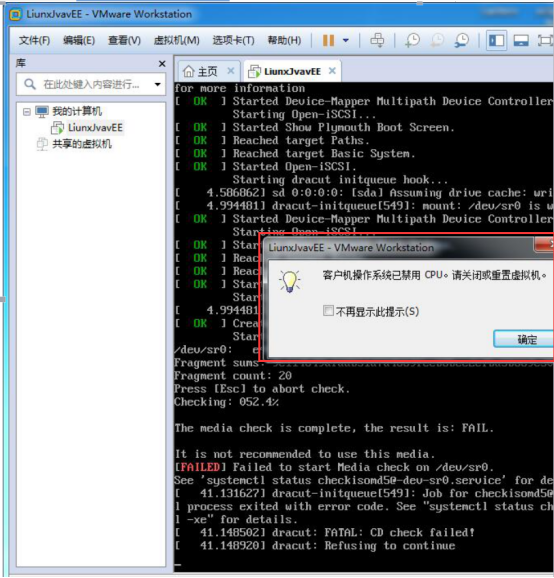
出現這種情況會導致我們安裝
centos7 安裝不成功- 選擇第一個是不檢測安裝,如下圖所示:
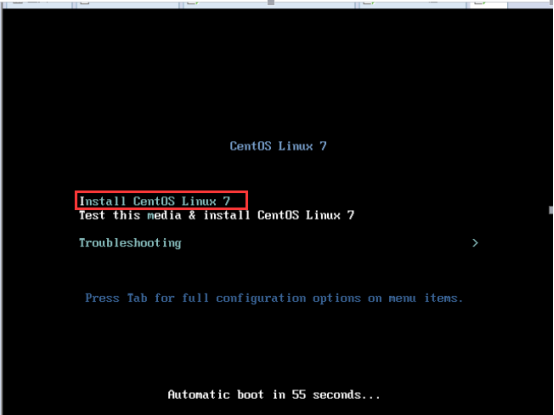
- 這種安裝在第一次的時候會出現如圖所示情況,該情況根據自測,只出現在VMware Workstation 版本為11的時候有這種情。先點擊確定,虛擬機會關閉.
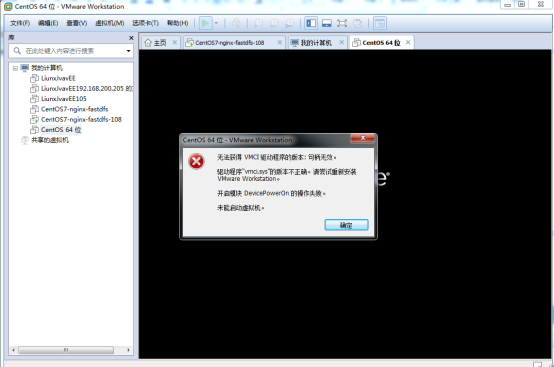
- 這個時候需要我們去安裝設置虛擬機的目錄下修改圖示文件
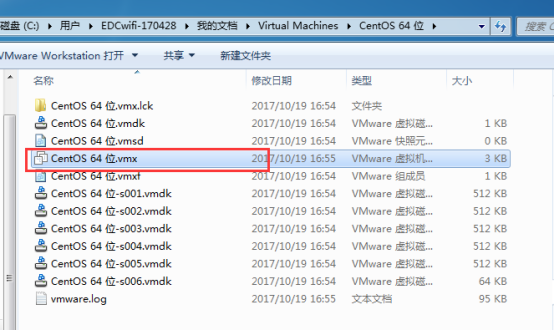
- 打開該文件搜索vmci0.present 講其值改為FALSE 就OK了.
-
如圖示
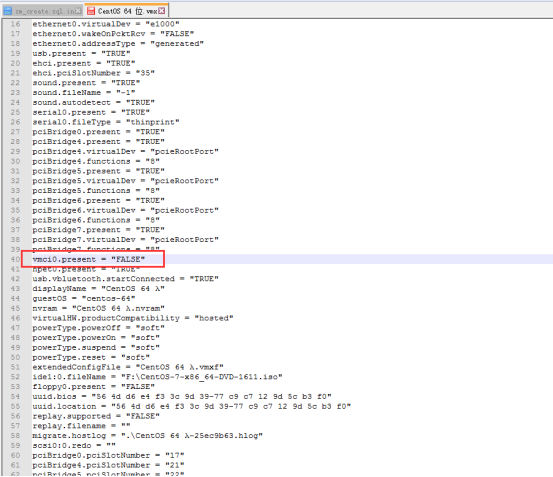
再次啟動虛擬機選擇圖示:
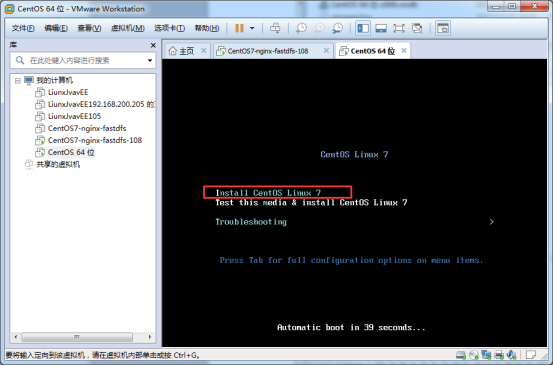
就能夠到引導界面了。
-
首先我們這裏先選的是語言,如果是第一次安裝,建議先安裝中文版的熟悉一下centos7的配置,之後再選擇英文的進行實踐。這裏先介紹中文的吧。首次進入界面看到沒有中文,我們需要鼠標吧、點擊進去,下拉手邊選擇中文。
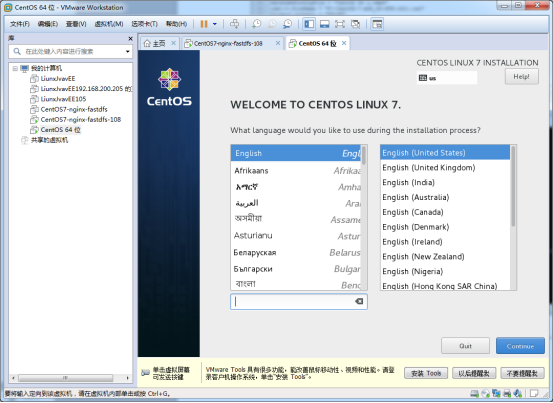
-
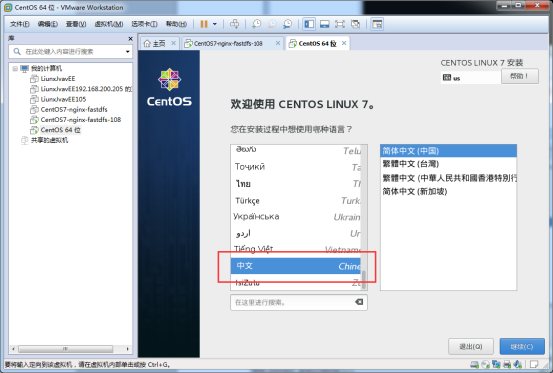
-
繼續下一步就到該界面,這裏,在安裝centos6.5選擇時區和實踐以及鍵盤的操作就不要在做了,除非有特別需要。
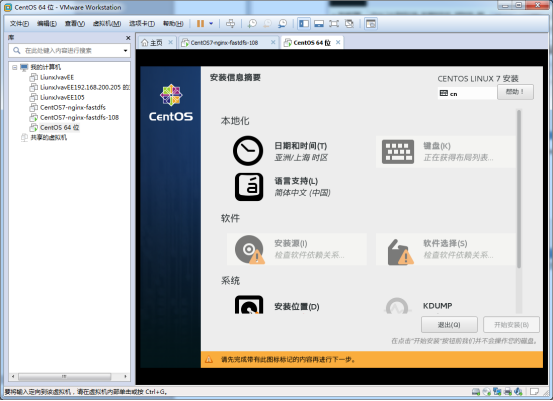
-
我們先來看一哈安裝源,安裝源一般是自動檢測的。在我們選擇鏡像文件的時候就已經確定的安裝源,自動檢測一會就沒有上述的警告了,這個地方需要改的是軟件選擇。
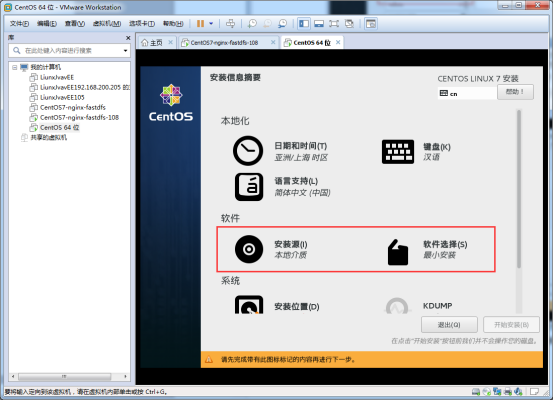
-
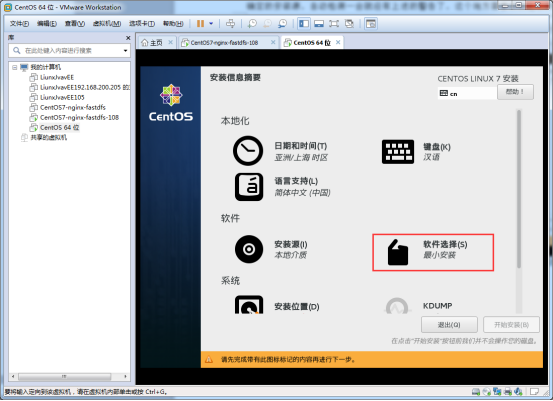
-
選擇軟件安裝,我們可以安裝具有圖形界面的liunx系統。看圖示:
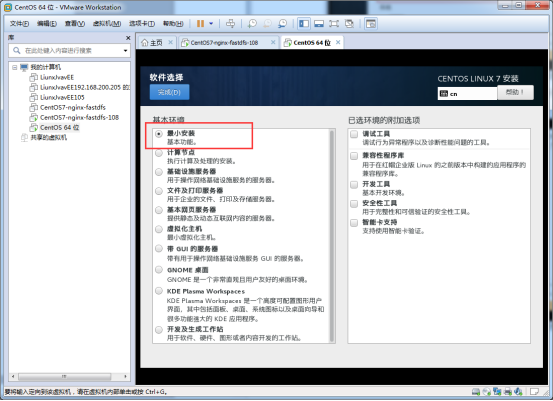
- 默認是最小安裝的,選擇這種模式安裝的是控制臺界面,這裏不推薦安裝。點擊滑動鼠標,選擇圖示
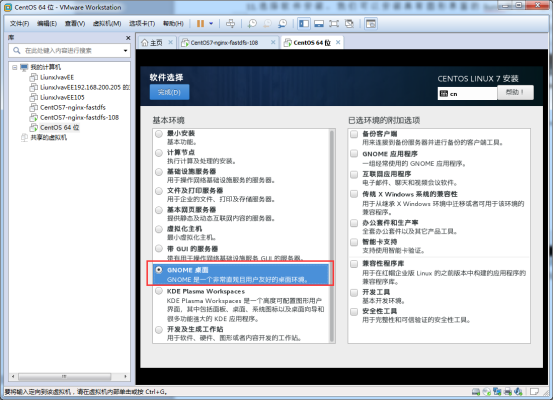
- 點擊完成。接下來我們來開始系統設置
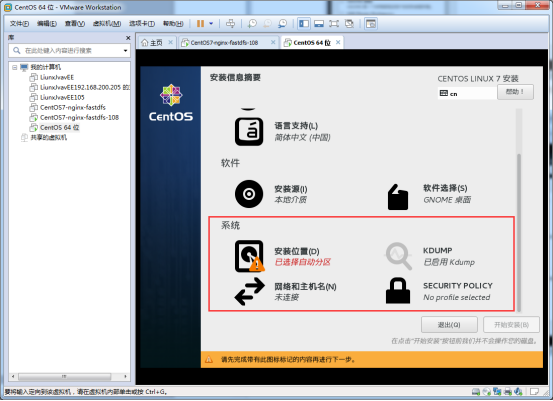
- 先看一哈安裝位置:
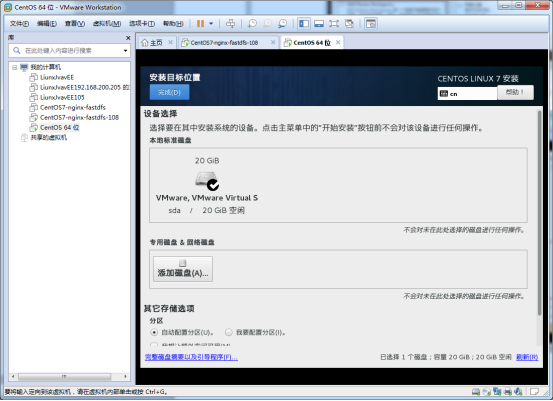
- 這裏不熟悉安裝的就選擇自動分區。熟悉的我們可以來選擇我要配置分區。選擇配置分區點擊完成,就會到添加設置分區界面,圖示:
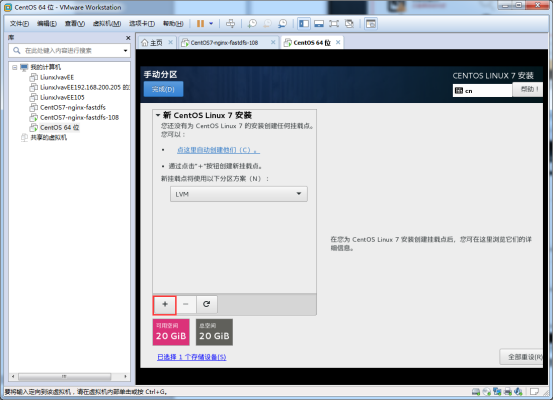
- 點擊加好進行設置分區:
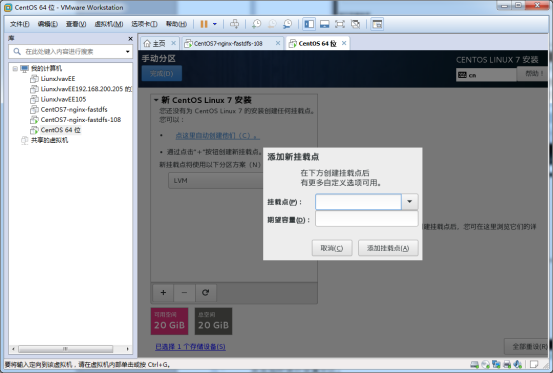
選擇掛載點和期望容量,這個地方參http://www.cnblogs.com/xiaoqian1993/p/6229211.html首先我們選擇
掛載點:swap
期望容量:2048 如圖示:
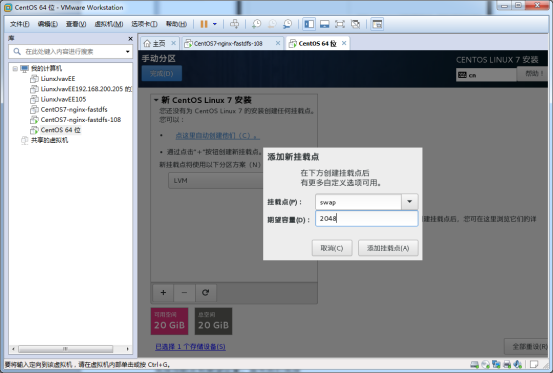
添加後,圖示:
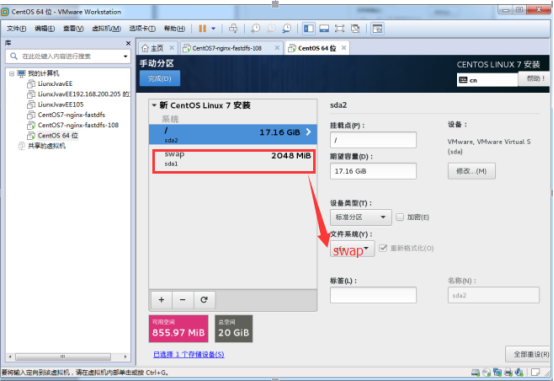
- 然後添加根目錄,圖示:
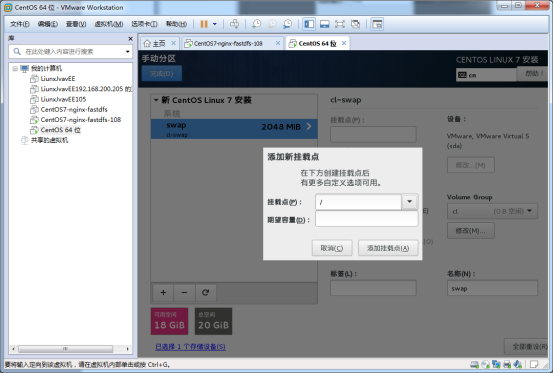
- 上面內存填17.16GB,這邊得看自己設置的虛擬機內存。我這裏總空間比參考設置分區的圖例少0.48GB容量,所以就直接這樣設置了。
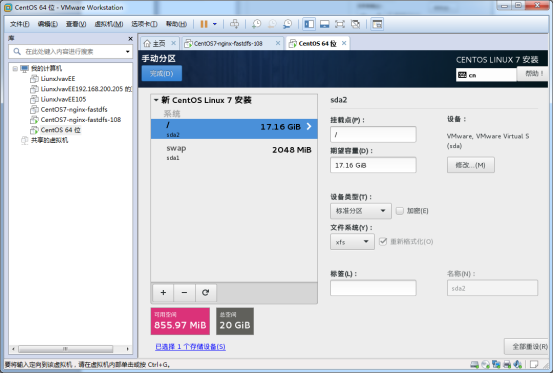
點擊完成後圖示:
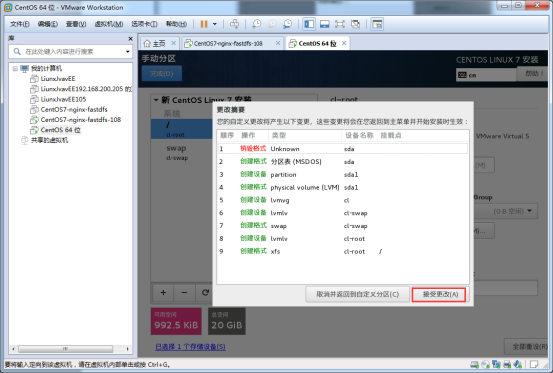
- 選擇上圖所示:自動分區完成。註意:我們在選擇分區的時候,設備類型一定要選擇標準分區,如圖示:
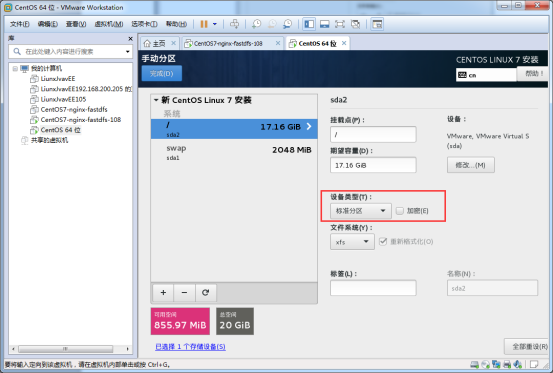
- 設置分區才會成功。如圖示:
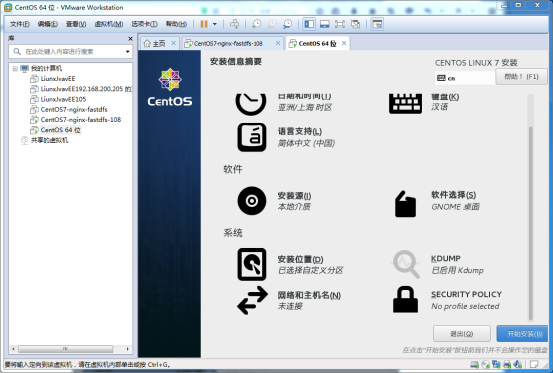
- 否則會出現:下圖情況:
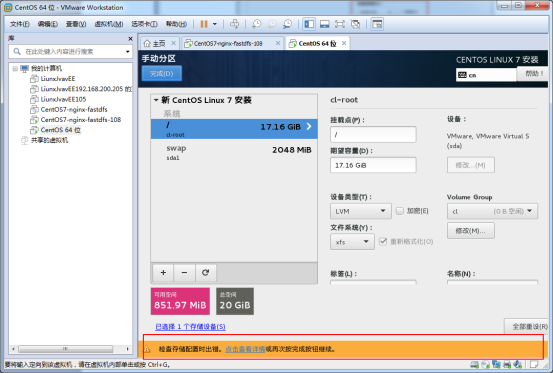
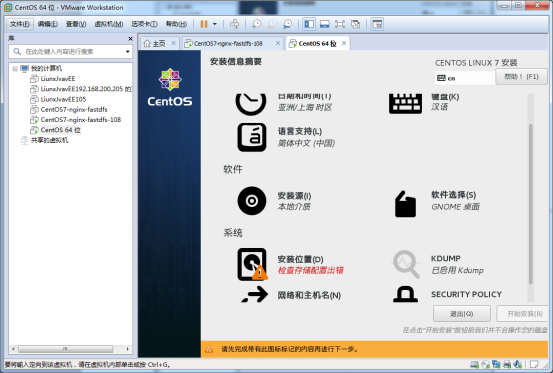
-
接下來我們來設置網絡和主機名,點擊圖示:
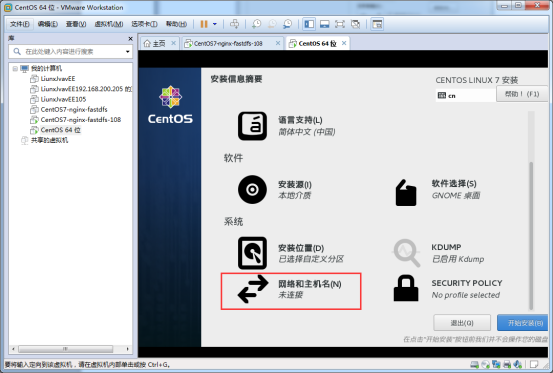
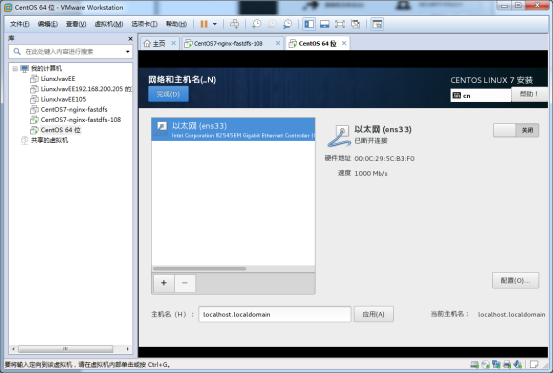
- 先來更改主機名,這裏也可以不更改,圖示:
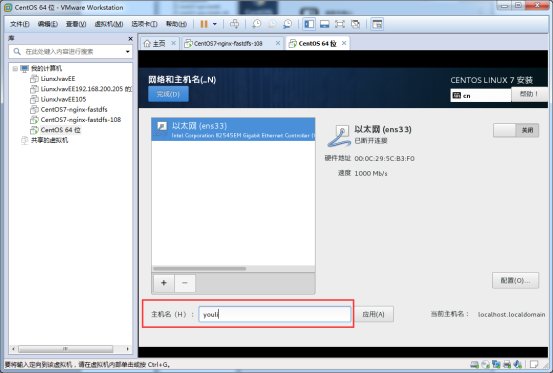
- 之後選擇開啟以太網,圖示:
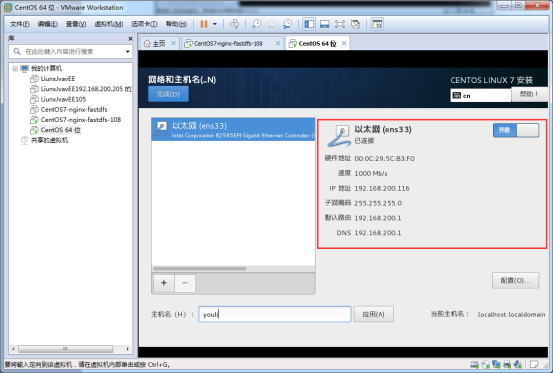
- 我們就可以看到在安裝centos6.5安裝完成需要設置的ip地址及網關,在安裝centos7就不用在設置了。好了我們點擊完成安裝
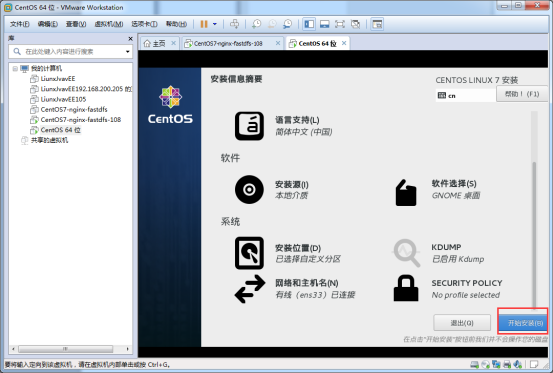
-
設置root用戶密碼和創建用戶
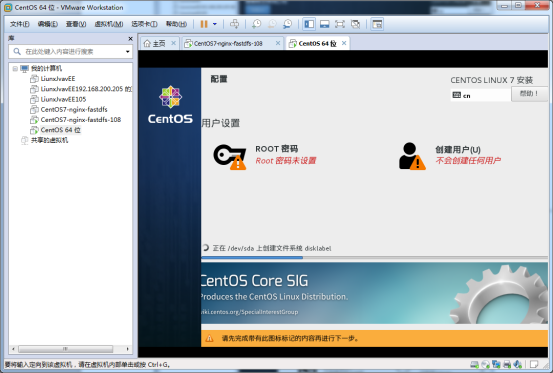
- 我們先來設置root 密碼:
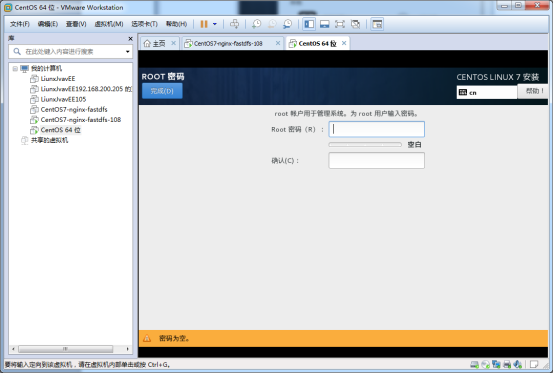
- 這裏密碼的設置有安全性的檢查,太過簡單的,他會不通過。如圖示:
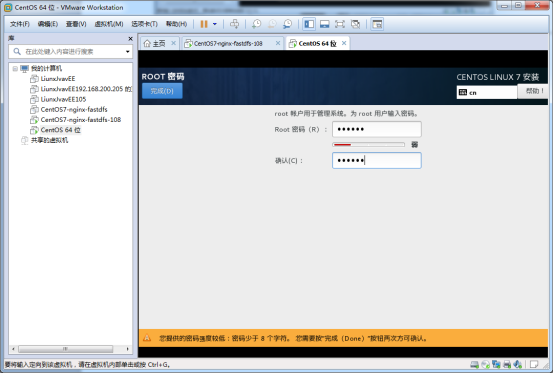
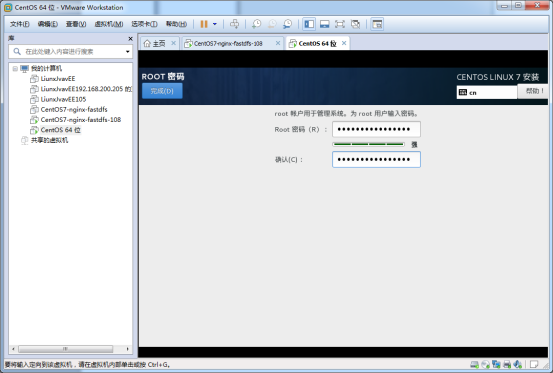
- 這裏centos7設置密碼需要數字、字母加特殊符號,它才不會報警告!點擊完成就設置好root用戶密碼了。
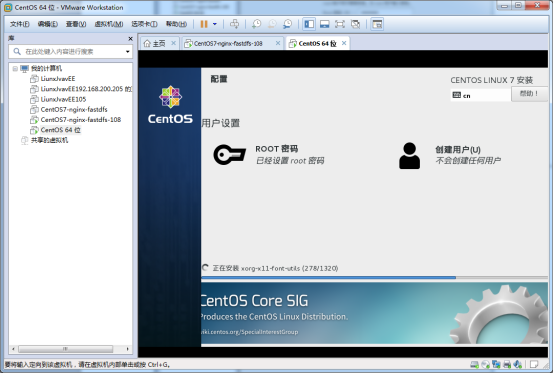
-
接下來我們創建用戶:
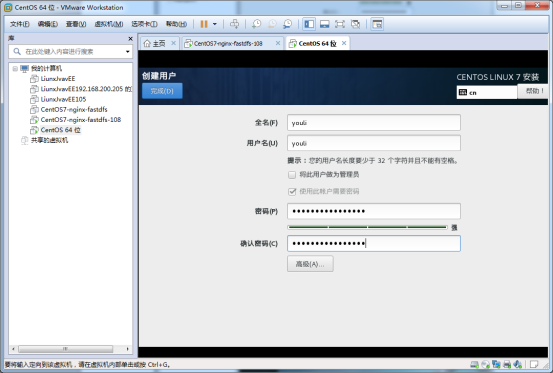
- 點擊完成設置好用戶。
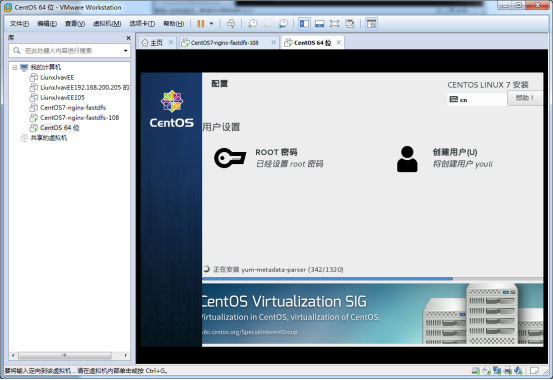 接下來就等待他安裝成功了!
接下來就等待他安裝成功了!- 安裝完成後重啟之後,第一次我們需要初始設置,如圖示:
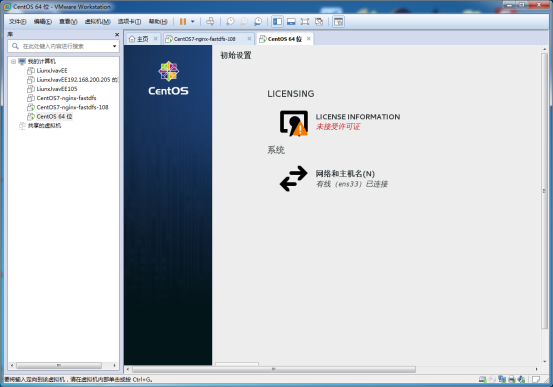
- 點擊未接受許可安裝
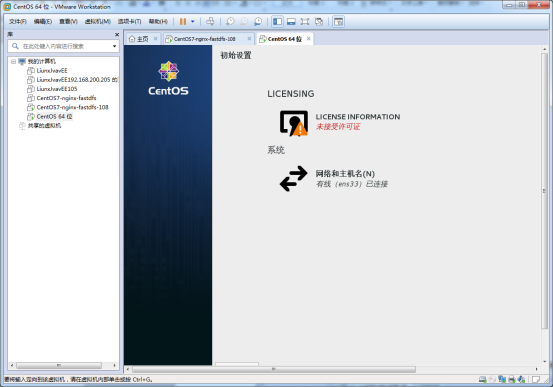
到該界面,選擇同意
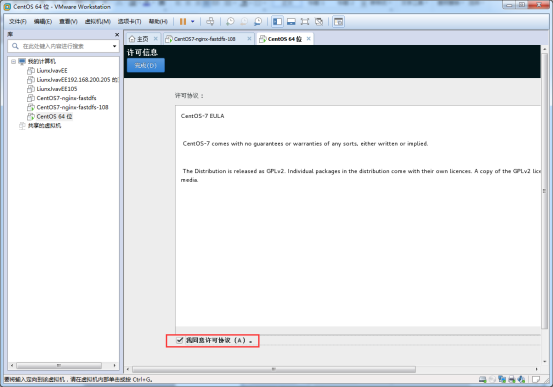
點擊完成後圖示:
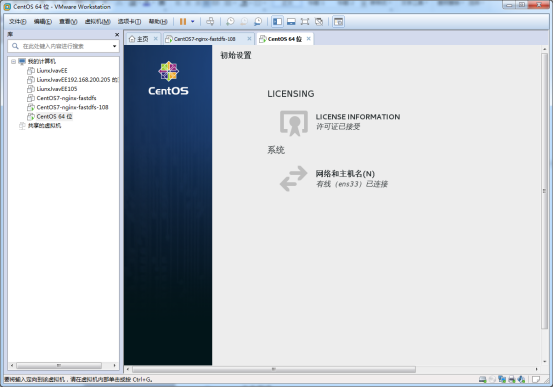
鼠標下滑,講拉橫向滾動條
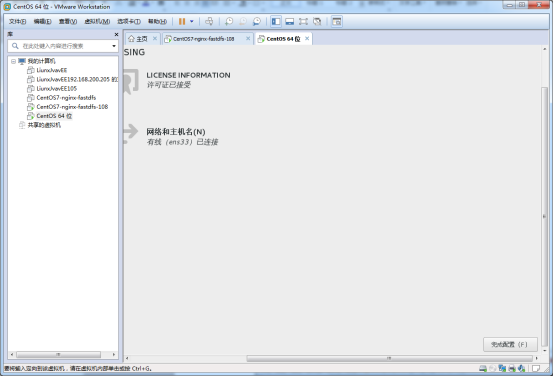
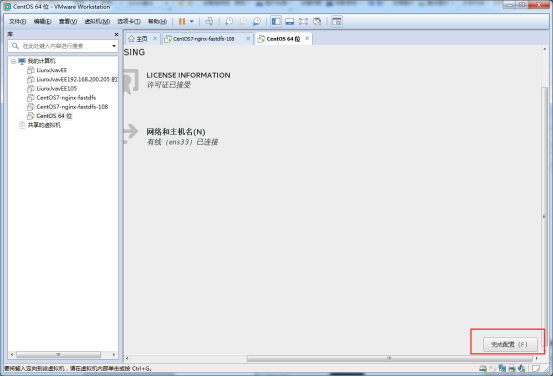
點擊完成安裝等待到圖示:
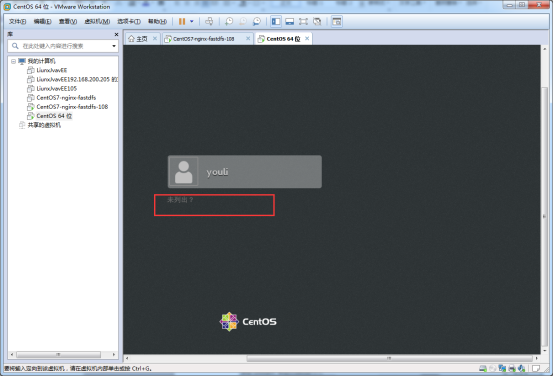
- 點擊未列出:到登錄頁面
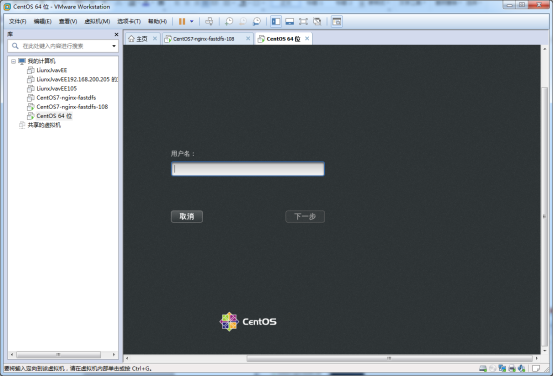
- 輸入root用戶名點擊
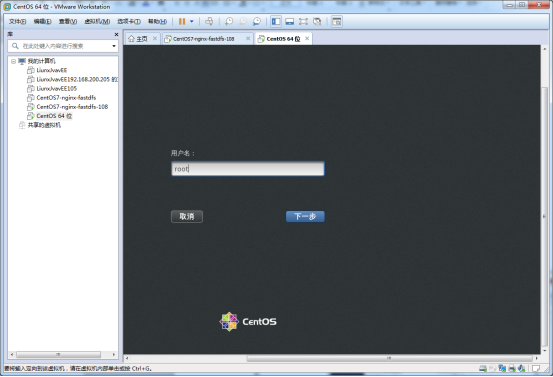
下一步輸入密碼
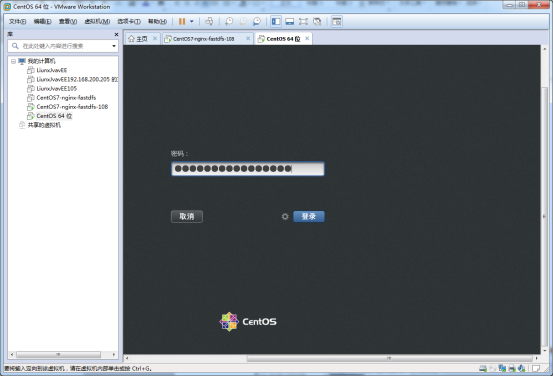
點擊登錄
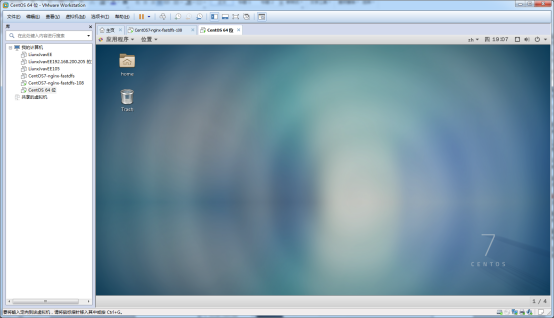
如上圖示,表示安裝成功,在這之前我們還需要選擇鍵盤輸入法
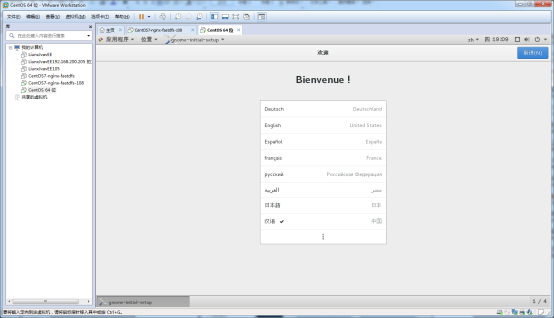
選擇圖示:
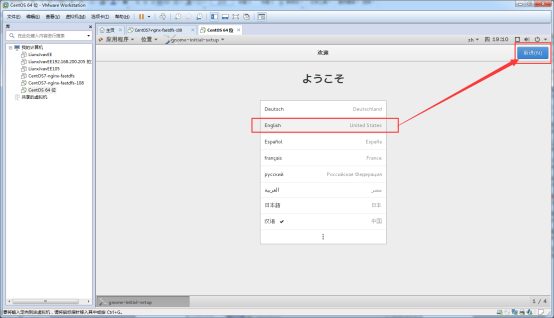
點擊圖示按鈕:
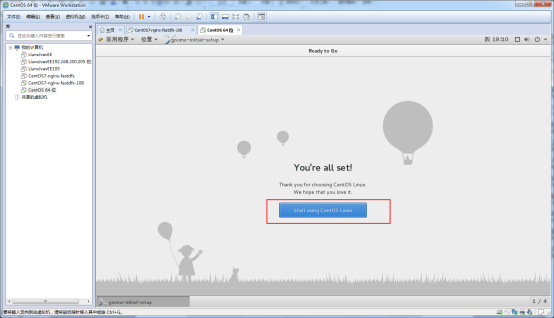
再一次回到啟動的初始桌面
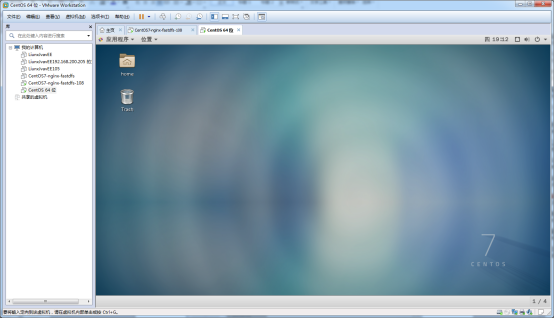
該步驟可以直接關閉,當然了如果電腦配置不行,它可能幾分鐘都不會鳥你,耐心等待,開始我們的下一步
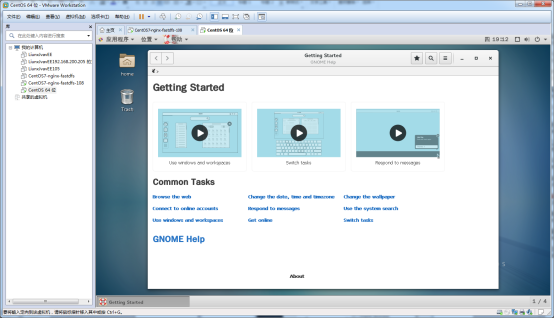
接下來我們打開終端,測試查看IP地址:
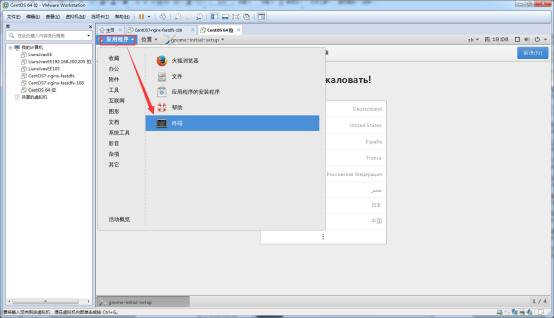
輸入命令ifconfig,查看ip
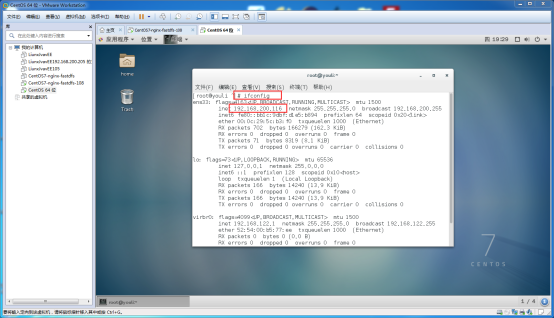
先ping一下外網,如圖示:可以看到外網ping通了,
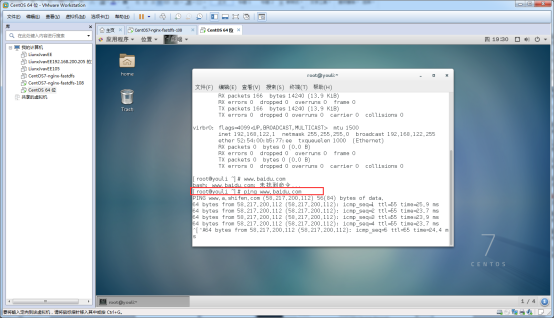
ctrl+c到圖示:
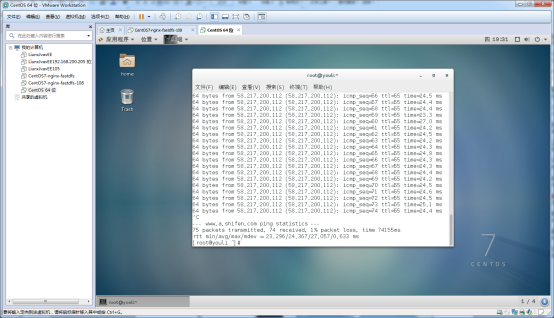
接下來我們來用瀏覽器訪問一哈百度,如圖示:
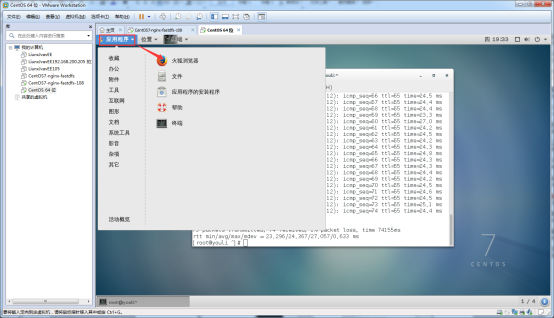
到圖示界面算是徹底完成安裝了。
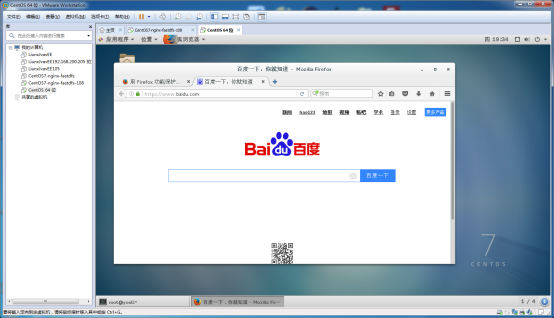
-
現在看一哈英文安裝,這是第一次安裝英文桌面版的centos7的Linux,雖然說差不多,但對於我這種安裝文盲,還是需要將中文玩的差不多,才來開始英文的安裝,我們從第14步開始,來進行英文安裝。
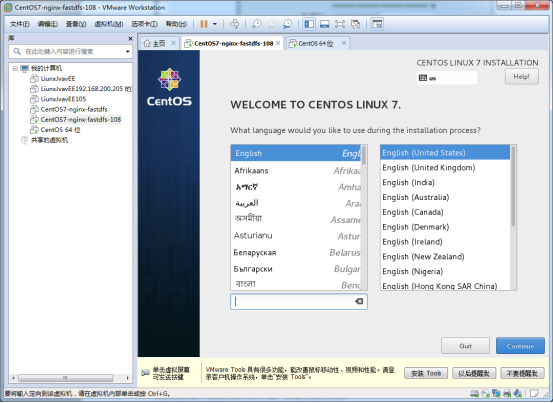
直接點擊continue
-
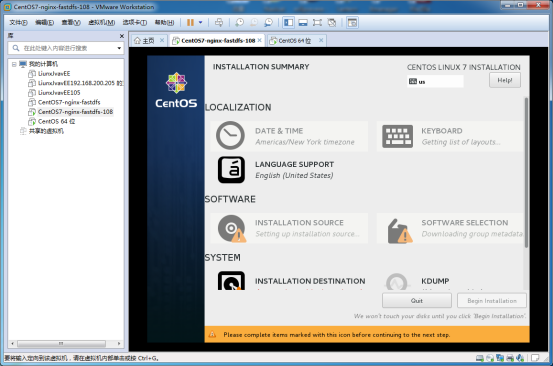
和中文安裝一樣,時區日期和鍵盤就不用設置,除非有特別需要。檢測安裝源source也不用設置了,
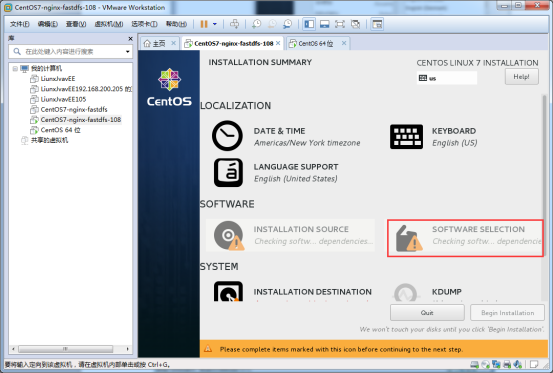
繼續設置選擇圖形界面安裝
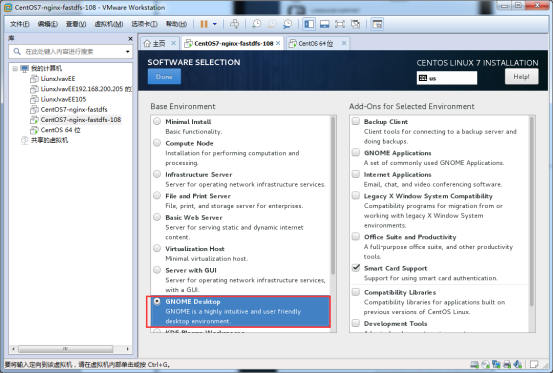
點擊done。
- 接下來還是設置分區和網絡
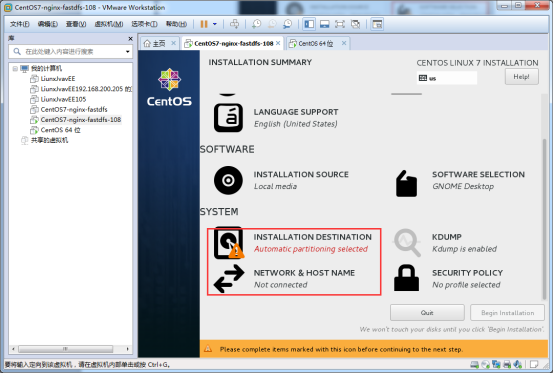
-
這一次我們來選擇自動分區安裝
-
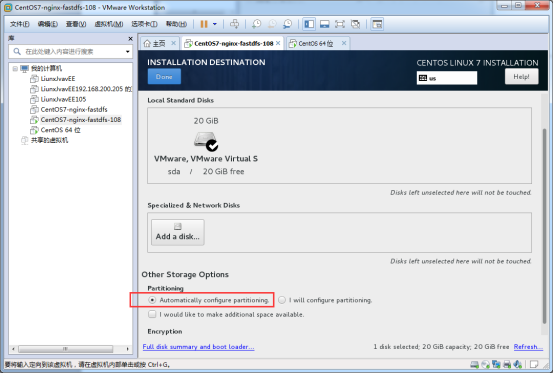
點擊完成設置
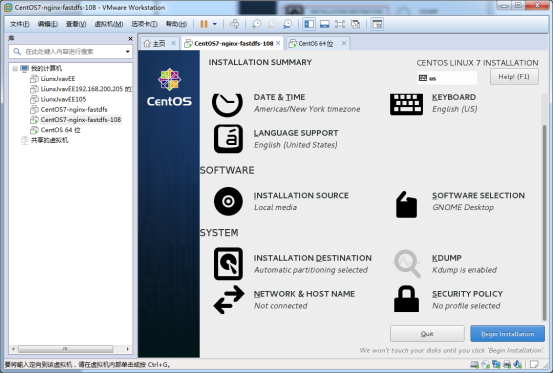
網絡,還是和中文一樣,我們先來設置主機名
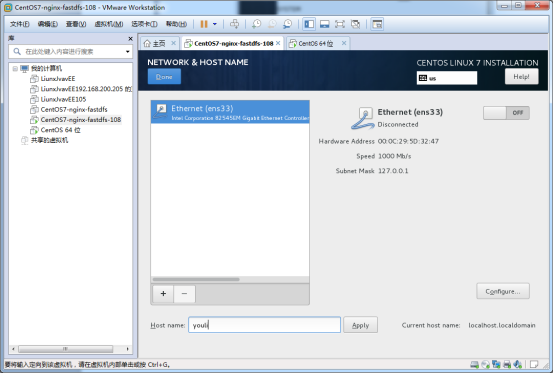
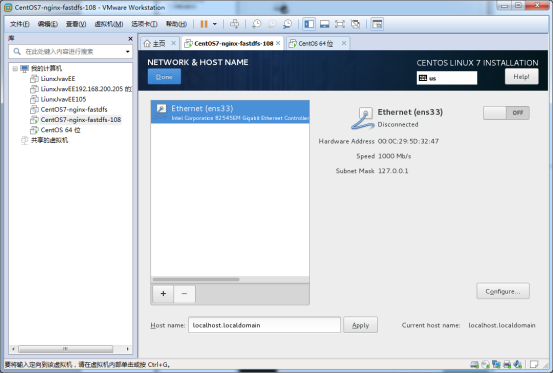
接下來設置網絡,打開Ethernet開關,出現圖示,點擊完成
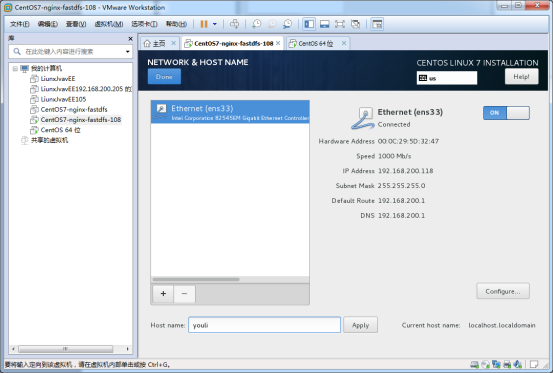
開始安裝
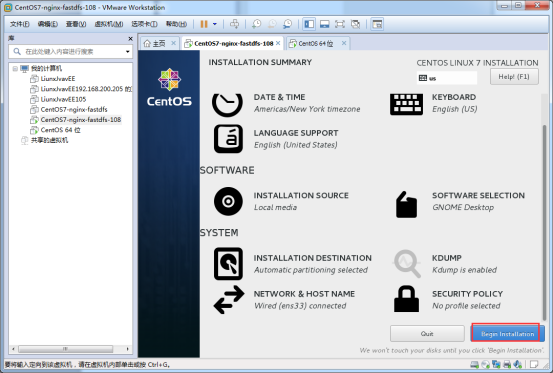
設置root用戶密碼和創建用戶和中文一樣。看圖示:
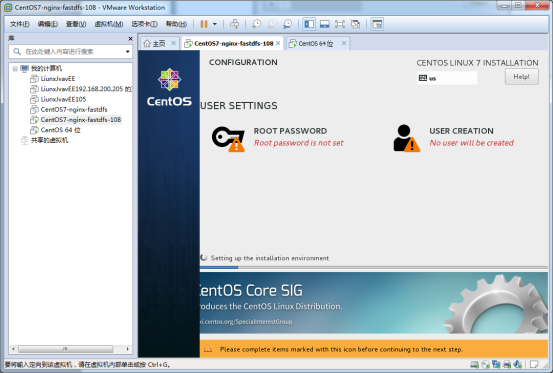
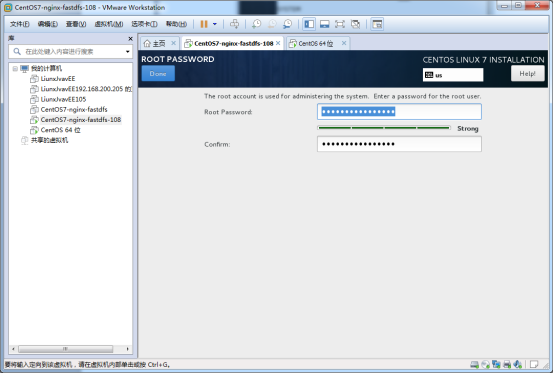
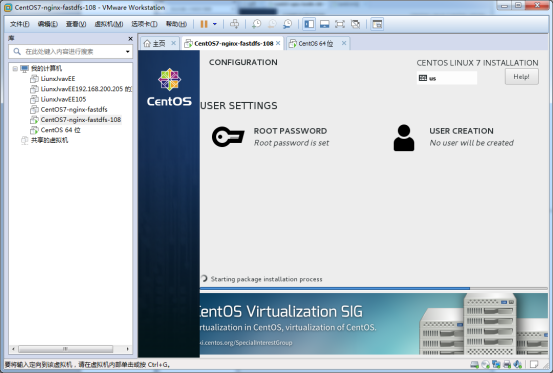
設置root密碼成功,創建用戶
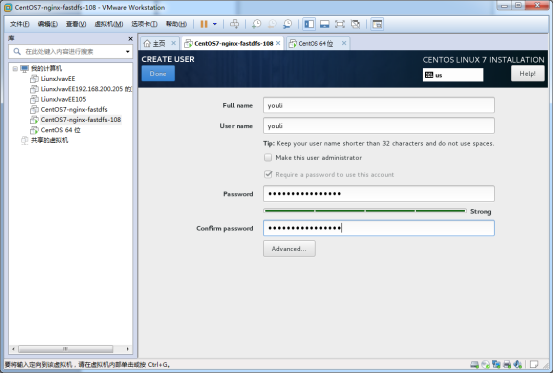
完成等待系統安裝成功
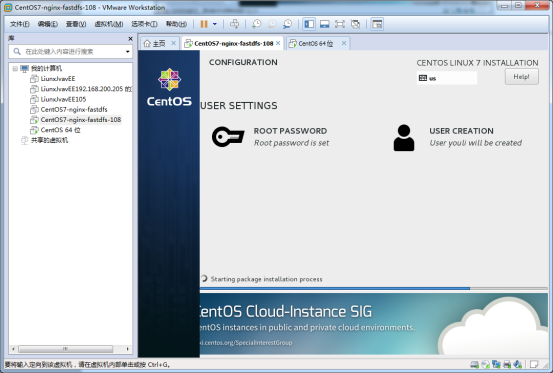
英文的安裝就不贅述安裝成功後的步驟。
CentOS 7 中英文桌面安裝步驟詳細圖解
