day1 centos 7和虛擬機安裝
阿新 • • 發佈:2017-10-17
otp 安裝 develop 3.1 磁盤容量 更改 centos安裝 容量 中文簡體
一,安裝虛擬機
(像平常安裝軟件一樣安裝)
1,下載VMware Workstation 12,雙擊VMware Workstation 12安裝文件,或者右鍵管理員身份打開,提示是否允許更改,點擊是;
2,安裝完成會提示“輸入許可證密鑰”
VMware Workstation v12 for Windows :5A02H-AU243-TZJ49-GTC7K-3C61N
二,centos 7安裝
由於官網下載較慢,采用搜狐鏡像站下載,大小4G左右
下載版本:http://mirrors.sohu.com/centos/7.3.1611/isos/x86_64/CentOS-7-x86_64-DVD-1611.iso
標準安裝版,一般下載這個就可以了
centos安裝采用桌面方式安裝
1、 進入引導後選擇:installCentOS7,回車確認
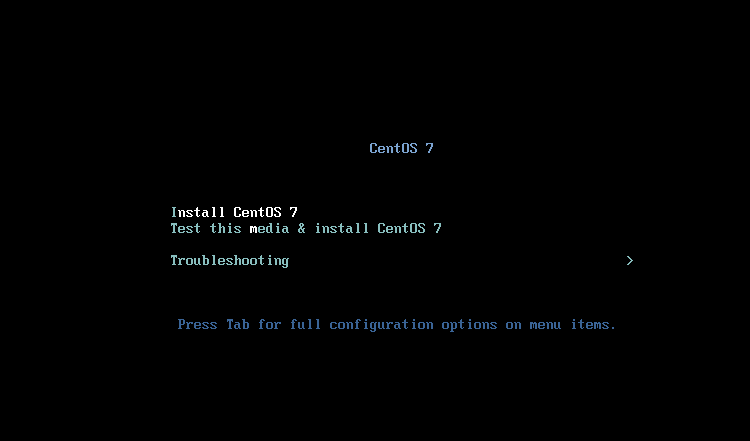
2、 選擇英語-美國或中文-中文簡體
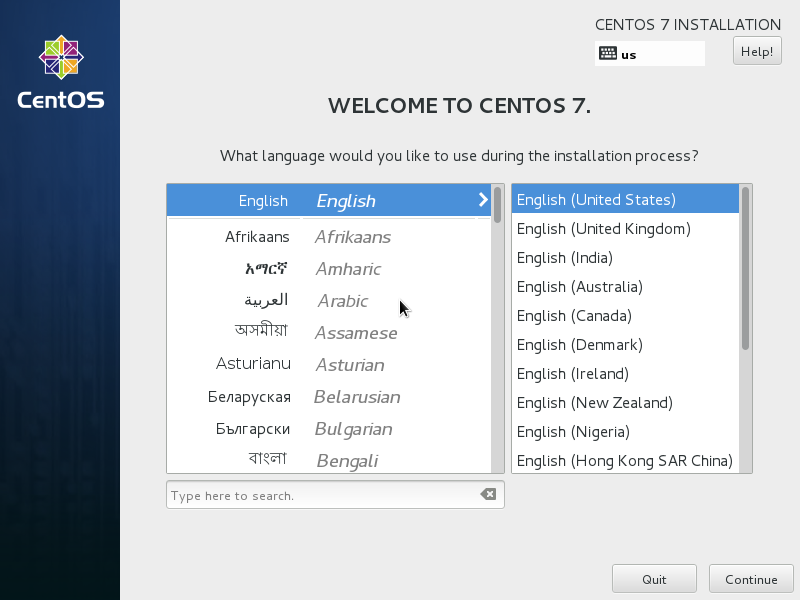
3、 選擇時區,亞洲-上海
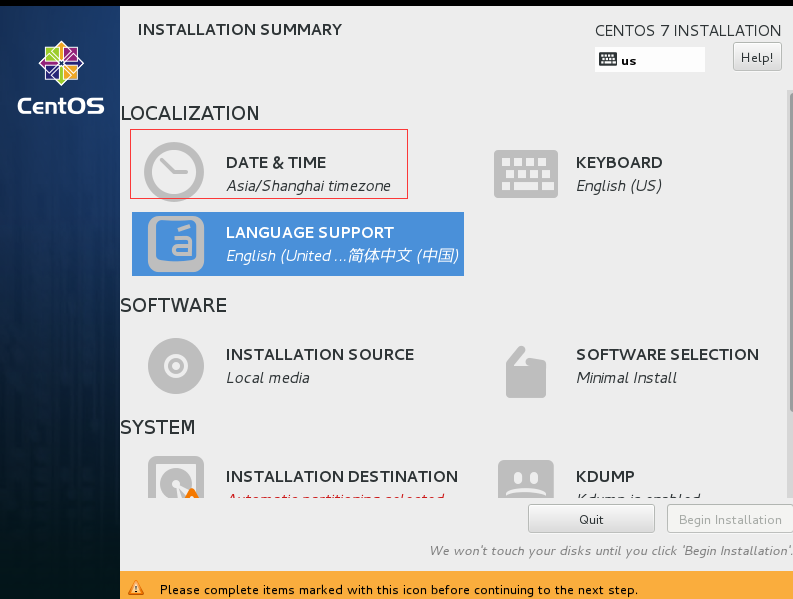
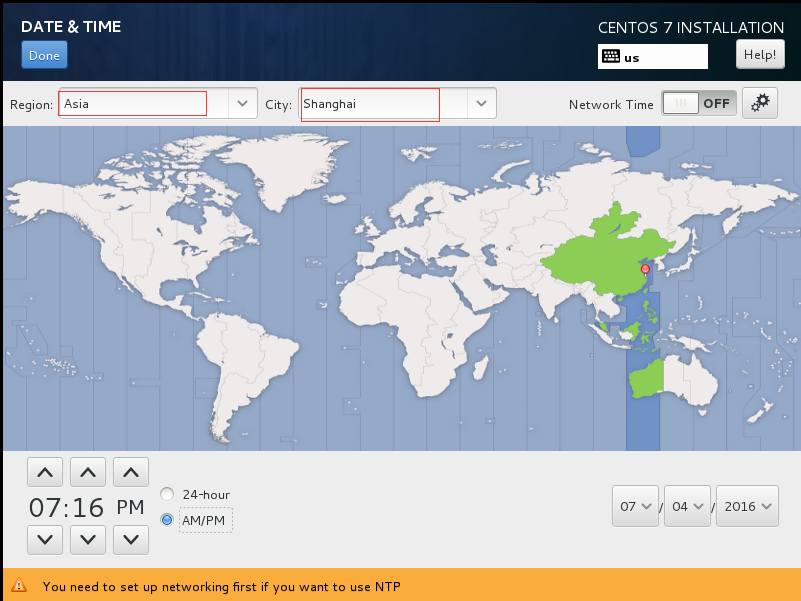
4、 選擇安裝的軟件包
按照如下選擇安裝包
選擇Developmentand Creative worksatation ,具體安裝軟件根據右側紅圈內勾選
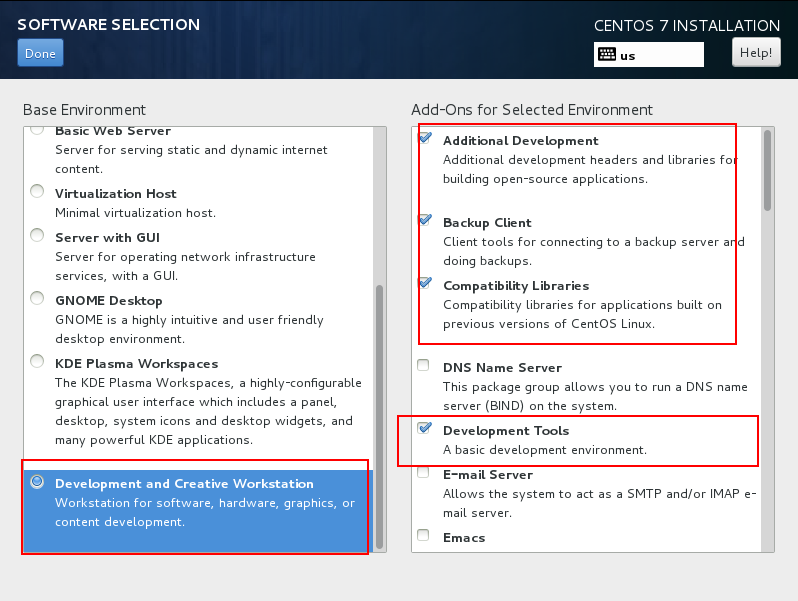
5、 最少配置20G的磁盤容量
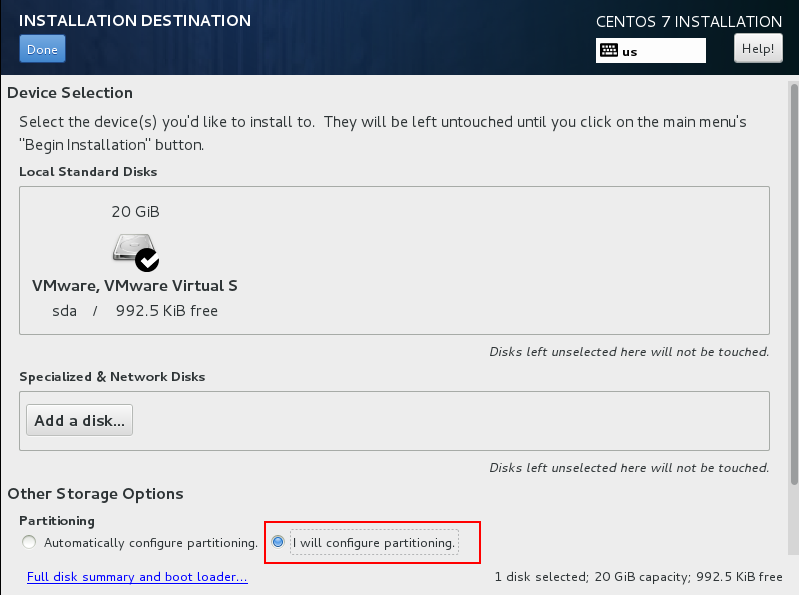
6、 以上配置完成後,選擇開始安裝
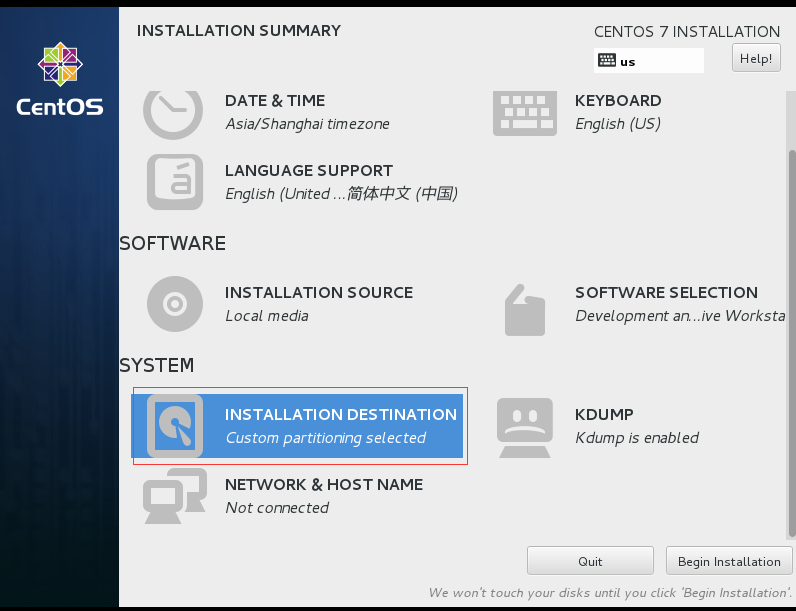
7、 配置root密碼,選擇rootpassword
為root用戶添加密碼 ,密碼: ########
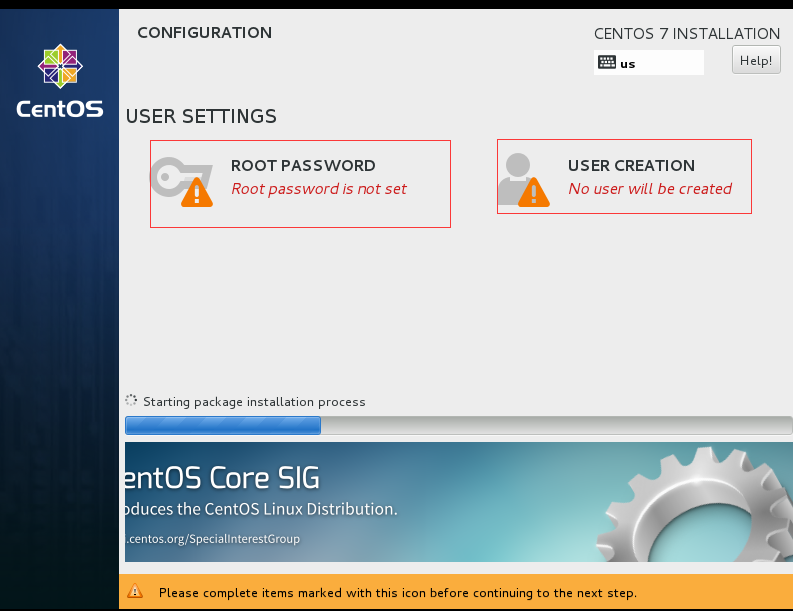
8、 等待系統安裝完成即可.
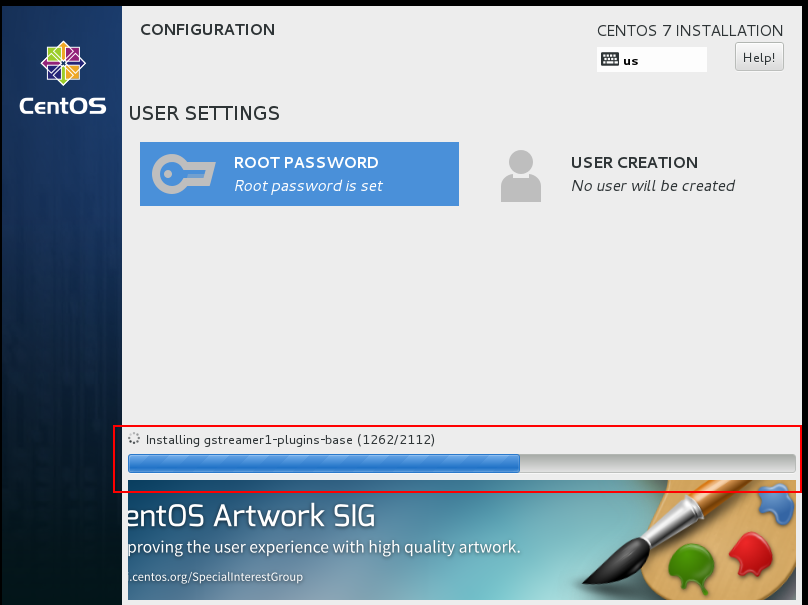
9、我安裝完後登錄發現以下小的區別:
root登錄是#,有最高權限
user登錄是$,有部分權限
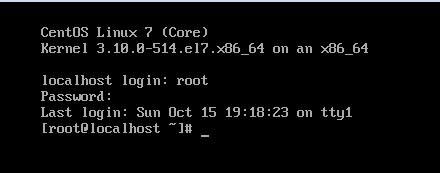
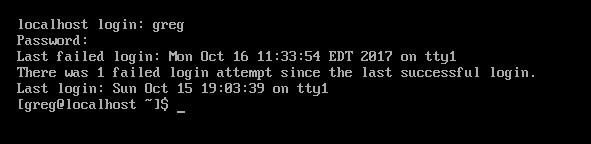
day1 centos 7和虛擬機安裝
