Hyper-V 2016 系列教程35 配置Windows Server 2016 VPN服務器
VPN英文全稱是VirtualPrivate Network,也就是“虛擬專用網絡”。VPN的使用在企業環境中較為常見,屬於遠程訪問中的一種常見技術,VPN用戶可以通過互聯網來訪問企業局域網內部的資源,就像在企業內部辦公一樣,企業可以采用Windows Server 2016操作系統提供的VPN遠程訪問組件來實現VPN的服務器搭建,也可以通過第三方收費軟件或硬件平臺實現,我們這裏就以Windows Server 2016中內置的遠程訪問組件來搭建VPN服務器,搭建VPN服務器網絡拓撲圖如圖11-22所示。

圖11-22 VPN服務器網絡拓撲圖
下面我們來介紹一下配置WindowsServer 2016為VPN服務器的步驟:
註:VPN服務器最少要配置二塊物理網卡,如果是虛擬機運行Windows Server 2016的話,要添加二個虛擬網卡。
(1)打開“服務器管理” | “添加角色和功能”,閱讀完對話框中任務介紹後,單擊“下一步”,如圖11-23 所示。
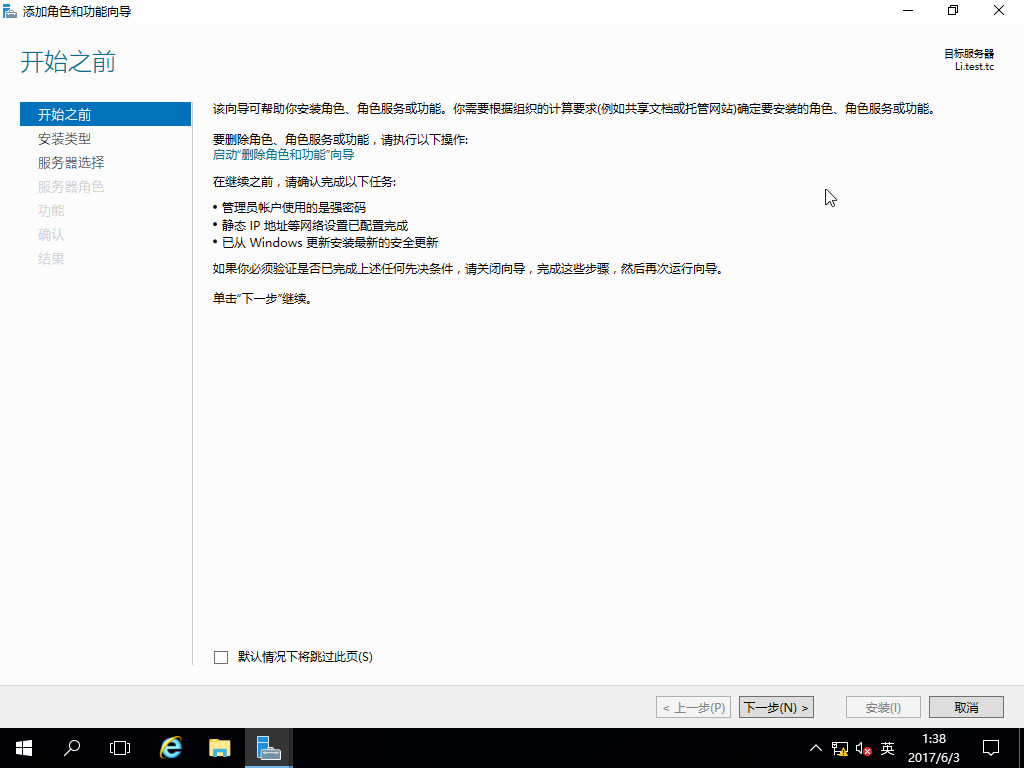
圖11-23 “開始之前”對話框
(2)在“安裝類型”對話框中,選擇“基於角色或基於功能的安裝”,然後單擊“下一步”,如圖11-24 所示。
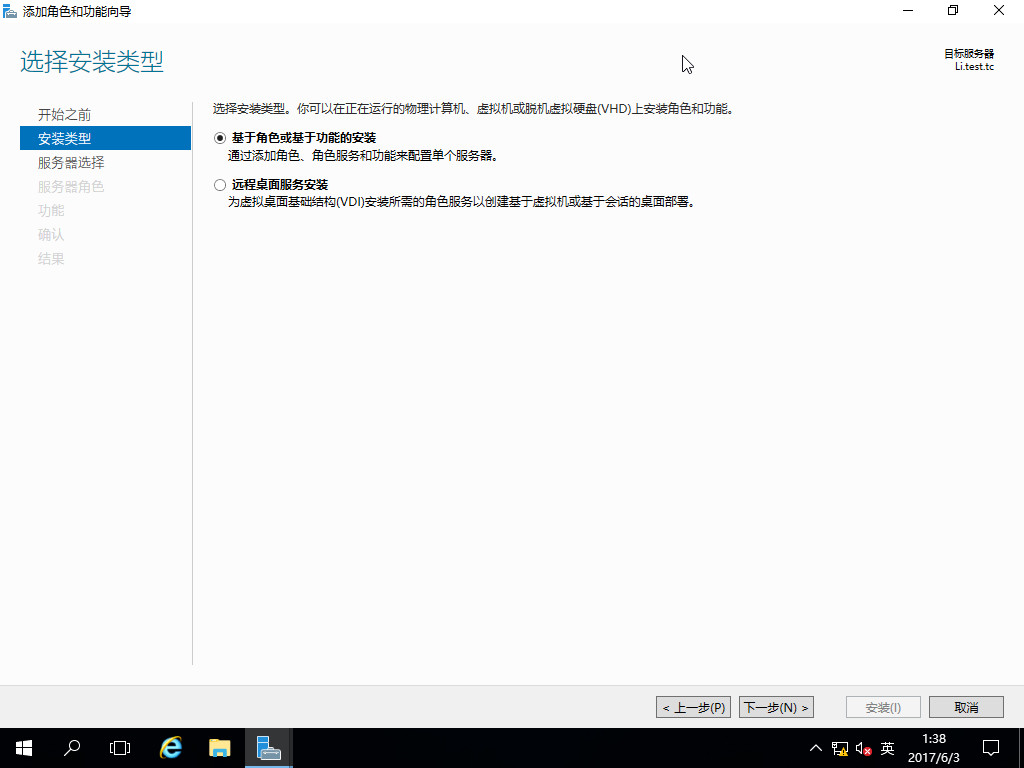
圖11-24“安裝類型”對話框
(3)在“服務器選擇”對話框中,選擇本機服務器為要安裝的角色(Li.test.tc),然後單擊“下一步”,如圖
=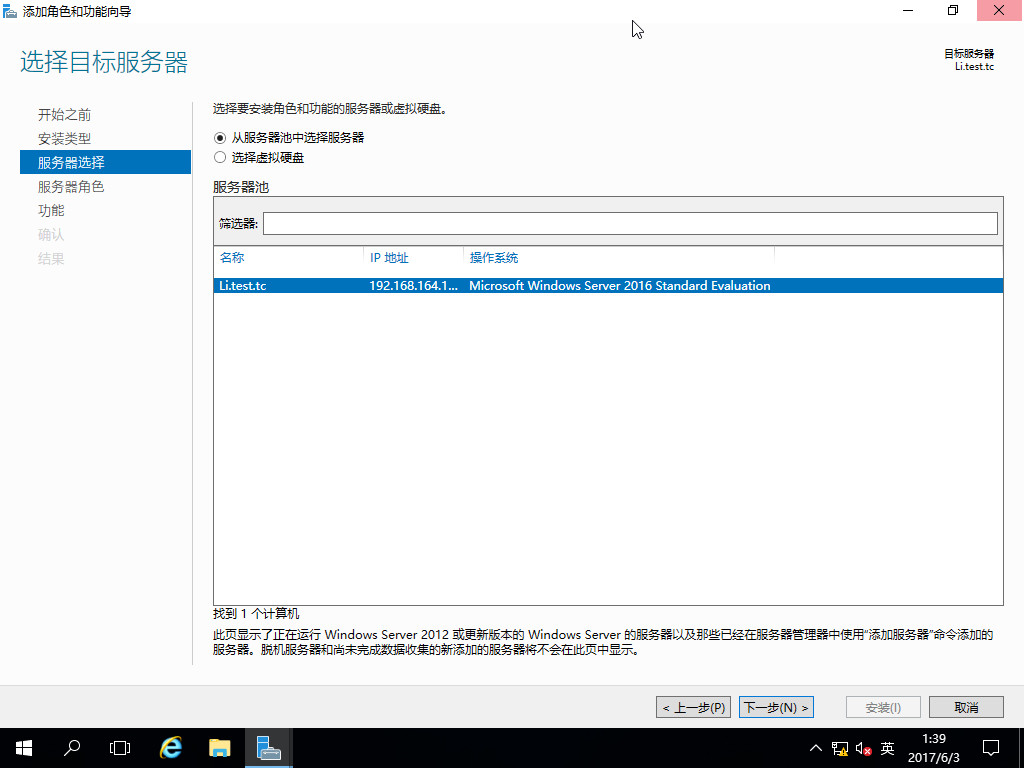
圖11-25“服務器選擇”對話框
(4)在“服務器角色”對話框中,勾選“遠程訪問”,然後單擊“下一步”,如圖11-26 所示。
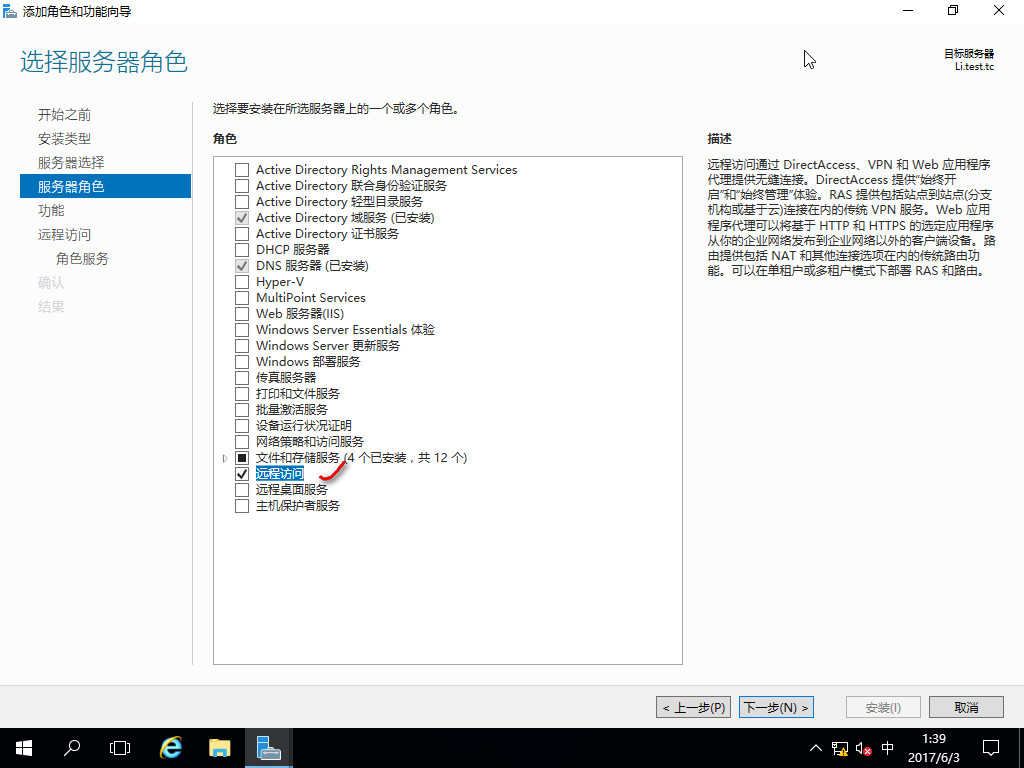
圖11-26“服務器角色”對話框
(5)在“功能”對話框中,因為此步驟沒有要更改的地方和實用的信息,所以就沒有截圖,我們直接單擊“下一步”按鈕後繼續。
(6)在“遠程訪問”對話框中,直接單擊“下一步”,如圖11-27 所示。
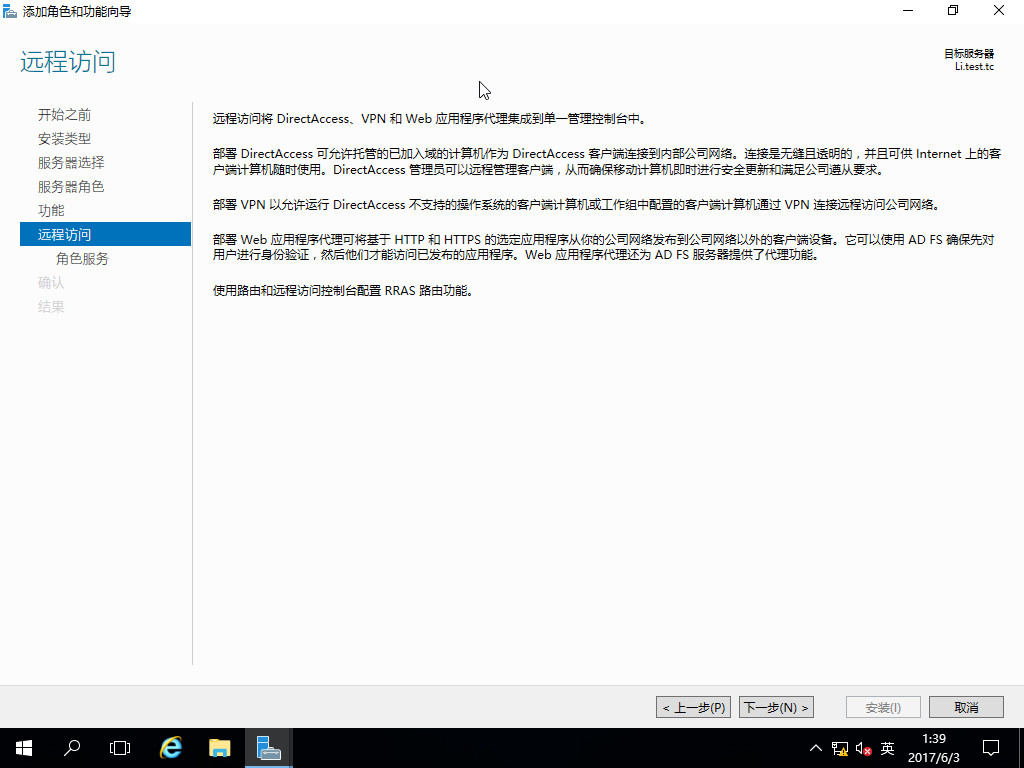
圖11-27“遠程訪問”對話框
(7)在“角色服務”對話框中,勾選“DirectAccess和VPN(RAS)”和“路由”二項,然後單擊“下一步”,如圖11-28 所示。

圖11-28“角色服務”對話框
(8)在“Web服務器角色(IIS)”對話框中,直接單擊“下一步”,如圖11-29所示。
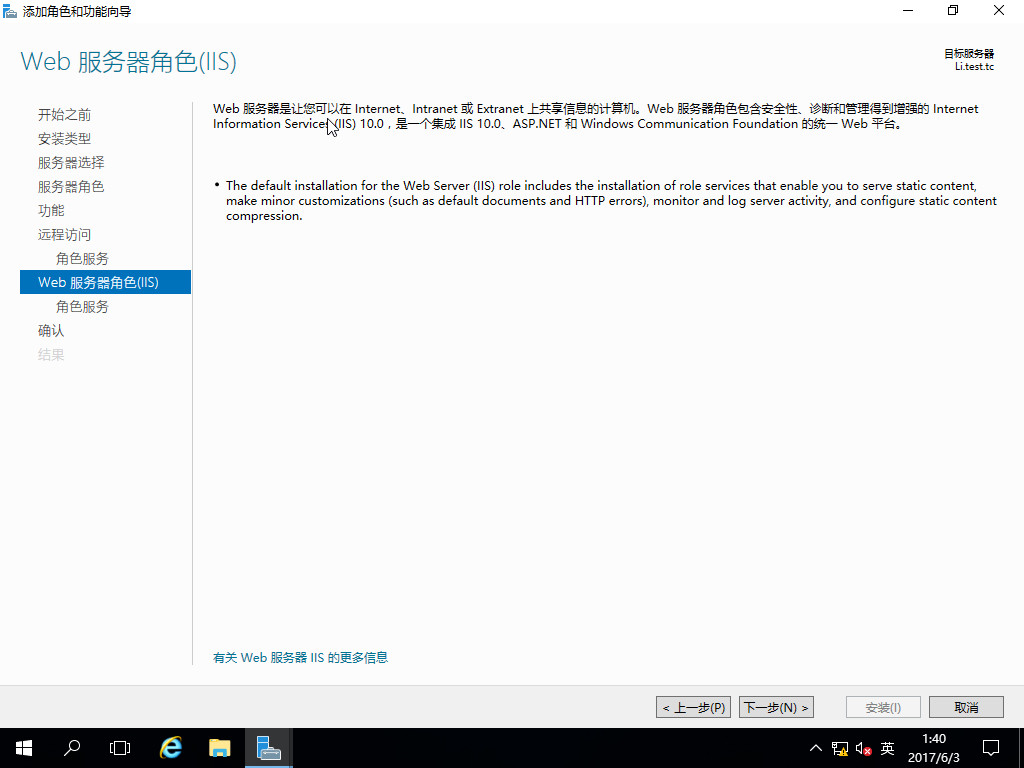
圖11-29“Web服務器角色(IIS)”對話框
(9)在“角色服務”對話框中,因為此步驟沒有要更改的地方,所以就沒有截圖,我們直接單擊“下一步”。
(10)在“確認”對話框中,會顯示我們在前幾個步驟中選擇的要安裝的組件,如果有要更改的話,單擊“上一步”去更改,如果沒有問題的話,我們單擊“安裝”來完成VPN組件的添加,如圖11-30所示。
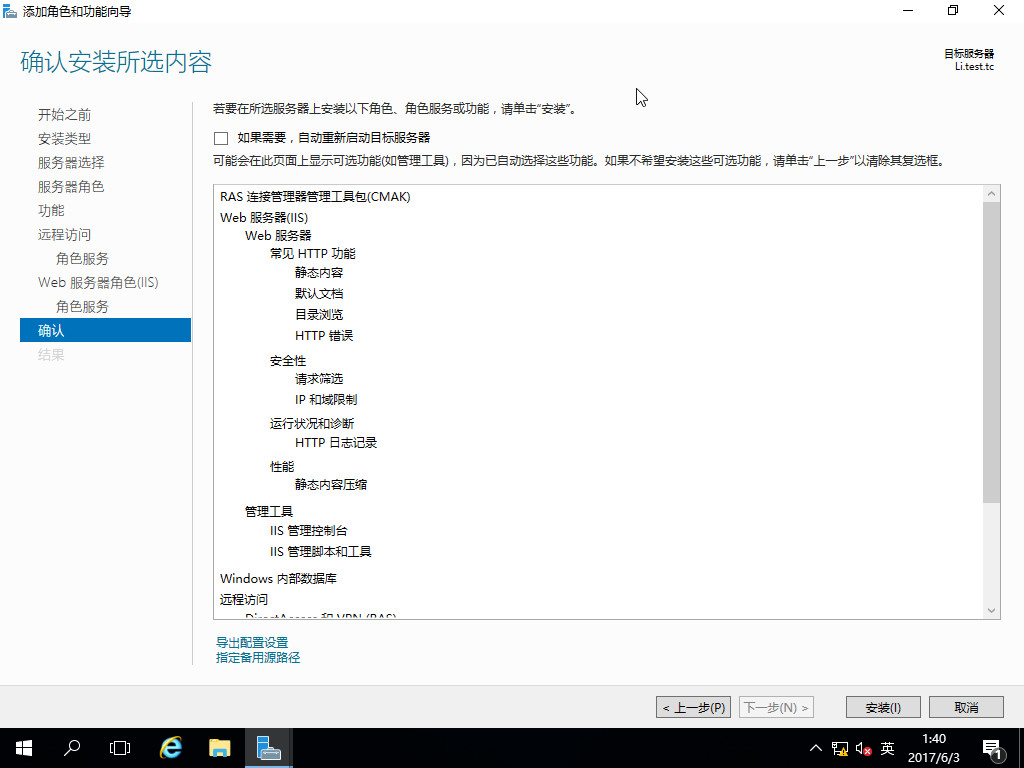
圖11-30“確認”對話框
(11)打開“管理工具” | “配置遠程訪問”,然後選擇“僅部署VPN”,如圖11- 31所示。
圖11-31“配置遠程訪問”
(12)在“路由和遠程訪問”窗口中,右鍵服務器主機,選擇菜單“配置並啟用路由和遠程訪問”菜單,如圖11-32 所示。
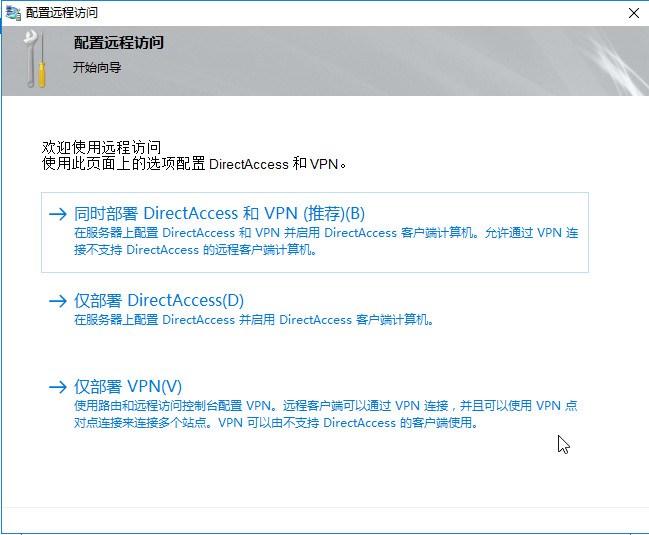
圖11-32“路由和遠程訪問”窗口
(13)在“路由和遠程訪問服務器安裝向導”對話框中,直接單擊“下一步”。
(14)在“配置”對話框中,選擇“自定義配置”選項,然後單擊“下一步”,如圖11- 33所示。
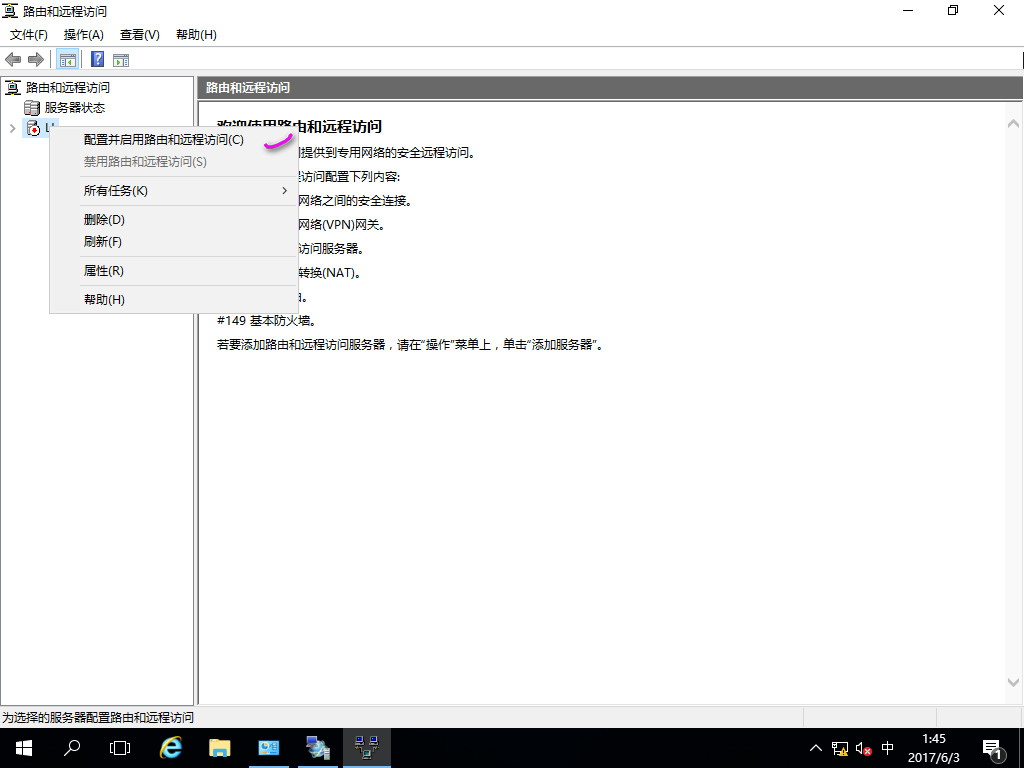
圖11-33“配置”對話框
(15)在“自定義配置”對話框中,勾選“VPN訪問”和NAT,然後單擊“下一步”,如圖11-34 所示。

圖11-34“自定義配置”對話框
(16)在“完成”對話框中,單擊“完成”,如圖11- 35所示。

圖11-35“完成”對話框
(17)右擊第12步驟中服務器LI,選擇菜單“屬性”,打開對話框如圖11- 36所示,在IPv4面版中單擊“添加”,會出現“新建IPv4地址範圍”對話框,我們輸入“起始IP地址”,“結束IP地址”,及地址數,然後單擊“確定”,如圖11-37所示。


圖11-36 “屬性”對話框 圖11-37“新建IPv4地址範圍”對話框
(18)在“路由和遠程訪問”窗口中,右鍵圖中NAT,選擇菜單“新增接口”,如圖11-38所示。
(19)在“NetworkAddress Translation(NAT)的新接口”對話框中,選擇Ethernet0網卡,然後單擊“確定”,如圖11-39 所示。
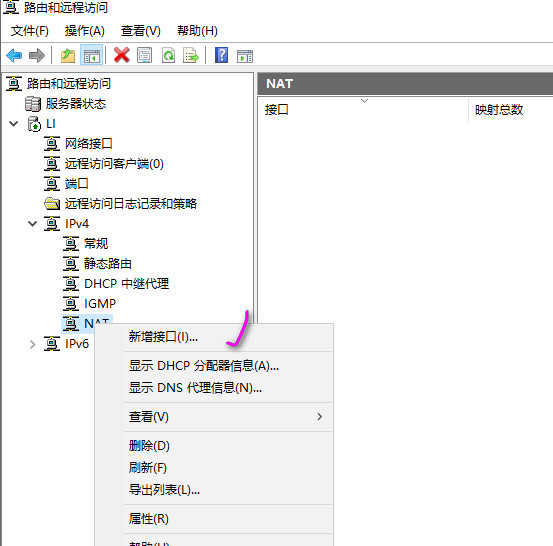

圖11-38 NAT配置對話框 圖11-39“NAT的新接口”對話框
(20)在“網絡地址轉換屬性-Ethernet0屬性”對話框中,我們確認NAT框中是選中的“公用接口連接到Internet”並勾選“在此接口上啟用NAT(E)”,最後單擊“確定”,如圖11- 40所示。
(21)我們在域控制器上新建一個標準的域用戶,用戶名為vpnyan,在用戶“屬性”|“拔入”面版中,勾選“允許訪問”,如圖11- 41所示。
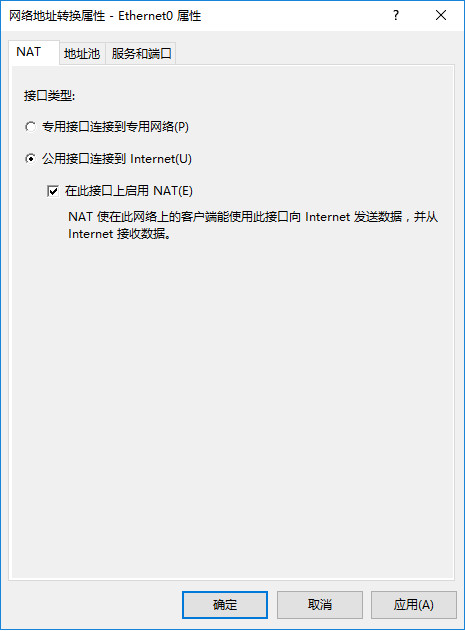
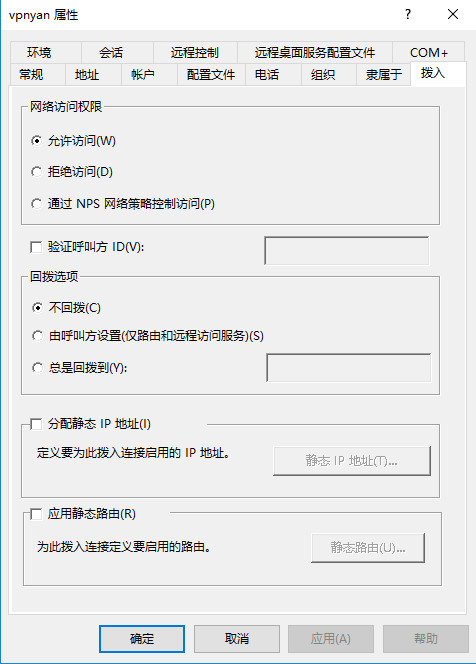
圖11-40“Ethernet0屬性”對話框 圖11-41 域用戶“屬性”對話框
(22)我們現在用一臺Windows7的客戶端電腦來測試一下VPN服務器連接,新建一個VPN拔號連接,在“控制面版”| “網絡和Internet”| “網絡和共享中心”,單擊“設置新的連接或網絡”,如圖11-42所示。
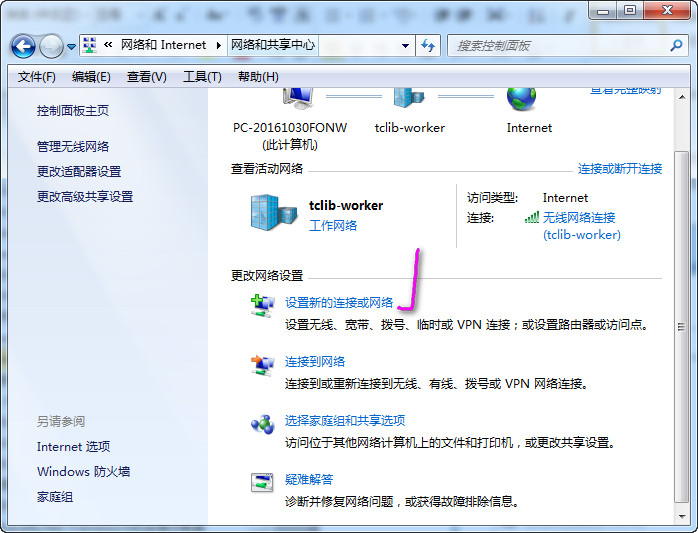
圖11-42 “網絡和共享中心”對話框
(23)在“設置新的連接或網絡”對話框中,選擇“連接到工作區,設置到您的工作區的拔號或VPN連接”,然後單擊“下一步”,如圖11-43 所示。

圖11-43“連接到工作區”對話框
(24)在“您想如何連接”對話框中,單擊“使用我的Internet連接(VPN)”,如圖11-44所示。
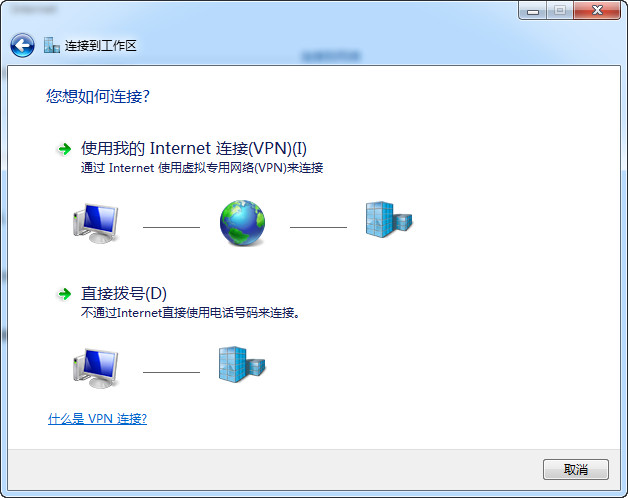
圖11-44 “您想如何連接”對話框
(25)在“鍵入要連接的Internet地址”對話框中輸入測試的Internet的IP地址或者域名,目標名稱後,單擊“下一步”,如圖11-45所示。
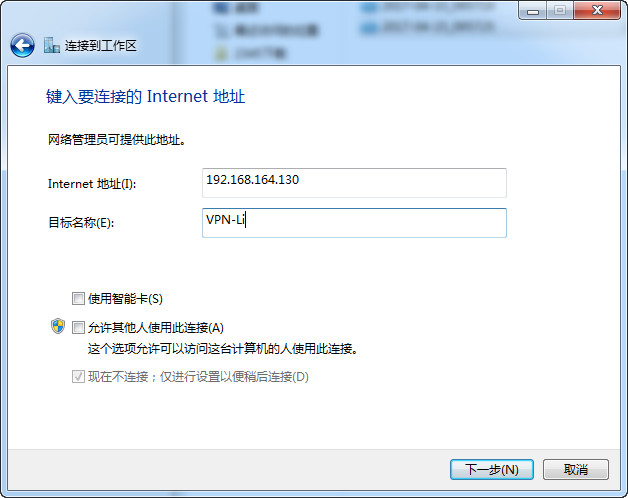
圖11-45 “鍵入要連接的Internet地址”對話框
(26)在“鍵入您的用戶名和密碼”對話框中輸入用戶的用戶名和密碼,如果企業是域控制環境的話,要填入企業域的名稱,如圖11-46所示。
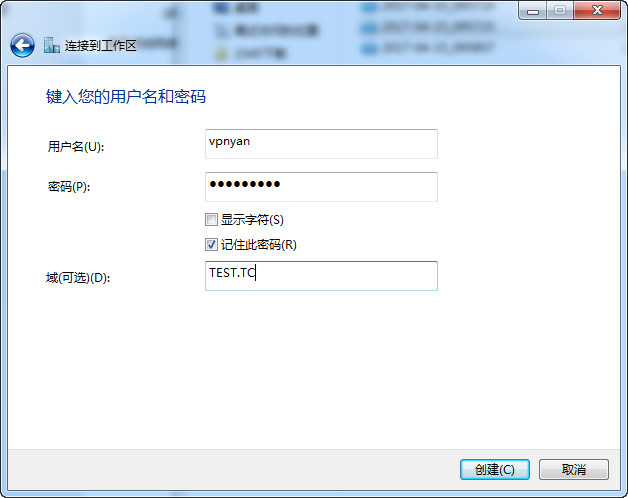
圖11- 46“鍵入您的用戶名和密碼”
(27)返回到客戶端電腦上,雙擊網絡連接中的VPN圖標並測試連接成功,在命令提示符中輸入ipconfig,看一下IP地址,是否已經獲得了VPN服務器上設定的內網IP地址,如圖11-47所示,已經獲取了企業內網IP地址(192.168.164.188)。

圖11-47查看VPN內網IP地址
另外客戶端如果有拔號異常的話,可以在“路由和遠程訪問”窗口中嘗試重啟相關服務,或者在系統服務中重啟一下相關的服務(Routing and RemoteAccess)即可以,如果還是不行的話,再嘗試重啟Windows Server服務器試試。
本文出自 “成杭 的技術博客” 博客,請務必保留此出處http://hangyc.blog.51cto.com/427521/1965714
Hyper-V 2016 系列教程35 配置Windows Server 2016 VPN服務器
