轉:【實用教程】阿裏雲服務器的配置和使用
【實用教程】阿裏雲服務器的配置和使用
隨著網絡應用的日常化,網絡資源的使用已經不是專業人士或機構的專利。通過簡單的學習,每個人都可以在無需硬件的情況下擁有一個甚至多個服務器,並配置屬於自己的網頁供人瀏覽。本教程基於阿裏雲服務器Windows服務器系統為例,通過簡單的圖文描述,可以讓您在短時間內學會使用這個方法。
一、 創建Windows實例(租用阿裏雲服務器)
1.1 登陸阿裏雲服務器管理控制臺,點擊登錄
如果沒有帳號需要註冊一個,具體過程不再贅述,註冊完成後登陸控制臺。
1.2 如下圖所示,選擇雲服務器ECS - 實例 - 創建實例,進入創建實例頁面。
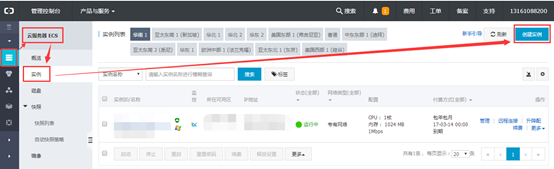
1.3 在創建實例頁面可以選擇服務器的各種配置,請根據個人情況選擇。
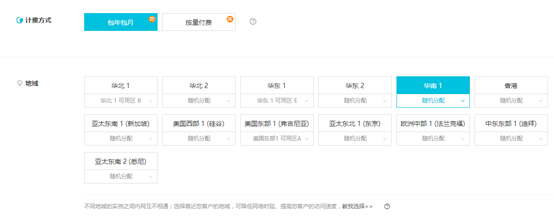
其中,鏡像 選項我們選擇“Windows Server – 2012 R2 數據中心版 64位中文版”,也可以根據個人情況選擇其他鏡像版本。
 安全設置 選項中的登陸密碼請牢記,此密碼用於你所租用的服務器系統的登陸。
安全設置 選項中的登陸密碼請牢記,此密碼用於你所租用的服務器系統的登陸。
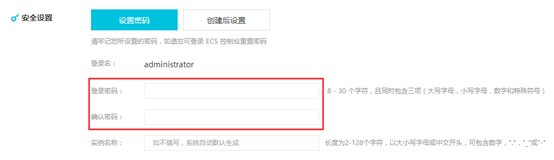
1.4配置完成後,可以在頁面最下方看到您所選擇的服務器配置和對應的費用。確認無誤後,點擊 立即購買 並完成支付。至此,服務器實例創建就完成了。
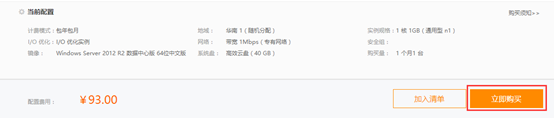
二、 連接實例(進入服務器系統)
2.1 回到雲服務器管理控制臺的實例界面,可以看到已經擁有的服務器實例。若未處於運行狀態,則選擇 更多-啟動。
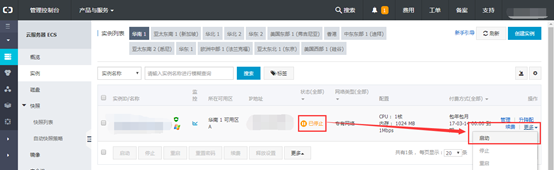
服務器運行後,點擊 遠程連接,進入服務器管理終端。

2.2初次進入管理終端時,會獲得一個六位數的管理終端密碼,以後登陸管理終端都需要此密碼才能進入。

2.3成功連接實例後,點擊 發送遠程命令 - CTRL+ALT+DELETE登陸。(註意,直接在鍵盤上按Ctrl+Alt+Delete是無效的)
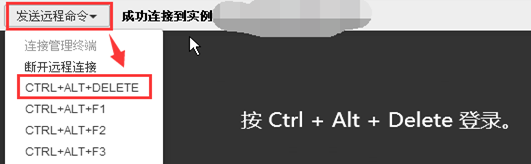
2.4輸入服務器系統密碼,此密碼即是你在創建實例(租用服務器)時,安全設置中輸入的密碼。
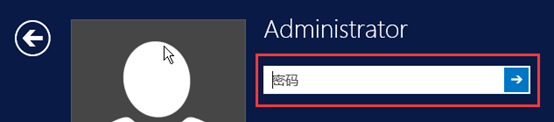
稍等一會之後,即進入了服務器系統桌面。

三、 安裝IIS
3.1在服務器系統任務欄中,點擊 服務器管理器,打開服務器管理器。
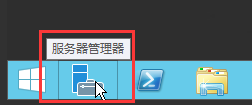
3.2選擇 添加角色和功能,之後根據圖中所示內容進行選擇。
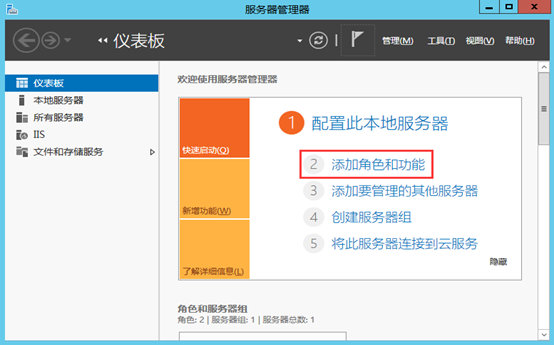
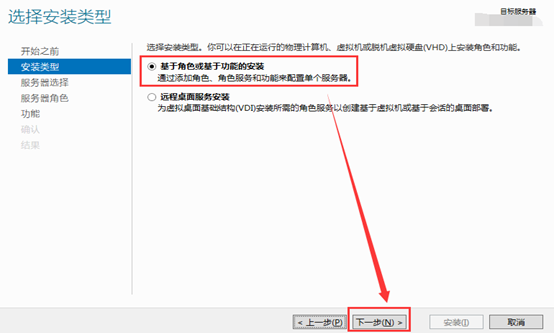
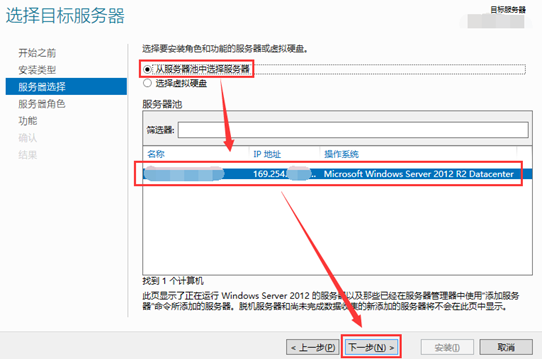
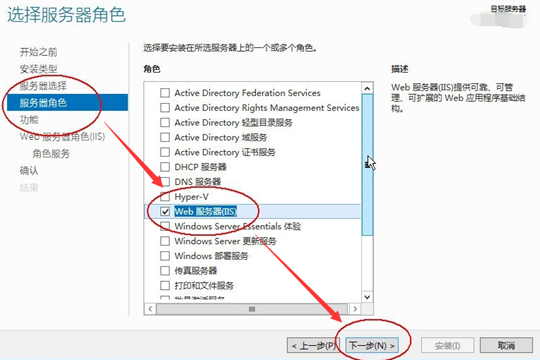
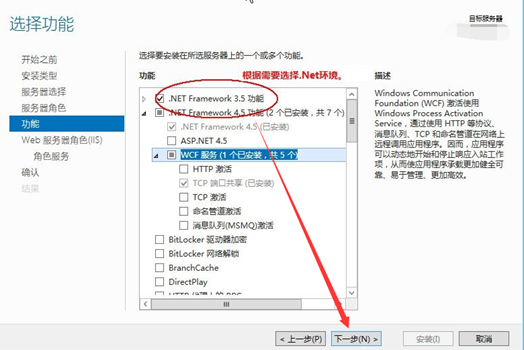
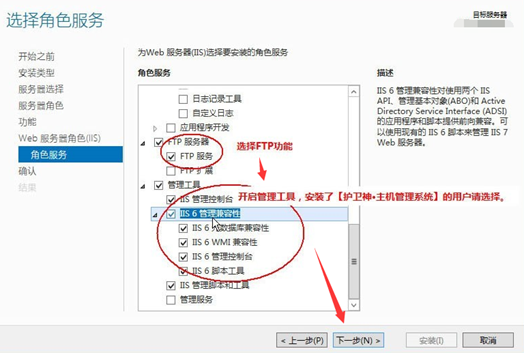
至此,IIS的安裝就完成了。
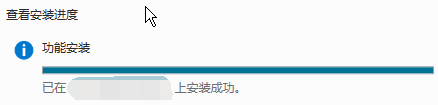
四、 配置網頁
4.1 回到服務器管理器,選擇Internet Information Services (IIS)管理器。
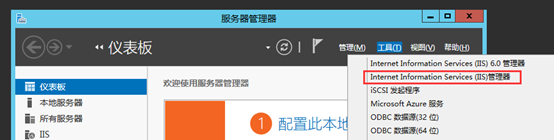
4.2 如下圖所示,右擊Default Web Site,刪除正在運行的默認網頁。
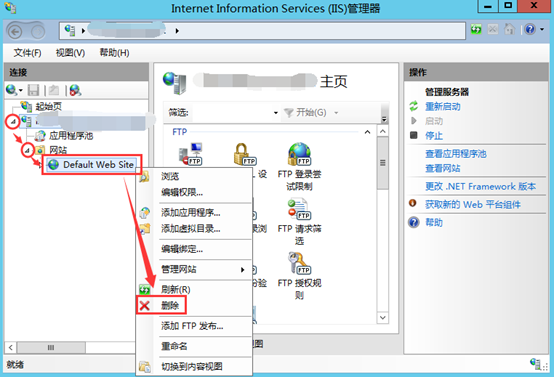
4.3 右擊 網站,選擇 添加網站...。
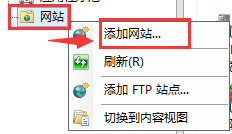
4.4 根據下圖所示進行選擇。其中,物理路徑是將來放置網頁文件的位置,這裏選擇C盤根目錄。若配置多個網頁,則需要設置不同的端口號。
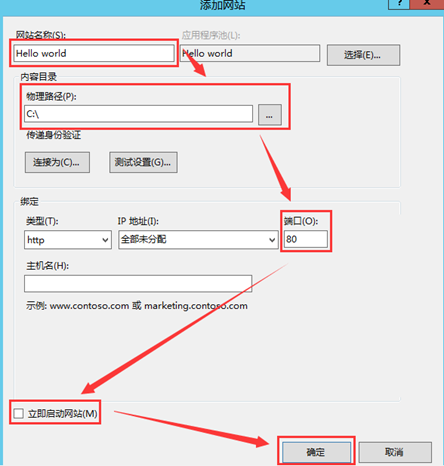
4.5 在任務欄選擇 文件資源管理器,打開上一步配置的物理路徑。
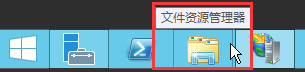
4.6 將您制作好的網頁文件放在此路徑中,文件名index.html。
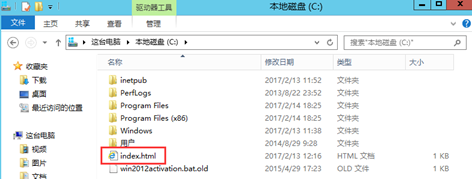
4.7 回到IIS管理器,右擊配置的網頁,選擇 管理網站-啟動,您的網頁就可以讓別人登陸了。
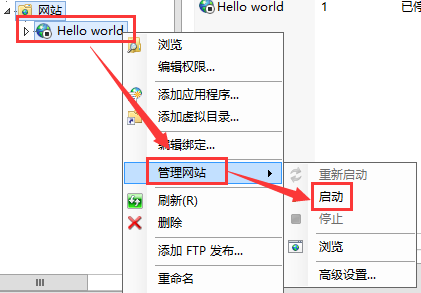
4.8 回到阿裏雲服務器管理控制臺,實例中的 公網IP就是您網頁的登陸IP。

其他人只要在瀏覽器輸入此IP地址,即可登陸您的網頁了。
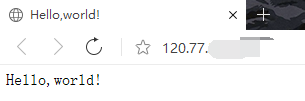
轉:【實用教程】阿裏雲服務器的配置和使用
